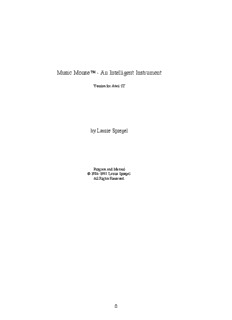
Music Mouse™ - An Intelligent Instrument PDF
Preview Music Mouse™ - An Intelligent Instrument
Music Mouse™ - An Intelligent Instrument Version for Atari ST by Laurie Spiegel Program and Manual © 1986-1993 Laurie Spiegel. All Rights Reserved. 0 Table of Contents ______________________________________________________________________________ 3 Why Music Mouse? - An Introduction ______________________________________________________________________________ 4 What Music Mouse Is ______________________________________________________________________________ 5 Setting Up and Running Music Mouse 5 Setting Up for MIDI 5 Using Music Mouse with a MIDI Instrument 6 Changing MIDI Channels for Music Mouse Output 6 Playing Along with Music Mouse on an External MIDI Instrument 6 Patching MIDI Through Music Mouse 7 Recording Music Mouse's Output 7 Other Setup Considerations ______________________________________________________________________________ 8 Playing a Music Mouse 8 The Mouse 8 The Polyphonic Cursor and Pitch Display 9 The Keyboard 9 The Menus 10 In General ______________________________________________________________________________ 11 Music Mouse Keyboard Controls ______________________________________________________________________________ 12 Types of Keyboard Controls ______________________________________________________________________________ 13 Music Mouse Keyboard Usage 13 1 - General Controls 14 2 - Type of Harmony 15 3 - Transposition 16 4 - Addition of Melodic Patterning 18 5 - Voicing 19 6 - Loudness, Muting, and Articulation 20 7 - Tempo 21 8 - Rhythmic Treatments 22 10 - MIDI Sound Selection and Control 1 ______________________________________________________________________________ 25 An Idea Bank and Short Course on Composing and Playing with Music Mouse 26 Mouse Excercises and other Things to Try 26 Moving the Mouse 27 The Mouse Button - Supprussing and Repeating Notes 28 Value Oscillations and Grouping 28 Articulation 28 Some Keyboard Chops 29 Tempo 30 Loudness 30 Using Timbre 32 Harmony Handlers 33 Transposition 34 Automated Melodic Patterning 36 Symmetries 36 Some Two Part Counterpoint 36 Combining Music Mouse Controls into Compositions 38 MIDI Manipulations 38 Why Music Mice Have Big Ears ______________________________________________________________________________ 39 A Quick Reference Guide to Music Mouse Keyboard Controls 39 General Controls 39 Pitch Content Controls 40 Voicing 41 Temporal Placement 42 Sound Selection and Characteristics ______________________________________________________________________________ 45 Music Mouse Keyboard Map 2 Music Mouse — An Intelligent Instrument Why Music Mouse? - An Introduction Up to this time, of the new powers which computers bring to music, commercially available music software has focused mainly on precision and memory. These are wonderful attributes, but one of the computer's greatest strengths remains barely touched. Logic, the computer's ability to learn and to simulate aspects of our own human intelligence, lets the computer grow into an actively participating extension of a musical person, rather than just another tape recorder or piece of erasable paper. I firmly believe that logic, when used well, does not conflict with intuition, emotion, or other aspects of music which are often considered contrary to it. Rather than constraining musicality, logical structures can serve to support, extend, and amplify our ability to express and embody the undefinable qualities of aesthetic meaning which we are forever trying to capture. This is a very exciting time for music. With the advent of computers, many of music's past restrictions can begin to fall away, so that it becomes possible for more people to make more satisfying music, more enjoyably and easily, regardless of physical coordination or theoretical study, of keyboard skills or fluency with notation. This doesn't imply a dilution of musical quality. On the contrary, it frees us to go further, and raises the base-level at which music making begins. It lets us focus more clearly on aesthetic content, on feeling and movement in sound, on the density or direction of experience, on sensuality, structure, and shape — so that we can concentrate better on what each of us loves in music that lies beyond the low level of how to make notes, at which music making far too often bogs down. This simple program hopes to provide an introduction to the vast and still-barely-explored realm of musical intelligence in software which doubtless includes possibilities beyond anything we conceive of now. For those who have wanted to do music but have lacked the background, computer intelligence may make it possible. For those of us who have already gone a long way in music, it may let us go further than we ever imagined before. This program is a small beginning, written to some extent as a pointer. — Laurie Spiegel New York City, 1986-8 ______________________________________________________________________________ Music Mouse was written by Laurie Spiegel for Apple Macintosh™ computers in 1985-6. The Amiga™ version of Music Mouse was implemented by David Silver and Laurie Spiegel in 1986-7, and this Atari ST version was implemented by David Silver in 1988. 3 What Music Mouse Is Music Mouse differs from other music programs currently available for small computers in that it is not designed for the storage, editing, and replay of musical compositions using keyboards or involving notation. Instead, it turns the computer itself into a musical instrument which you can play. Unlike traditional musical instruments, however, Music Mouse doesn't require years of practice, or knowledge of music theory or notation. It has a variety of options built into it for harmony and melodic patterning, freeing its player to focus on the movement of melodic lines, the shape and density of their elaboration, their electronic "orchestration", and on the overall form and expressive content of the music itself. It is a controller program designed to let your computer function as a control interface for MIDI synthesizers. Though a great deal of attention has been given in recent years to the sonic side of instrument invention, and much variety and wonderful stuff has become available for audio synthesis, there are still very few alternatives for the other half of what we consider a musical instrument to be. That "other half" consists of the structures an instrument provides by which we can interact to control the sounds it makes in musically expressive ways. A musical instrument consists of not only a unique characteristic type of sound, but also of a unique "human interface" to that sound. A keyboard gives a lot of freedom, but it also has its limitations and aesthetic biases. So does each instrument in its own way. Music Mouse is no different in this regard. It has its limitations and biases, its personal strengths and weaknesses. Within its realm of possibilities, however, there is room for an infinite variety of individual player's own statements — your personal sensitivities and ideas, and orchestrated with the endless variety of sounds for which this interface can provide control. 4 Setting Up and Running Music Mouse Setting up for MIDI Connect the MIDI OUT cable from your Atari ST to your synthesizer's MIDI IN. (The MIDI cable from your synthesizer's MIDI out running back into the Atari is not needed, though it won't bother anything by being there.) Using Music Mouse with a MIDI Instrument There are several MIDI instrument types listed on the Output menu. The only difference between them is the way they respond to Music Mouse's u and i keys in moving through the preset sounds stored in the instrument. These options are: Generic MIDI: This is usable for any instrument which steps through its preset numbers sequentially (without numerical gaps like the CZ-101 has) and which doesn't get hung up doing disk accesses along the way (like the Mirage). You have a full range of presets # 1 to 128 ( actually 0-127). Casio CZ-101: The u and i keys will move you through all 32 internal sounds (0-15 and 32-47, in machine talk), then through the 16 cartridge-resident sounds (actually 64-79) and then wrap around back to 1. If you don't have a cartridge, the CZ-101 will interpret 64-79 as 0-15 so you'll seem to cycle through the Preset Sounds twice before getting to the Casio's Internal Sounds. Ensoniq Mirage: The u and i keys will step you in sequence through the 4 Mirage programs for the currently loaded sounds. Shift-u and shift-i let you load sounds from your Mirage disks (3 upper / lower sound combinations per disk). The availability of certain features may depend on the nature of your MIDI instrument. For example, the program's "velocity" fader keys will have no effect on the Casio CZ-101 which is not velocity- sensitive and whose oscillators are not amplitude-controllable. The program will work with any MIDI synthesizer, but certain features or code usages differ among manufacturers. I welcome any information which would help in customizing Music Mouse for additional MIDI instruments. The results of your actions may also vary with the specifics of the MIDI "voice" (sound definition) you are using. For example, if the breath controller values weren't connected to some parameter of a sound when it was defined, changing the breath controller value from the computer's keyboard will have no audible effect. Try to be familiar with each MIDI sound you play before you use it. Some Music Mouse control values may produce unexpected consequences. For example, if a sound has a very slow attack rate, it may not be audible at all when staccato is selected (with the / key) or if you are playing very fast (and this program can play fast!) because the note releases could occur before the envelope has time to get loud enough to be heard. Some DX7 sounds are only audible above a certain breath or foot controller value, so they'll be silent if these controllers are set too low. A low velocity level may produce a gentle timbre in one sound but may render a different sound completely silent. The program doesn't know how your sounds are defined, so if you don't hear them, before deciding that something's broken, check these values: velocity, loudness, spacebar, legato, breath controller, foot controller, aftertouch, and modwheel (set the various MIDI control values high with the shift-bm>jl' 5 keys.). If this doesn't work, you should also try restoring Music Mouse to its initial state (press the undo key or select "Re-Init" on the "Exit" menu). This should make just about any sound hearable. Also try pressing u then i to reset the sound program in the synthesizer and re-initialize the preset, because sometimes MIDI synths lock up to external control. The program will work with any number of voices, but it expects your MIDI instrument to have a minimum of 8 voices, which are dovetailed with each other for a true legato (that is, in its default "legato" mode, it releases each of its 4 voices only after another note has been sounded in that same voice). Users of the CZ-101, which can be configured as having fewer than 8 voices, may find that the release stages of some sounds get chopped, a problem which can be fixed by adjusting the CZ's "Line Select" parameter to "1" or "2" so that all 8 of its oscillators are separately triggerable. Continuous (non-quantized) frequency space and microtonal intervals are not available in MIDI unless your hardware synth has its own way of doing these things local to the instrument itself. Changing MIDI Channels for Music Mouse Output When you start Music Mouse, all 4 voices will be sent out (polyphonically) on MIDI channel 1. To change the MIDI channel of any of the 4 voices, press the help key to turn on the regular arrow cursor. Then place the cursor directly on the MIDI channel number for that voice on the screen display, press the left mouse button, and drag the number to the right or left to raise or lower the current output channel. You can make as many channel changes as you want. When you're done, click the mouse button anywhere within the Music Mouse window to get back into realtime music mode. To change the MIDI preset number for just a single MIDI channel, mute any voices which are on other channels before sending the preset change. Playing Along with Music Mouse on an External MIDI Instrument Music Mouse was designed so that it can be used as a completely self-contained stand-alone controller for MIDI synthesizers which have no keyboards or other input devices (e.g. the Yamaha TX series or other rack mount units). However, if you prefer to manipulate certain values from your keyboard unit while playing the Music Mouse, both sets of controls are "live" at all times. Because your external MIDI keyboard remains "live" in parallel to this program, two people can use it to play together on a single keyboard synthesizer. You can also use Music Mouse to amplify your powers as a soloist, playing a full accompaniment with one hand, using the mouse and keyboard, to whatever you're playing with the other hand on your MIDI synth keyboard. Keep in mind that Music Mouse only knows about the changes it makes itself, not those you enter on the synthesizer directly. If you move to preset 3 with Music Mouse's i key then select preset 7 on your unit, when you press i again for "next sound", the software will move you to preset 4, not 8 because the program won't have any way of knowing what you changed directly on the instrument. Patching MIDI Through Music Mouse When you select "MIDI Thru" on the Output menu, any MIDI data which comes into the computer via its MIDI port will be merged into the MIDI stream Music Mouse generates. 6 The data produced by your MIDI keyboard, guitar, sequencer, computer, or other MIDI control device will maintain its own MIDI channel when it goes through the program, whether or not that channel is used by any of the Music Mouse voices. If Music Mouse and the MIDI data which passes through it are not on the same channel, very confusing things can happen if your synthesizer is using "running status" mode, so it is not advisable to use it. If you find problems with "hanging notes" (notes that don't turn off when they should) or missing data, this may be the problem. If you don't have a synthesizer which can be used without "running status" mode, you can get around this problem by playing the synth and Music Mouse one at a time, instead of both simultaneously. Recording Music Mouse's Output On the Atari ST, Music Mouse's output can currently be recorded in 2 ways: 1. On tape, like any old fashioned pre-MIDI instrument. 2. Using any MIDI sequencer (recorder) external to the Atari ST - on another computer, any stand-alone MIDI sequencer, or the sequencers built into some keyboards. The program's MIDI output can also be run through any external MIDI delay or other MIDI post- processing device. In short, this program turns the computer into a MIDI instrument which can be used in all the same ways as any other stand-alone MIDI instrument. While Music Mouse in itself does not currently generate MIDI or SMPTE sync, these sync codes can be superimposed on the program's MIDI output by external equipment which provides them, such as the Emulator II's built-in sequencer or various stand-alone MIDI sequencer, sync, or effects units. Other Setup Considerations I recommend using a trackball instead of the standard mouse. A trackball gives finer control and can be moved more smoothly. There are two major reasons why Music Mouse does primarily stepwise melodic movement (as opposed to being able to jump around in the pitch matrix). One is the idea that this melodic bias makes it easier to play lines which sound traditionally melodic than does jumping around. (Stepwise movement tends to sound more traditionally melodic than does jumping around.) The other is the nature of the mouse input device itself, which is the real constraint. This device moves value by value, continuously, as you push it around. (You can get non-stepwise movement by holding down the mouse button between notes, but this overrides the mouse's basic nature. What it does is to signal position changes to the computer, one pixel at a time, in any of 4 directions.) If anyone wants to build them, alternative control devices which would plug into the mouse port, such as a pitch matrix tablet with a random-access stylus, or a touch sensitive screen overlay, could provide alternative methods of movement for the program's pitch space. Any device which you can buy or make and which plugs into the computer's mouse port and which provides similar values to the mouse should work, and may give you truly alternative ways to play this instrument, to move around in the musical space which Music Mouse provides. The fade rates, on all the fader keys, depend on the Atari ST's repeat-key rate which you can set by using the "Control Panel" desk accessory. 7 Playing A Music Mouse The Mouse Music Mouse is designed to let you play melody and harmony by moving the mouse with one hand while changing control and interpretive parameters from the computer's keyboard with the other hand. The x-axis and y-axis of the mouse each move a separate and completely independent melodic line, and the software supplies 2 additional melodic lines of music, for a total of 4 voices. The 2 software- supplied melodic lines move in various ways relative to the 2 lines directly under control of the mouse, depending on which keyboard options are currently selected. If you want to move from one pitch place to another without generating all the notes along the way, hold down the mouse button. This will suspend the playing of notes until the button is released in whatever new location you choose. Pressing and releasing the button will cause the repetition of whatever notes were played the last time the mouse was moved. The Polyphonic Cursor and Pitch Display When you move the mouse to change the pitches, you'll see 4 bars on the on the screen moving with you. These bars are what I call a "polyphonic cursor". (Traditionally in music, the word "polyphonic" refers to multiple independent lines of motion, not just multiple sounds at the same time). Each of these 4 cursor bars points to one of the 4 pitches you are hearing, as displayed on the piano keyboard images which form a border around the screen. The lowest notes are at the bottom and on the left of the screen and the highest are at the top and right. The standard arrow cursor will magically appear when you press the help key to activate the menus. 8 The Keyboard Musical instruments should put as little time or effort as possible between you and where you want your music to go, and Music Mouse is an instrument played with both mouse and keystrokes. (In fact, you can make a lot of interesting music just pressing keys without moving the mouse at all, and I often play primarily from the keyboard.) Since use of key combinations or menus would reduce your ease and speed in playing music, the use of the Shift and Control keys has been kept to a minimum, and I have tried to reserve them for less frequent or time-critical functions. (Menus are reserved for purposes primarily of overall configuration rather than performance.) In designing the keyboard layout for Music Mouse, I assigned certain keys certain meanings because the characters printed on those key made mnemonic sense (made their meanings easier to remember). If these happened to be uppercase usages, it didn't matter. "<" and ">" make more sense for loudness controls than do "," and "." but the same physical keys are involved either way. When this manual refers to keys by their letter-names, it is talking about the physical key on which that letter name is found, not the actual letters. When the "shift" key is needed in combination with any other key, this manual will explicitly say so by referring to the key character as "shift-x". If you're holding down a fader key (see "Types of keyboard Controls" below) or an oscillating switch and you hit a second key, the fade or strobing willsuddenly stop as control goes to the new key. If you want to do a crossfade, or continue a fade-up after changing some other option, you'll need to release the fader key and press it again, to make it the last key down again. The fade rates on fader keys and the oscillation rates on of toggle switch keys all depend on the Atari ST's key repeat rate. You can adjust this on the Atari ST's Control Panel. The values and states of the various options present on the keyboard (see below) are shown on the left side of the screen. The Menus Unlike other kinds of computer applications, musical instruments need to give their users immediate moment-to-moment access to all controls, and pull-down menus are too slow and indirect. The menus are therefore reserved for purposes of overall configuration rather than performance. Press the help key to activate the menus and to display the standard arrow cursor to be able to use them. The menus will disappear after you've made a selection, or when the mouse button is clicked anywhere on the Music Mouse screen. 9
Description: