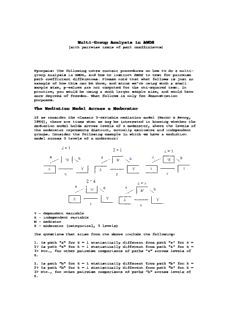
Multi-Group Analysis in AMOS The Mediation Model Across a Moderator PDF
Preview Multi-Group Analysis in AMOS The Mediation Model Across a Moderator
Multi-Group Analysis in AMOS (with pairwise tests of path coefficients) Synopsis: The following notes contain procedures on how to do a multi- group analysis in AMOS, and how to instruct AMOS to test for pairwise path coefficient differences. Please note that what follows is just an example of how this can be done, and since we're using such a small sample size, p-values are not computed for the chi-squared test. In practice, you would be using a much larger sample size, and would have more degrees of freedom. What follows is only for demonstration purposes. The Mediation Model Across a Moderator If we consider the classic 3-variable mediation model (Baron & Kenny, 1986), there are times when we may be interested in knowing whether the mediation model holds across levels of a moderator, where the levels of the moderator represents distinct, mutually exclusive and independent groups. Consider the following example in which we have a mediation model across 5 levels of a moderator: Y - dependent variable X - independent variable M - mediator Z - moderator (categorical, 5 levels) The questions that arise from the above include the following: 1. Is path "a" for Z = 1 statistically different from path "a" for Z = 2? Is path "a" for Z = 1 statistically different from path "a" for Z = 3? Etc., for other pairwise comparisons of paths "a" across levels of Z. 2. Is path "b" for Z = 1 statistically different from path "b" for Z = 2? Is path "b" for Z = 1 statistically different from path "b" for Z = 3? Etc., for other pairwise comparisons of paths "b" across levels of Z. 3. Is path "c" for Z = 1 statistically different from path "c" for Z = 2? Is path "c" for Z = 1 statistically different from path "c" for Z = 3? Etc., for other pairwise comparisons of paths "c" across levels of Z. Example Using a Categorical Moderator with Two Groups In the following example, we consider the case of only two groups, though the example can be generalized to situations in which you have more than 2 groups, such as in the example given above in the introduction to these notes. Consider the situation in which you are interested in knowing whether a path model is consistent across 2 groups. In this example, we consider a basic 3-variable mediational model, then ask the question of whether the model is consistent across 2 groups. The 2 groups are actual levels of a "moderator," so what we are actually testing is related to what is generally called moderated mediation. That is, we are comparing the mediational model across levels of Z, and wanting to conclude whether the mediation is moderated by levels of Z, and if so, which paths in the 3-variable model are different from which others. For the 3-variable path models noted above, the test of the equality of the "a" parameters is a test of mediated moderation (which we do not discuss further in these notes). The test of the equality of the "b" parameter is a test of moderated mediation (Baron & Kenny, 1986; MacKinnon, 2008), and is the technique we do discuss in these notes. Let's draw up some fictional data in SPSS to perform these analyses. Note that we will be using an extremely small sample size, and that usually, you would want a much larger sample size to conduct path analysis or SEM analysis more generally. As previously done, but this time having a moderator with only 2 levels, we define the following: Y - dependent variable X - independent variable M - mediator Z - moderator (categorical, 2 levels) Here's what our fictional data look like when entered into SPSS: Notice that we have 20 cases in total, Y, X, and M are all continuous variables, and Z (our moderator) is dichotomously scored. What we want to test is whether the mediation model of "X predicts Z through M" is consistant across our two levels of Z. We also want to do pairwise comparisons of paths across the two groups, to be able to pinpoint path differences. Procedures in AMOS Start up AMOS Graphics, and draw the simplest mediation model: We now tell AMOS that the above will represent a path diagram for two distinct groups (recall that we're using two groups in our example, you may have more in your data). To do this, click on "Analyze," then "Manage Groups": Notice by default AMOS identifies the first group as "Group 1." You can keep this name for group 1, or you can select a different name. For instance, suppose your first group represents "Bullies" and the second group represents "Victims." You would enter "Bullies" for group 1, and "Victims" for group 2. For now, we'll just call our two groups "Group 1" and "Group 2." So, we leave the text above as is, and select "New" to enter our second group as follows: Once you're done entering your groups, you can close the "Manage Groups" window. When you return to the main AMOS window, your groups will appear on the interface (double-check to make sure they are there): Next, tell AMOS which data file to use. Since for this example we saved our SPSS data file as "group_data," we'll tell AMOS to fetch this file for use with the present analysis. We will have to instruct it to use the file for BOTH groups, since we stored the data in one data file. There are times in which you may have two data files (each file containing a different group of objects), which would call for slightly different procedures. For now, however, we only have the one data file. Click under "File" then "Data Files" to open the data file window: The above requires some explanation. To obtain the above, we first selected "Group 1" then clicked on "File Name" and selected the SPSS data file (it's the only data file we're using, we don't have separate data files for each group). Once the file for group 1 is selected, click on "Grouping Variable," and it will bring up the following window: Since our grouping variable is variable Z, we select "Z" and then "Ok." Next, click on "Group Value" from the "Data Files" window. It will bring up the following window: The function of the above screen is simply to verify that your groups are coded correctly. Check the above screen to make sure all is in order. In our SPSS data file, we coded group 1 as "0" and group 2 as "1" so all looks good above. We see as well that there are 10 observations per group (Freq = 10, 10). Next, select "Group 2" from the main window. Repeat the above steps and select the same data file as for Group 1 (since recall, all of our data is in one file). Your final "Data Files" window, if you've done everything correctly, should look as follows: Notice that we have identified two groups above, with both "Group 1" and "Group 2" taking its data from "group_data.sav." We've identified the grouping variable to be "Z", and the value of each group is "0" and "1". The total N per group is 10 out of 20 objects. Click "Ok" and we're ready to move on. Naming Paths in the Mediational Model We now have to name the paths "a" "b" and "c" distinctly for each group. First however, we need to complete our model by adding residual terms to "M" and "Y" (we name them "r1" and "r2" below): Recall why we're adding the residual terms above. Both "M" and "Y" are endogenous variables, meaning that they are being predicted by other variables in the model. "X" doesn't have a residual term because it isn't being predicted by anything. The drawing of the model is now complete. The next steps are very crucial to making sure we're able to obtain the pairwise comparisons of coefficients. In the AMOS tab that displays the groups, choose "Group 2" and then right-click on the path from X to M in the path diagram. Select "Object Properties," then "Parameters." Under "Regression Weight," call the path by the name of a2 (to identify this path as the path "a" for group 2 and DESELECT "All groups." Notice in the following that "Regression weight" is identified as "a2" and we've deselected "All groups": When you close this window, the path "a2" should appear in the path diagram (as it does in the following): Repeat the above process for paths "b" (from M to Y) and "c" (from X to Y), being sure to "deselect" the "All groups" box for all paths, so that you obtain the following picture: Model 2 (i.e., "Model 2" is "Group 2's" model) is now ready. To prepare Model 1, select "Group 1" and do the same as was done for Model 2, but this time, identify all the paths as simply "a" "b" "c". As was done for Model 2, deselect "All groups" for each path. You should have a path diagram for Model 1 that looks like the following: Reviewing The Two Models Let's take a moment to review what we've done so far. If everything was done correctly, you should now have two models drawn in AMOS that you are going to run. They won't both be on the same screen, but rather they will be selected by choosing "Group 1" or "Group 2" from the AMOS interface. They should look like this - Model 1 is on the left, and Model 2 is on the right: How to Tell AMOS to do Pairwise Comparisons of Coefficients Recall that what we would like to do is, in addition to comparing the fit of the two models, compare coefficients a1 to a2, b1 to b2, c1 to c2, etc. These pairwise comparisons (among others) will be produced when we run the analysis. To instruct AMOS to compare all paths within and between the two models, select "View" then "Analysis Properties." The following window will appear: Select "Output" in the top panel:
Description: