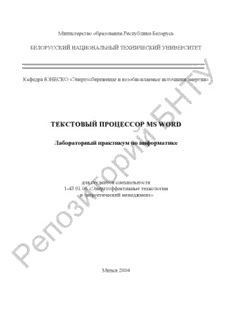
Текстовый процессор MS Word PDF
Preview Текстовый процессор MS Word
Министерство образования Республики Беларусь БЕЛОРУССКИЙ НАЦИОНАЛЬНЫЙ ТЕХНИЧЕСКИЙ УНИВЕРСИТЕТ У Т Кафедра ЮНЕСКО «Энергосбережение и возобновляемые источники энергии» Н Б ТЕКСТОВЫЙ ПРОЦЕССОР MS WORD й и Лабораторный практикум по информатике р о т для студентов специальности и 1-43 01 06 «Энергоэффективные технологии и энергетический менеджмент» з о п е Р Минск 2004 УДК 681.3.066(0.76.5) Лабораторный практикум содержит теоретический материал и задания к лабораторным работам по информатике по теме «Текстовые документы и У текстовый процессор MS Word» для студентов специальностей 1-43 01 06 «Энергоэффективные технологии и энергетический менеджмент». Целью дан- ных работ является изучение возможностей текстового процессора WorТd и по- лучение навыков работы с технической документацией. Рекомендован методической комиссией факультета гуманитНарного обра- зования и управления и одобрен учебно-методическим управлением БНТУ. Б Составители: М.С. Краков, С.Г. Погирницкая Рецензенты: й Г.А. Фадеева, Е.К. Костюкевич и р о т и з о п е Р © М.С. Краков, С.Г. Погирницкая, составление, 2004 2 Лабораторная работа № 1 ОКНО ПРОГРАММЫ WORD. СОЗДАНИЕ ДОКУМЕНТА Цель работы: ознакомиться с элементами окна редактора Word, научить- ся создавать документы. У Основные положения Т Программа MS Word - это мощный текстовый процессор, предна- значенный для ввода и обработки текста. Word имеет также средства для соз- Н дания собственных графических объектов и вставки в документ объектов, соз- данных в других программах (рисунки, формулы, графики). Б Запуск программы MS Word: • из главного меню; й • с помощью ярлыков и панелей (MS Office, Быстрый запуск); • из Проводника при открытии уже созданного документа Word. и Структура окна р 1 о 2 3 т 4 и з 6 о 5 п 7 е 9 8 Р 10 Стандартное окно MS Word состоит из следующих компонент: Строка заголовка (1) – строка в верхней части окна. Содержит название документа и кнопки управления окном. Строка меню (2) предоставляет доступ к меню Word. Панели инструментов. Стандартная панель (3) содержит кнопки для выполнения часто встречающихся операций (работа с файлом, буфером обмена, вызов других панелей и т.п.). Панель Форматирование (4) содержит кнопки 3 для форматирования текста. Назначение и названия кнопок легко узнать из всплывающих подсказок. Рабочая область (5) – в этой области может находиться один или не- сколько открытых документов. Word 97 позволяет работать с несколькими до- кументами. Переход к другому документу осуществляется с помощью меню У Окно. В Word 2000, XP каждый документ отображается в отдельном окне про- граммы. Окно документа обычно содержит линейку (6) и полосы прокрутки (7). Линейка помогает контролировать размещение элементов страницы и Туправ- лять операциями форматирования. Полосы прокрутки предназначены для про- крутки содержимого документа, на горизонтальной полосе раНсполагаются кнопки выбора режима просмотра документа (8), на вертикальной – кнопки вы- бора объекта перехода (9). Б Строка состояния (10) отображается в нижней части экрана. Содержит информацию об общем количестве страниц, текущей странице, разделе, пози- ции курсора, а также индикаторы режима работы. й Вид окна и отображение документа задаются: – командами меню Вид (режимы и масштаб ипросмотра документа, отображе- ние панелей инструментов и линейки); – параметрами вкладки Вид диалоговорго окна Параметры, вызываемого из меню Сервис (параметры режима, отображение полос прокрутки и строки о состояния); – кнопки некоторых команд (выбор режима и масштаба просмотра) вынесены т на панели инструментов и горизонтальную полосу прокрутки. и Режимы отображения документов з Для удобства работы в Word можно выбирать различные режимы просмотра документов в зависимости от выполняемых задач. о п е Р 4 Режим/переход к Отображение Назначение режиму Обычный Отображается упрощенная Удобен для ввода, редак- Вид /Обычный версия документа тирования, быстрого пе- Кнопка внизу ремещения по тексту У Разметка страни- В режиме разметки можно Удобен для изменения цы увидеть действительное колонтитулов, а также ра- Вид/ Разметка расположение объектов до- боты с колонками, рТисун- страницы кумента на странице ками Кнопка внизу Н Предваритель- Страницы документа изо- В этом режиме можно ный просмотр бражаются на экране в том проверить разметку доку- Б Файл/Предварите- виде, который они будут мента и внести изменения льный просмотр, иметь после печати до вывода документа на на Стандартной пе чать й панели Во весь экран Документ занимает весь эк- Позволяет максимально и Вид /Во весь экран ран, все панели убираются использовать площадь эк- рана р Структура Документ можно свернуть, Режим структуры позво- чтобы на экране изобража- ляет работать со структу- о Вид/Структура лись только основные заго- рой документа, копиро- Кнопка внизу ловки, или развернуть, что- вать и реорганизовывать т бы увидеть весь текст доку- текст, перемещая заголов- ментиа ки Главный доку- Отображается структура Предназначен для работы мент здокумента, который может с длинными документами, Вид/Главный состоять из нескольких раз- разделенными на не- о документ (97) или личных файлов. сколько так называемых Структура (2000, «вложенных документов» п XP) Схема документа Слева появляется навигаци- Схема полезна при работе е Вид/Схема онное окно со структурой с документами большого документа документа, в окне справа – объема. С ее помощью Р Кнопка на сам документ. можно легко переходить Стандартной от одной части документа панели к другой Режим Веб- Длина строк устанавливает- Удобен при просмотре документа ся равной размеру окна. документа на экране Вид/Веб-документ Экранное представление не Кнопка внизу совпадает с печатным 5 Создание документа – новый документ создается после запуска Word; – команда Файл/Создать в окне программы Word; – кнопка на панели инструментов Стандартная; – в Проводнике с помощью команды Создать/Документ Word из менюУ Файл или контекстного меню. Т Ввод текста Мигающая вертикальная черточка, называемая курсором, покНазывает, где будет появляться вводимый текст. Б Левая рука Правая рука ц й й й й ц Мизине Безы-мянный Средни Указа-тельны Указа-тельны Средний Безы-мянный Мизине и Ё 1 2 3 4 5 6 7 8 9 0 - = \ ← ! « № ; % : ? * ( ) _ + / р Tab Й Ц У К Е Н Г Ш Щ З Х Ъ о Caps Ф Ы В А П Р О Л Д Ж Э Enter Lock т Я Ч С М И Т Ь Б Ю . Shift Shift и , Ctrl (cid:225) Alt Пробел Alt (cid:225) (cid:22) Ctrl з оБольшой палец свободной от удара руки п Основные правила набора текста: е (cid:132) При наборе текста не следует нажимать клавишу [Enter] в конце каждой строки, как при работе с пишущей машинкой, в противном случае это может Р затруднить дальнейшее его редактирование и форматирование. Word верстает строки непосредственно в процессе набора текста, т.е. автоматиче- ски переносит в начало следующей строки слова, выступившие на правое поле. Клавишу [Enter] нужно использовать только для создания нового абза- ца. Абзацем считается любое количество символов, оканчивающихся марке- ром абзаца (¶). Его можно сделать видимым, нажав на кнопку Непечатаемые символы на панели инструментов Стандартная. (cid:132) Не следует также вручную переносить слова и выравнивать текст с помо- щью пробелов, для этих целей Word имеет специальные средства. 6 (cid:132) Для создания красной строки используют клавишу TAB. (cid:132) Любой знак препинания пишется слитно с предыдущим словом и отделяется от последующего одним пробелом. (cid:132) В конце заголовка точка не ставится. Сохранение документа У – кнопка «Сохранить» на панели Стандартная; Т – команда Файл/Сохранить; – команда Файл/Сохранить как. Н При первом сохранении вызывается окно диалога «Сохранение докумен- та». В окне диалога можно задать имя, тип документа, место сохранения, соз- дать новую папку, задать параметры сохранения, пароль. ДаБлее для сохранения документа под тем же именем достаточно будет нажать кнопку «Сохранить». Новая версия файла автоматически заменит сохраненную ранее. й и р о т и з о Не забывайте периодически сохранять свой документ! п Открытие документа е – кнопка на панели Стандартная; Р– команда Файл/Открыть; – в Проводнике дважды щелкнуть по значку файла документа Word или дать команду Открыть из меню Файл или контекстного меню. Выход из Word – нажать кнопку ⌧ (Закрыть) в строке заголовка программы; – команда Файл/Выход; – Alt+F4 на клавиатуре, использование системного меню. Если документ изменялся и не был сохранен, то Word выдаст запрос. 7 Задание 1. Запустить программу MS Word. 2. Установить шрифт Times New Roman, размер 14 pt. Набрать текст и сохранить документ в своей папке под именем Лабораторная работа. У Лабораторная работа № 4 Основные положения Т Цикл теплового насоса Цель работы: изучение цикла теплового насоса, определение Н отопительного коэффициента, определение количества теплоты, отбираемой у окружающей среды, определение количества теплоты, передаваемой в систему Б отопления. Результатом работы холодильного цикла является охлаждение холодного источника и нагрев горячего за счет подвода внешней работы. Кельвин (1852 г.) предложил применить цикл для теплового насоса, кйоторый перекачивал бы теплоту, отобранную от холодного источника (внешней среды), в горячий (систему отопления). и Введем следующие обозначения: w1 – удельная теплота, передаваемаря горячему источнику, кДж/кг. Можно записать w1 = w2 + L цикла. о Отношение w1 / L цикла называется коэффициентом преобразования или отопительным коэффициентомт цикла. Этот коэффициент характеризует эффективность цикла теплового насоса. и з 3. Убрать/отобразить панель инструментов Стандартная. 4. Изменитоь масштаб просмотра документа. 5. Просмотреть документ в различных режимах. п 6. В режиме разметки страницы включить показ границ текста (Сервис / Параметры/ Вкладка Вид). е 7. Набрать текст в новом документе и сохранить его под именем Text2. Р Альтернативой традиционным способам теплоснабжения, основанным на сжигании топлива, является выработка тепла с помощью теплового насоса. Согласно прогнозам Мирового энергетического комитета, к 2020 г. 75 % теплоснабжения в развитых странах будет осуществляться с помощью тепловых насосов. 8. Выйти из программы Word. 8 9. Открыть документ Лабораторная работа из проводника, Text2 – с помощью команды Открыть. 10. Сохранить Text2 под именем «Для упражнений» и выйти из Word. Контрольные вопросы У 1. Как загрузить Word? Т 2. Как сохранить документ? Как сохранить документ под другим именем? 3. Как открыть существующий документ? Н 4. Какую информацию содержит строка состояния? 5. Перечислите режимы отображения документа. 6. Какими командами и инструментами можно управБлять отображением документа на экране? 7. Как выйти из программы Word? й Содержание отчета 1. Способы создания документа. и 2. Режимы просмотра документа. р о т Лабораторная работа № 2 и РЕДАКТИРОВАНИЕ ТЕКСТА Цель работы: нзаучиться основным приемам редактирования. о Основные положения Основнпые группы операций при подготовке текстовых документов Вевод текста – перевод исходного текста из его внешней формы в элек- тронный вид, т.е. в файл (набор с клавиатуры, сканирование). Р Редактирование – изменение уже существующего электронного доку- мента путем добавления или удаления его фрагментов, перестановки частей до- кумента. Форматирование – оформление документа. При вводе и редактировании формируется содержание документа. Фор- матирование определяет внешний вид документа. Для выполнения операций используются команды из основного меню, контекстного меню, кнопки на панелях инструментов или комбинации клавиш. 9 Ошибочное действие или последовательность последних действий мож- но отменить, выполнив команду Отменить из меню Правка (кнопка на панели инструментов Стандартная). Отмененные действия можно вернуть, выполнив команду Вернуть из ме- ню Правка (кнопка на панели инструментов Стандартная). У Перемещение по тексту Т Мышь Н Щелкнуть мышью в нужной позиции. При необходимости прокрутить текст, используя полосы прокрутки. Следует отметить, что при прокручивании Б положение текстового курсора не меняется. Клавиатура й Клавиши Перемещение курсора На один символ вправо, влево, вверх, вниз соот- → ← ↑ ↓ и ветственно Home, End К началу строрки, к концу строки Page Up, Page Down На одино экран вверх и вниз соответственно Ctrl+ Home, Ctrl+ End К нтачалу и концу документа соответственно и Для быстрого перемещения при просмотре большого документа удобно использовать схему документа . Чтобы сразу переместиться в нужный раздел з документа, необходимо выбрать соответствующий заголовок на его схеме. Для перехоода к определенной странице, разделу, закладке, сноске, табли- це, рисунку и другим элементам документа используется команда Перейти… из меню Пправка или кнопки Выбор объекта перехода, Следующий и Предыдущий, расположенные на вертикальной полосе прокрутки. е Р Выделение текста Чтобы выполнить операцию над фрагментом текста, необходимо его предварительно выделить. Основные приемы выделения текста приведены в таблице. Более подробную информацию о способах перемещения и выделения можно посмотреть в справочной системе Word. Для снятия выделения нужно щелкнуть мышью произвольное место до- кумента. 10
