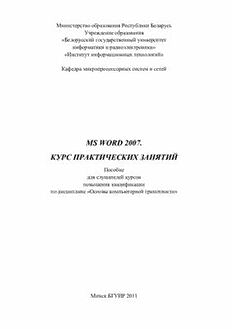
MS Word 2007. Курс практических занятий PDF
Preview MS Word 2007. Курс практических занятий
Министерство образования Республики Беларусь Учреждение образования «Белорусский государственный университет информатики и радиоэлектроники» «Институт информационных технологий» Кафедра микропроцессорных систем и сетей MS WORD 2007. КУРС ПРАКТИЧЕСКИХ ЗАНЯТИЙ Пособие для слушателей курсов повышения квалификации по дисциплине «Основы компьютерной грамотности» Минск БГУИР 2011 УДК 004.912(076) ББК 32.973.26-018.2я73 М51 Авторы: В. А. Полубок, А. А. Косак, Е. В. Николаенко, Н. А. Прянишников Рецензенты: профессор кафедры «Вычислительные методы и программирование» учреждения образования «Белорусский государственный университет информатики и радиоэлектроники», доктор физико-математических наук С. В. Колосов; доцент кафедры «Прикладная информатика» учреждения образования «Белорусский государственный аграрно-технический университет», кандидат технических наук А. И. Шакирин М51 MS Word 2007. Курс практических занятий : пособие для слушате- лей курсов повышения квалификации по дисц. «Основы компьютерной грамотности» / В. А. Полубок [и др.]. – Минск : БГУИР, 2011. – 52 с. : ил. ISBN 978-985-488-716-6. В пособии приведены основные теоретические положения работы с текстовым редактором Microsoft Word 2007. Описаны основные приемы работы с текстовым редак- тором. К каждой теме приведены практические задания и контрольные вопросы. УДК 004.912(076) ББК 32.973.26-018.2я73 ISBN 978-985-488-716-6 © УО «Белорусский государственный университет информатики и радиоэлектроники», 2011 2 Содержание Практическое занятие №1 Интерфейс Microsoft Word 2007. Создание и редактирование текстового документа в MS WORD ......................................4 1.1 Теоретические сведения ........................................................................................4 1.2 Методические указания к выполнению работы .............................................. 10 1.3 Самостоятельная работа ..................................................................................... 13 1.4 Вопросы для самоконтроля ................................................................................ 16 Практическое занятие №2 Создание и редактирование списков и стилей. Создание шаблонов и резюме……………………………………………………... 18 2.1 Теоретические сведения ..................................................................................... 18 2.2 Методические указания к выполнению работы .............................................. 21 2.3 Самостоятельная работа ..................................................................................... 23 2.4 Вопросы для самоконтроля ................................................................................ 25 Практическое занятие №3 Создание и редактирование таблиц. Вычисляемые таблицы. Формулы …………………………………………… 26 3.1 Теоретические сведения ..................................................................................... 26 3.2 Методические указания к выполнению работы .............................................. 29 3.3 Самостоятельная работа ..................................................................................... 32 3.4 Вопросы для самоконтроля ................................................................................ 35 Практическое занятие №4 Графические объекты MS Word 2007. Создание и редактирование графических объектов ……………..…….…..…37 4.1 Теоретические сведения ..................................................................................... 37 4.2 Методические указания к выполнению работы .............................................. 41 4.3 Самостоятельная работа ..................................................................................... 42 4.4 Вопросы для самоконтроля ................................................................................ 44 Практическое занятие №5 Редактирование, рецензирование и сложное форматирование в Microsoft Word 2007. Подготовка документа к печати ……………………………...……………………………… 45 5.1 Теоретические сведения ..................................................................................... 45 5.2 Методические указания к выполнению работы .............................................. 48 5.3 Самостоятельная работа ..................................................................................... 50 5.4 Вопросы для самоконтроля ................................................................................ 51 Список используемой литературы ……………………………………............ 52 3 Практическое занятие №1 Интерфейс Microsoft Word 2007. Создание и редактирование текстового документа в MS WORD 1.1 Теоретические сведения 1.1.1 Общие сведения Стартовое окно текстового редактора Word 2007 имеет следующий вид (рисунок 1.1). Рисунок 1.1 – Общий вид окна Microsoft Word 2007 В новой версии раскрывающиеся меню представлено кнопкой Office (рисунок 1.2), иконка которой расположена в левом верхнем углу окна. Всю верхнюю часть окна занимает лента главного меню. Выбрав какой-либо его пункт, получаем в свое распоряжение необходимые инструменты, представленные в виде значков. Кнопки меню сгруппиро- Рисунок 1.2 – Кнопка Office ваны по функциональным при- знакам. Например, Главная состоит из следующих групп: – Буфер обмена; – Шрифт; – Абзац; – Стили; – Редактирование. 4 На панель вынесены наиболее часто используемые кнопки. Если нужной кнопки не оказывается на панели, то ее можно найти, нажав на не- большую стрелочку в правом нижнем углу определенной груп- пы. При этом изначально пока- зывается всплывающая подсказка Рисунок 1.3 – Всплывающая подсказка (рисунок 1.3), она информирует о предназначении инструментов. В нижней части окна програм- мы находится строка состояния. По умолчанию в этой строке (в левой части) указываются количество страниц и номер текущей страницы, количество слов, язык ввода текста; (в правой части) – режим просмотра документа, масштаб. Чтобы изме- нить набор отображаемых элемен- тов, необходимо щелкнуть правой кнопкой мыши на строке состояния (рисунок 1.4). Снимая или устанав- ливая флажки соответствующих Рисунок 1.4 – Настройка строки состояния пунктов меню, можно настроить вид строки состояния по своему желанию. 1.1.2 Форматирование Основные инструменты форматирования размещены на ленте вкладки Главная: – Буфер обмена; – Шрифт; – Абзац; – Стили; – Редактирование. 1.1.2.1 Буфер обмена На панели расположены четыре основные кнопки: 5 – Вставить; – Вырезать; – Копировать; – Формат по образцу. Кнопка Вставить активна лишь в том случае, если в буфере обмена есть какой-то объект. Кнопки Вырезать и Копировать активны, если есть какой- либо выделенный фрагмент текста, рисунок, диаграмма и т.д. Кнопка Формат по образцу переносит параметры форматирования ука- занного объекта на выделяемый фрагмент. Чтобы перенести все параметры форматирования на новый абзац, необ- ходимо выполнить следующие операции: 1 Установить курсор в любом месте абзаца, параметры форматирования ко- торого мы хотим использовать. 2 Нажать кнопку Формат по образцу. 3 Выделить текст, на который надо перенести форматирование. 1.1.2.2 Шрифт Рисунок 1.5 – Окно инструментов группы Шрифт С помощью инструментов группы Шрифт (рисунок 1.5) мож- но изменять размер, тип и начерта- ние шрифта. При применении эф- фекта подчеркивания можно сразу указать вид линии. Здесь же нахо- Рисунок 1.6 – Окно Шрифт дятся кнопки, позволяющие увели- чить/уменьшить размер шрифта; применить эффект надстрочно- го/подстрочного начертания; изменить регистр текста; его цвет; цвет выделен- ного фрагмента. Кнопка Очистить формат позволяет удалять измененные па- раметры форматирования. Если указанных кнопок форматирования недостаточно для выполнения задачи, при помощи окна Шрифт (рисунок 1.6) можно настроить дополнитель ные параметры форматирования. 6 Word 2007 предоставляет удобную возможность быстрого форматирования текста. Когда выделяется какой-либо фрагмент текста, рядом появляется про- Рисунок 1.7 – Окно форматирования зрачное окно форматирования (рисунок 1.7). При наведении курсора на это окно оно приобретает нормальный цвет. Окно содержит наиболее часто встречающиеся команды форматирования. 1.1.2.3 Абзац Группа кнопок панели Абзац (рисунок 1.8) предназначена для абзацно- го форматирования. Здесь же находятся и кнопки для работы с таблицами. Первые три выпадающих списка в верхнем ряду предназначены для работы с Рисунок 1.8 – Группа кнопок панели мар- Абзац кированными, нумерованными и много- уровневыми списками. Далее идут кнопки увеличения/уменьшения абзацного отступа (так называемая «красная строка»). Следу- ющая кнопка используется для сортировки табличных значений по алфавиту. Последняя кнопка в верхнем ряду включает/выключает непечатаемые символы. Иногда они очень полезны для выявления разнообразных по- грешностей форматирования. В нижнем ряду находятся кнопки вы- равнивания текста в абзаце (по левому краю, по центру, по правому краю, по ши- рине). За ними идет выпадающий список Рисунок 1.9 – Окно Абзац установки межстрочного интервала. По- следние два выпадающих списка относятся большей частью к работе с таблицами: заливка ячеек и установка видимых гра- ниц. Кнопка вызова окна Абзац (рисунок 1.9) позволяет производить более тонкие настройки форматирования абзаца. 7 1.1.3 Параметры страницы Для изменения параметров страницы необходимо перейти в за- кладку Разметка страницы / Па- раметры страницы Кнопка Поля служит для уста- новки значений полей документа. Ес- ли из предложенных стандартных ва- риантов ни один не подходит, необ- ходимо воспользоваться пунктом ме- ню Настраиваемые поля. В по- явившемся окне можно произвести более тонкие настройки полей доку- мента (рисунок 1.10). Кнопка Ориентация задает рас- расположение текста на листе: Книжная, Альбомная. Рисунок 1.10 – Настройка полей документа Кнопка Размер задает размер бумаги при выводе на печать. Для выбора нестандартного размера служит опция Другие размеры страниц. Кнопка Колонки (рисунок 1.11) служит для разбивки текста страницы на несколько колонок (подобно газет- ной верстке). Опция Другие колонки служит для гибкой настройки колонок. 1.1.4 Разрывы страницы и раздела При работе с документами зача- стую возникает необходимость начать новую страницу, в то время как предыдущая еще не заполнена полностью текстом. Рисунок 1.11 – Настройка колонок Чтобы начать новую страницу, в MS Word есть специальная опция – Разрывы (рисунок 1.12). На этой вкладке собрано довольно много разнообразных вариантов разрыва не только страниц, но и разделов. 8 Иногда возникает необходи- мость использовать различные параметры форматирования для разных страниц документа (например, один из листов доку- мента должен иметь альбомную ориентацию). В этом случае до- кумент необходимо разбить на разделы. Каждый раздел можно будет форматировать совершенно независимо от других разделов. При удалении разрыва раз- дела предшествующий текст ста- новится частью следующего раз- дела и принимает соответствую- щее форматирование, а послед- ний знак абзаца в документе определяет форматирование по- следнего раздела в документе. Рисунок 1.12 – Меню вариантов разрыва страниц и разделов MS Word предоставляет че- тыре варианта разрыва разделов: Следующая страница; Текущая; Четная страница; Нечетная страница. Чтобы видеть разрывы разделов (как, впрочем, и страниц), нужно включить опцию Отображения непечатных символов. По умолчанию MS Word работает в режиме автоматического размещения текста: если слово не помещается в строке, оно переносится на следующую, но программа умеет расставлять и переносы слов. Для этой цели служит опция Расстановка переносов. Возможны два варианта: Автоматическая настрой- ка; Ручная настройка. 1.1.5 Фон страницы В MS Word имеется возможность задавать под- ложку на странице. Для этого используется меню Раз- метка страницы / Фон страницы (рисунок 1.13). В качестве подложки можно использовать текст или ри- сунок. Если не подошла ни одна из предложенных Рисунок 1.13 – Меню Фон подложек, можно создать новую. страницы 9 Для этого предназначен пункт Пе- чатная подложка (рисунок 1.14). Для создания текстовой подлож- ки надо установить переключатель в положение Текст, ввести нужный текст, настроить необходимые пара- метры: язык, шрифт, цвет и располо- жение надписи, прозрачность. Для создания графической под- ложки надо установить переключа- тель в положение Рисунок и нажать Рисунок 1.14 – Пункт меню Печатная кнопку Выбрать. Затем указать место подложка размещения нужного файла изобра- жения. Кнопка Цвет страницы позволяет установить изменить цвет страницы. Кнопка Границы страниц устанавливает видимыми печатные границы страницы. На панели Абзац расположены две опции форматирования абзаца: Отступ и Интервал (рисунок 1.15), которые регулируют свободное Рисунок 1.15 – Команды поле по горизонтали и вертикали соответственно. форматирования абзаца 1.2 Методические указания к выполнению работы 1.2.1 Подготовка документа Для установки полей в документе выполните команду Разметка страницы / Поля / Настраиваемые поля; появится окно диалога «Параметры страницы» со следующими вкладками: Поля, Размер бумаги, Источник бумаги. Выбираем вкладку Поля и устанавливаем размеры полей. Для сохранения текста в виде файла нужно выполнить команду Office / Со- хранить как…. (Следует обратить внимание на то, что MS Word 2007 по умол- чанию сохраняет файлы в формате .docx. Этот формат не могут читать ста- рые версии программы. Поэтому для того, чтобы документ был совместим с предыдущими версиями Word, необходимо сохранять файл в «режиме ограничен- ной функциональности», т. е. в формате документ Word 97-2003), появляется окно Сохранение документа, где указано имя текущей папки, c полем имен фай- лов, в котором указаны имена файлов текущей папки, ниже – два поля Имя фай- ла и Тип файла, а также кнопки Сохранить, Сервис и Отмена. Если хотите 10
