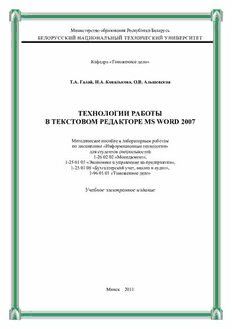
Технологии работы в текстовом редакторе MS WORD 2007 PDF
Preview Технологии работы в текстовом редакторе MS WORD 2007
Министерство образования Республики Беларусь БЕЛОРУССКИЙ НАЦИОНАЛЬНЫЙ ТЕХНИЧЕСКИЙ УНИВЕРСИТЕТ Кафедра «Таможенное дело» Т.А. Галай, И.А. Ковалькова, О.В. Альшевская ТЕХНОЛОГИИ РАБОТЫ В ТЕКСТОВОМ РЕДАКТОРЕ MS WORD 2007 Методическое пособие к лабораторным работам по дисциплине «Информационные технологии» для студентов специальностей 1-26 02 02 «Менеджмент», 1-25 01 07 «Экономика и управление на предприятии», 1-25 01 08 «Бухгалтерский учет, анализ и аудит», 1-96 01 01 «Таможенное дело» Учебное электронное издание Минск 2011 УДК 004.912(076.5) ББК 32.97Я7 Г15 Авторы: Т.А. Галай, И.А. Ковалькова, О.В. Альшевская Рецензенты: О.В. Бугай, доцент кафедры «Программное обеспечение вычислительной техники и авто- матизированных систем» БНТУ, кандидат технических наук, доцент; В.С. Юденков, заведующий кафедрой «Полиграфическое оборудование и системы обра- ботки информации» БГТУ, кандидат технических наук, доцент Методическое пособие разработано для студентов I курса дневного отделения специаль- ностей 1-26 02 02 «Менеджмент», 1-25 01 07 «Экономика и управление на предприятии», 1-25 01 08 «Бухгалтерский учет, анализ и аудит», 1-96 01 01 «Таможенное дело» и предназначено для ис- пользования в рамках дисциплины «Информационные технологии». Данное пособие содержит теоретические разделы, в которых подробно и доступно изложен материал, охватывающий ос- новные технологии и приёмы работы в текстовом редакторе MS Word 2007. В этих разделах рас- сматриваются технологии создания стилей форматирования абзацев, списков различного типа, колонтитулов, шаблонов документов, бланков с полями формы, таблиц и формул, оглавлений, списков иллюстраций и предметных указателей, перекрёстных ссылок, серийных документов пу- тём слияния, технологии работы с полями подстановки, графическими объектами, формулами и таблицами, рассматриваются технологии создания макрокоманд. Для закрепления полученных теоретических знаний даются лабораторные работы, тематика которых связана с соответствую- щим разделом теоретической части. Каждая лабораторная работа содержит задания для практи- ческого выполнения и контрольные вопросы по соответствующей теме, предназначенные для закрепления полученных теоретических и практических знаний. Белорусский национальный технический университет пр-т Независимости, 65, г. Минск, Республика Беларусь Тел. (017) 292-12-35 Регистрационный № БНТУ/ФТУГ91 – 8.2011 © Альшевская О.В., Галай Т.А., Ковалькова И.А., 2011 © БНТУ, 2011 2 СОДЕРЖАНИЕ 1 ОСНОВЫ РАБОТЫ В MS WORD. ФОРМАТИРОВАНИЕ ДОКУМЕНТА. СТИЛИ...................5 1.1 Основные элементы среды MS Word 2007...................................................................................5 1.2 Режимы просмотра документа.......................................................................................................8 1.3 Создание документов в MS Word 2007.........................................................................................9 1.4 Сохранение документов в MS Word 2007.....................................................................................9 1.5 Загрузка (открытие) документов в окне MS Word 2007............................................................10 1.6 Изменение масштаба отображения документа...........................................................................10 1.7 Ввод текста в документ. Непечатаемые знаки............................................................................10 1.8 Перемещение по документу MS Word........................................................................................11 1.9 Выделение текста и графики........................................................................................................11 1.10 Манипуляции с выделенным текстом.......................................................................................12 1.11 Проверка орфографии.................................................................................................................14 1.12 Форматирование текста..............................................................................................................14 1.13 Форматирование абзацев............................................................................................................16 1.14 Стилевое форматирование..........................................................................................................19 Лабораторная работа № 1 Основы работы в MS Word. Форматирование документа. Стили......................................................21 2 ФОРМАТИРОВАНИЕ ДОКУМЕНТА. СПИСКИ............................................................................24 2.1 Добавление титульной страницы.................................................................................................24 2.2 Нумерация страниц.......................................................................................................................24 2.3 Списки............................................................................................................................................24 Лабораторная работа № 2 Форматирование документа. Списки....................................................................................................29 3 РАЗМЕТКА СТРАНИЦЫ. ПОДГОТОВКА ДОКУМЕНТА К ПЕЧАТИ......................................33 3.1 Колонтитулы..................................................................................................................................33 3.2 Разделы (разрывы).........................................................................................................................34 3.3 Установка параметров страницы.................................................................................................34 3.4 Многоколонная вёрстка................................................................................................................35 3.5 Обрамление страницы...................................................................................................................36 3.6 Предварительный просмотр документа......................................................................................36 3.7 Печать документа..........................................................................................................................37 Лабораторная работа № 3 Разметка страницы. Подготовка документа к печати.........................................................................39 4 ИСПОЛЬЗОВАНИЕ ИЗОБРАЖЕНИЙ В ДОКУМЕНТЕ. РЕДАКТОР ФОРМУЛ......................42 4.1 Работа с графикой..........................................................................................................................42 4.2 Рисунки...........................................................................................................................................42 4.3 Работа с редактором формул........................................................................................................48 Лабораторная работа № 4 Использование изображений в документе. Редактор формул............................................................49 5 ИСПОЛЬЗОВАНИЕ ТАБЛИЦ В ДОКУМЕНТАХ MS WORD.......................................................53 5.1 Таблицы..........................................................................................................................................53 5.2 Вставка таблицы в документ Microsoft Word 2007....................................................................53 5.3 Преобразование текста в таблицу................................................................................................54 5.4 Изменение таблицы.......................................................................................................................55 5.5 Изменение размеров элементов таблицы....................................................................................56 5.6 Оформление таблицы....................................................................................................................59 3 5.7 Оформление текста таблицы........................................................................................................60 5.8 Вычисления в таблице...................................................................................................................60 Лабораторная работа № 5 Использование таблиц в документах MS Word...................................................................................62 6 СОЗДАНИЕ ШАБЛОНОВ В MS WORD. ИСПОЛЬЗОВАНИЕ ПОЛЕЙ В ДОКУМЕНТЕ........63 6.1 Поля MS Word................................................................................................................................63 6.2 Шаблоны.........................................................................................................................................67 Лабораторная работа № 6 Создание шаблонов в MS Word. Использование полей в документе................................................69 7 СОЗДАНИЕ ФОРМ В MS WORD......................................................................................................71 7.1 Формы.............................................................................................................................................71 Лабораторная работа № 7 Создание бланка и автоматизация его заполнения через поля формы.75 8 АВТОМАТИЗАЦИЯ РАБОТЫ В MS WORD...................................................................................77 8.1 Названия.........................................................................................................................................77 8.2 Сборка списка иллюстраций........................................................................................................77 8.3 Создание оглавления.....................................................................................................................78 8.4 Создание предметного указателя.................................................................................................79 8.5 Сноски и концевые сноски...........................................................................................................82 8.6 Перекрёстные ссылки....................................................................................................................83 Лабораторная работа № 8 Автоматизация работы в MS Word.......................................................................................................85 9 СОЗДАНИЕ СЕРИЙНЫХ ДОКУМЕНТОВ В MS WORD..............................................................88 9.1 Автоматизация создания документов в Word путем слияния...................................................88 Лабораторная работа № 9 Создание серийных документов в Word...............................................................................................98 10 НАСТРОЙКА WORD. МАКРОСЫ................................................................................................100 10.1 Настройка панели быстрого доступа.......................................................................................100 10.2 Создание макрокоманды...........................................................................................................101 Лабораторная работа № 10 Настройка Word. Макросы...................................................................................................................104 ЛИТЕРАТУРА.......................................................................................................................................105 4 1 ОСНОВЫ РАБОТЫ В MS WORD. ФОРМАТИРОВАНИЕ ДОКУМЕНТА. СТИЛИ 1.1 Основные элементы среды MS Word 2007 На рисунке 1.1 представлены основные элементы среды MS Word 2007. Кнопка Office (или Кнопка меню Файл) Строка заголовка Панель быстрого Лента доступа Кнопка Линейка Управляющие (координатные) линейки Значок (кнопка) Группа команд группы | - текстовый курсор ввода Ползунок на полосе I - курсор мыши прокруткидокумента Область Кнопки перехода редактир ования докумен та Кнопки режимов просмотра документа Строка состояния Ползунок масштаба Рисунок 1.1 – Основные элементы среды MS Word 2007 1) Кнопка Office (кнопка меню Файл) – кнопка в левом верхнем углу окна прило- жения MS Word 2007, предназначенная для управления документом в целом (для управления файлом). Щелчок по ней позволяет открыть меню (рисунок 1.2), состоящее из двух панелей: на левой панели отображаются команды для работы с файлами, а на правой панели – список ко- манд, содержащихся в выделенной группе команд. В нижней области меню расположена кнопка Параметры Word, служащая для настройки приложения. 5 Рисунок 1.2 – Меню кнопки Office 2) Строка заголовка – самая верхняя строка окна приложения. Обычно содержит назва- ние открытого документа и название приложения. 3) Кнопки управления размером окна – кнопки в правом углу строки заголовка (Свер- нуть , Свернуть в окно , Закрыть ). 4) Панель быстрого доступа – содержит три пиктограммы Сохранить, Отменить и Вернуть. Кроме того, панель быстрого доступа можно настраивать и помещать на неё требуемые пользователю инструменты, например команду Автоформат, Правописание и т.д., используя кнопку Настройка панели быстрого доступа . 5) Лента – это область окна приложения, расположенная между строкой заголовка и ок- ном редактирования документа, на которой размещены команды (пиктограммы) необходимые для работы с содержимым документа. Названия вкладок (Главная, Вставка, Разметка страни- цы, Ссылки и т. д.) на Ленте соответствуют этапам процесса создания документа. Набор ко- манд, который отображается на Ленте зависит от того какая вкладка выбрана. Лента состоит из 9 стандартных встроенных вкладок: Главная, Вставка, Разметка страницы, Ссылки, Рассылки, Рецензирование, Вид, Разработчик и Надстройка. По умолчанию открывается только 7 встро- енных вкладок. Дополнительно можно активизировать встроенную вкладку Разработчик, вы- брав Кнопка Office/кнопка Параметры Word/Основные/в области Основные параметры ра- боты с Word установить флажок Показывать вкладку “Разработчик” на ленте/ОК. Еще одна вкладка Надстройка появляется на ленте лишь после загрузки надстройки прежних версий Word. 6) Команды на Ленте организованы в Группы команд по выполняемым действиям. Назва- ния групп команд отображаются в нижней части Ленты. Например, в окне приложения Word 2007 на вкладке Главная отображаются группы команд: Буфер обмена, Шрифт, Абзац, Стили, Редактирование. На Ленте обычно активны только те кнопки (команды), которые могут быть применены к выделенному элементу документа. 7) Значок (кнопка) группы – это маленький квадрат со стрелкой в правом нижнем уг- лу группы элементов во вкладке. Щелчок по значку открывает соответствующее этой группе диалоговое окно или область задач для расширения функциональных возможностей. Например, значок группы Шрифт вкладки Главная открывает диалоговое окно Шрифт. 8) Кнопка Линейка. Щелчок мышью по этой кнопке позволит убрать или отобразить в окне документа управляющие координатные линейки (горизонтальную и вертикальную). 6 9) Управляющие координатные линейки – определяют границы документа и позиции табуляции. Различают горизонтальную и вертикальную линейки. По умолчанию линейки гра- дуированы в сантиметрах. Чтобы изменить единицы измерения выберите Кнопка Office/кнопка Параметры Word/Дополнительно/в области Экран открыть список Единицы измерения/ОК. 10) Полоса прокрутки и кнопки перехода служат для перемещения по редактируемому тексту (рисунок 1.3). На вертикальной полосе прокрутки находятся следующие элементы: 1 – Маркер разбиения – перетягивая его мышью, можно разбить окно на 1 две части. Это дает возможность одновременно видеть на экране разные страницы документа. 2 – Кнопка смещения текста в окне на одну строку вверх (содержимого ок- 2 на на одну строку вниз). 5 3 – Кнопка смещения текста в окне на одну строку вниз (содержимого окна на одну строку вверх). 4 4 – Смещение текста в окне в направлении бегунка (ползунка). 5 – Щелчок между кнопкой с изображением стрелки и бегунком приводит 3 к смещению окна вверх или вниз на величину одного окна. 6 – Кнопка перемещения к предыдущему объекту просмотра (имя этой 6 кнопки изменяется в зависимости от выбранного типа объекта с помощью кнопки 7). 7 7 – Щелчок по этой кнопке открывает панель инструментов для выбора ти- па объекта, к которому осуществляется переход. 8 8 – Кнопка перемещения к следующему объекту просмотра (имя этой кнопки изменяется в зависимости от выбранного типа объекта с помощью Рисунок 1.3 – Полоса кнопки 7). прокрутки и кнопки перехода 11) Строка состояния. В процессе ввода данных в ней появляется информация о теку- щем документе. Для настройки строки состояния необходимо щёлкнуть на ней правой кнопкой мыши и в открывшемся окне «Настройка строки состояния» щёлкнуть мышью на соответствую- щем элементе, чтобы включить его. В левой части строки состояния по умолчанию могут нахо- диться данные, значения которых приведены в таблице 1.1. Таблица 1.1 – Данные строки состояния Данные Значение Номер страницы, на которой находится текстовый курсор ввода и общее число Страница 1 из 1 страниц в документе. Число слов: 0 Общее количество слов в документе. Кнопка проверки правописания. В процессе проверки Word отображает пе- редвигающееся по книге перо. Если ошибок не найдено, появляется знак . Если найдена ошибка, появляется знак . Чтобы исправить ошибку, щёлк- ните по этому значку. Кнопка Язык. Вызывает меню для выбора другого языка (используется для русский проверки правописания). В правой части строки состояния по умолчанию расположены кнопки режимов просмот- ра документа, кнопка Выбор масштаба и ползунок для быстрого изменения масштаба докумен- та. Одно приложение Word может работать одновременно с несколькими документами, каж- дому из которых выделяется отдельное окно (естественно, со всеми стандартными элементами). 7 1.2 Режимы просмотра документа Кнопки режимов просмотра документа, находящиеся в правой части строки состояния, позволяют переключаться между различными режимами просмотра документов (или можно ис- пользовать соответствующие кнопки группы «Режимы просмотра документа» на вкладке ленты Вид) (таблица 1.2). Таблица 1.2 – Кнопки режимов просмотра документа Кнопка Название Описание Разметка Этот режим устанавливается по умолчанию в Word 2007. В этом режиме страницы можно увидеть документ в том виде, в котором он будет напечатан (в том числе поля, графику, колонки текста, формулы и т.д.). Режим раз- метки удобно использовать при создании документа, для окончательно- го оформления документа, для изменения колонтитулов и полей, для ра- боты с колонками текста и графическими объектами. Установить этот режим можно выбрав на Ленте вкладку Вид/команду Разметка страни- цы. Режим Предназначен для чтения документа на экране компьютера. В этом ре- чтения жиме можно также отображать документ в том виде, в каком он будет выведен на печать. Здесь можно и редактировать текст, делать пометки, добавлять примечания, работать в режиме записи исправлений, хотя все это используется редко. Установить этот режим можно выбрав на Ленте вкладку Вид/команду Режим чтения. Веб- Обеспечивает представление документа в том виде, который он будет документ иметь при просмотре в Web-обозревателе, а также для отображения электронных документов, предназначенных только для просмотра на экране. В этом режиме отображается фон, текст переносится по границе окна, а рисунки занимают те же позиции, что и в окне Web- обозревателя. Установить этот режим можно выбрав на Ленте вкладку Вид/команду Веб-документ. Черновик Используется для ввода, редактирования и оформления текста. В этом режиме форматирование текста отображается полностью, а разметка страницы – в упрощённом виде, что ускоряет ввод и редактирование текста. Границы страниц, колонтитулы, сноски, фон, а также графиче- ские объекты, для которых не установлено обтекание в тексте, в этом режиме не показываются. Установить этот режим можно выбрав на Лен- те вкладку Вид/команду Черновик. Структура Это один из самых редко используемых режимов отображения докумен- та. Здесь можно свернуть документ, оставив только основные заголовки, или развернуть его, отобразив все заголовки и основной текст, можно перемещать и копировать текст, перетаскивая заголовки. Кроме того, в режиме структуры удобно работать с главными документами, вклю- чающими несколько частей. Однако в этом режиме не отображаются границы страниц, колонтитулы, рисунки, фон и многие другие элементы оформления документа. В режиме структуры документа появляется но- вая вкладка – Структура, упрощающая работу с заголовками, главным и вложенными документами. Установить этот режим можно выбрав на Ленте вкладку Вид/команду Структура. Существует также дополнительный режим просмотра документа: Предвари- Этот режим позволяет увидеть страницы так, как они будут выглядеть тельный при печати на принтере и внести необходимые изменения. просмотр. Для установки этого режима необходимо выбрать Кнопка Office/Печать/Предварительный просмотр. 8 1.3 Создание документов в MS Word 2007 При запуске редактора Word 2007 автоматически создаётся новый документ под именем Документ 1 на основе глобального (общего) шаблона Обычный (Normal.dotm), шаблона без содержимого, т.е. на пустом шаблоне. Шаблон – это модель или образец для создания нового до- кумента. В Word шаблоны используются для сохранения информации о форматировании доку- ментов. Шаблон Normal.dotm определяет основную структуру документа и содержит настройки документа, а текст вводится в стиле Обычный (Экспресс-стиль), в котором установлены основ- ные параметры форматирования абзаца: шрифт - (Calibri - по умолчанию) + Основной текст, вы- равнивание символов - По левому краю, междустрочный интервал - множитель 1,15 ин., интер- вал После абзаца - 10 пт., Запрет висячих строк. Для создания документа можно использовать следующие типы шаблонов: • пустые и последние; • установленные шаблоны; • мои шаблоны; • из существующего документа; • Microsoft Office Online (шаблоны из Интернет). Для создания нового документа на основе шаблона Обычный в окне Word 2007 выберите Кнопка Office/Создать/щелчок по значку Новый документ/кнопка Создать. Для создания нового документа на основе какого-либо другого шаблона выберите Кнопка Office/Создать/в группе Установленные шаблоны щелчок по значку нужного шаблона/кнопка Создать. Для создания нового документа на основе шаблона, расположенного на сайте Microsoft Office Online (при наличии подключения к Интернету) выберите Кнопка Office/Создать/в груп- пе Microsoft Office Online выбрать нужную категорию/щелчок по значку нужного шабло- на/кнопка Создать. При последовательном открытии или создании новых документов все окна этих докумен- тов остаются открытыми. Для перехода к редактируемому документу, т.е. для перехода в окно другого документа выберите на Ленте вкладку Вид/команду Перейти в другое окно (или щёлк- ните по кнопке свёрнутого окна документа на панели задач Рабочего стола Windows). 1.4 Сохранение документов в MS Word 2007 Для сохранения только что созданного документа выполните следующее: 1) выберите Кнопка Office/Сохранить (или нажмите кнопку Сохранить на Панели быстрого доступа); 2) в открывшемся окне Сохранение документа откройте список Папка и выберите в нём папку, в которой будет сохранён документ, а в поле Имя файла наберите имя сохраняемого до- кумента; 3) нажмите кнопку Сохранить (или клавишу Enter). Для сохранения изменений в открытом текущем файле достаточно нажать кнопку Сохра- нить на Панели быстрого доступа. Для сохранения копии редактируемого документа под новым именем выполните: 1) выберите Кнопка Office/Сохранить как; 2) в окне Сохранение документа откройте список Папка и выберите в нём папку, в кото- рой будет сохранён документ, а в поле Имя файла наберите новое имя сохраняемого документа; 3) нажмите кнопку Сохранить (или клавишу Enter). При сохранении под новым именем старая копия документа остается без изменения. По умолчанию все файлы сохраняются в том же формате, в котором были открыты. Новые документы и файлы Word 2007 сохраняются в формате Документ Word, файлы предыдущих вер- сий - в формате Документ Word 97-2003, файлы RTF - как Текст в формате RTF и т.д. Файлам-документам, создаваемым в Word 2007, при сохранении по умолчанию присваива- ется расширение .docx (не поддерживает макросы). Такой формат файлов (.docx) основан на но- 9 вом формате Microsoft Office Open XML, который позволяет уменьшить размер файла, и такие файлы не подвержены заражению вирусами. При сохранении файлов Word 97, Word 2000, Word 2002, Word 2003 в формате Документ Word 2007 можно включить режим совместимости с предыдущими версиями, т.е. отключить но- вые возможности Word 2007. Это необходимо сделать в том случае, если файл в последующем будет сохраняться для пользователей, не имеющих Word 2007. Для отключения новых возмож- ностей в окне Сохранение документа установите флажок Поддерживать совместимость с Word 97-2003. 1.5 Загрузка (открытие) документов в окне MS Word 2007 Приложение Word 2007 может открывать файлы, созданные и в предыдущих версиях Word, но эти документы открываются в режиме ограниченной функциональности (в строке заголовка отображается: "Режиме ограниченной функциональности"). Это означает, что документ имеет старый формат и этот формат не поддерживает некоторые возможности приложения Word 2007. Документы со старым форматом можно преобразовать в новый формат файла. Для этого нужно открыть старый документ в приложении Word 2007 и выбрать Кнопка Office/Пре- образовать. Для открытия недавно открывавшегося файла можно выбрать его в списке Последние до- кументы меню Кнопки Office. Кроме того, можно воспользоваться списком Недавние доку- менты Главного меню Windows. Для редактирования документа созданного ранее в окне Word 2007 выполните следующее: 1) выберите Кнопка Office/Открыть; 2) в окне Открытие документа откройте список Папка и выберите в нём папку, в кото- рой находится нужный документ, выделите имя этого документа и нажмите кнопку Открыть (или дважды щелкните по имени открываемого документа). При необходимости можно открыть сразу несколько файлов одной папки. Для этого выделите значки требуемых файлов и нажмите кнопку Открыть. 1.6 Изменение масштаба отображения документа Изменить масштаб отображения документа можно при работе в любой вкладке Word 2007. Для этого в правом конце строки состояния щёлкните по кнопке со знаком "+" для увеличения масштаба или по кнопке со знаком "-" для уменьшения. Масштаб можно также изменять пере- таскиванием ползунка линейки масштаба. Если линейка масштаба не отображается, щелкните правой кнопкой мыши в любом месте строки состояния и в появившемся контекстном меню вы- берите команду Масштаб. Минимальный масштаб отображения – 10 %, максимальный – 500 %. Масштаб отображения документа можно также изменять, выбрав на Ленте вкладку Вид и в группе Масштаб нажав нужную кнопку: 100%, Одна страница, Две страницы или Ширина страницы. 1.7 Ввод текста в документ. Непечатаемые знаки При вводе текста в Word переход на новую строку осуществляется автоматически. Абзац – это любое количество символов или графических изображений, оканчивающихся маркером абзаца (т. е. непечатаемым символом ¶), который появляется после нажатия в конце абзаца клавиши Enter. Если нужно принудительно начать новую строку в данном абзаце, следует нажать Shift+Enter. После этого появится непечатаемый знак – разрыв строки ( ↵ ). Для принудительного перехода к новой странице следует нажать комбинацию клавиш Ctrl+Enter. В документ будет вставлен непечатаемый знак – разрыв страницы. Между словами ставится один пробел. При выравнивании текста Word может изменять ширину пробелов между словами. Если требуется, чтобы величина какого-либо пробела не изме- нялась или по этому пробелу не было перехода на новую строку, вместо клавиши Пробел на- 10
