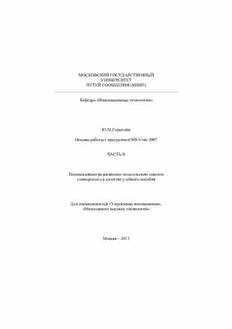
Основы работы с программой MS Visio 2007. Часть II PDF
Preview Основы работы с программой MS Visio 2007. Часть II
МОСКОВСКИЙ ГОСУДАРСТВЕННЫЙ УНИВЕРСИТЕТ ПУТЕЙ СООБЩЕНИЯ (МИИТ) _________________________________________________________ Кафедра «Инновационные технологии» Ю.М.Герштейн Основы работы с программой MS Visio 2007 ЧАСТЬ II Рекомендовано редакционно-издательским советом университета в качестве учебного пособия Для специальностей «Управление инновациями», «Менеджмент высоких технологий» Москва—2011 УДК 004.43 Г-42 ГЕРШЬЕЙН Ю.М. Основы работы с программой MS Visio 2007. Учебное пособие. Часть II.—М.; МИИТ, 2011.— Учебное пособие предназначено для студентов специально- стей «Управление инновациями» и «Менеджмент высоких техноло- гий» и рассчитано на освоение основных приемов работы с вектор- ным графическим редактором деловой графики Microsoft Visio 2007 в рамках изучения курса «Специальные офисные программы». Особое внимание уделено изучению возможности самостоя- тельного создания фигур и правилам их объединения в рамках от- дельных документов Visio. Может быть использовано для самостоятельного изучения MS Visio в качестве инструмента создания иллюстраций для документов MS Office 2007. Рецензии: Московский государственный университет путей сообщения (МИИТ), 2011 2 Оглавление Глава 3. Построение диаграмм ..................................................... 5 3.1 Соединение фигур .................................................................... 5 3.1.1 Точки соединения и их свойства .................................... 5 3.1.2 Управление точками соединения ................................... 7 3.1.3 Соединители и формат соединителей ........................... 9 3.1.4 Способы соединения «фигура к фигуре» и «от точки к точке» .............................................................................. …12 3.1.5. Автоматическое соединение фигур и настройка соединителей …………………………………………….15 3.1.6 Инструменты привязки и соединения ........................ 18 3.1.7 Свойства привязки и соединения ................................. 21 3.2 Работа с текстом ...................................................................... 24 3.2.1 Текстовые элементы в MS Visio и их свойств ............ 24 3.2.2 Создание текстовых элементов .................................... 25 3.2.3 Работа с текстовыми блоками ...................................... 28 3.2.4 Копирование, перемещение и вставка текста .................. 30 3.2.5 Форматирование текста ..................................................... 33 3.2.6 Внедрение документа Word ........................................... 39 Глава 4. Дополнительные инструменты MS Visio ................... 44 4.1 Элементы оформления презентации ................................. 44 4.1.1 Фон страницы .................................................................... 44 4.1.2 Элементы оформления рисунков .................................. 49 4.1.3 Навигация в многостраничных рисунках .................. 51 4.1.4 Рукописные данные ........................................................ 54 4.2 Печать ...................................................................................... 57 4.2.1 Настройка параметров страницы ................................. 57 4.2.2 Настройка параметров печати ....................................... 61 4.2.3 Предварительный просмотр и вывод на печать ........ 65 3 2.2.7 Перемещение и копирование фигур ……………….78 2.2.8 Операции над несколькими фигурами ……..……...80 2.2.9 Группировка и разгруппировка фигур …………....86 2.2.10 Редактирование фигур, входящих в группу ……...88 2.2.11 Параметры работы с группой……………………...90 Список использованной литературы ………………...….94 4 Глава 3. Построение диаграмм 3.1. Соединение фигур 3.1.1. Точки соединения и их свойства Возможность соединять фигуры в MS Visio является одной из ос- новных особенностей этой программы. С помощью соединения соз- дается, во-первых, логическая связь между фигурами, а во-вторых, достигаются графические эффекты. Для соединения в MS Visio каждая фигура имеет точки соедине- ния. Кроме того, есть специальные фигуры-соединители и инстру- мент Соединительная линия. Эти элементы и обеспечивают воз- можность создания соединений в MS Visio. Изучим их особенности и свойства. Начнем изучение с точек соединения. Точки соединения – классифицируются как маркеры фигур, од- нако, в отличие от других маркеров, они не играют активной роли в изменении свойств и формы фигуры. Точки соединения как таковые имеют только двумерные фигуры. Они обознача- ются, в основном, синим крестиком или другой формой и по умолчанию находятся (в зависимо- сти от формы фигуры) в углах или по центру ка- ждой из сторон фигуры. Итак, точка соединения – это универсальное средство соединения различных фигур. В MS Visio используется три типа точек соединения. Это внутренние точки, внешние и точки смешан- ного типа. Каждая из этих точек различна по своим свойствам. Внутренняя точка соединения имеет вид крестика и служит для выполнения соединения двумерной фигуры с одномерной. Соеди- ним конечный маркер этой одномерной фигуры с точкой соединения квадрата. При попытке соединения появляется красный квадратик, значит, можно создать соединение. Фигуры соединились между со- бой. Обратите внимание, что невозможно соединить две двумерные фигуры между собой с помощью внутренней точки соединения. Со- единения не возникает. 5 Внешняя точка соединения имеет вид квадратика. С помощью неё уже можно соединить между собой две двумерные фигуры. Попробуем это сделать. У одной двумерной фигуры в одном из углов внешняя точка соединения. Соединим эти фигуры в этой точке. Появился красный квадратик. Фигуры соединены. Отменим соединение этих двух фигур и попробуем соединить с внешней точкой соединения одномерную фигуру. На этот раз не получается соединить одномерную фигуру с двумерной. Соединения не воз- никает. Кроме внутренней и внешней точек соединения, в MS Visio есть и третий тип точек. Это смешанная точка. Она позволяет объеди- нять любые фигуры, сочетая в себе возможности внутренней и внешней точек. Одна из точек фигуры – смешанного типа. Попро- буем в это точке соединить квадрат с треугольником. Фигуры со- единились. Теперь, в этой же точке соединим квадрат с одномер- ной фигурой. Как видите, они тоже соединились. Таким образом, в зависимости от целей рисунка для облегчения работы можно ис- пользовать все три вида точек. 6 3.1.2. Управление точками соединения Все фигуры, имеющиеся в библиотеки элементов MS Visio, обла- дают определенным количеством и типом точек, которые появля- ются при помещении фигуры на лист. В основном все фигуры MS Visio имеют внутренние точки, так как предполагается, что они будут соединяться с соединителями, т.е. одномерными фигу-рами. Но есть и фигуры, в которых из- начально имеются только внеш- ние точки. В основном это те ти- пы фигур, которые должны со- единяться с другими фигурами, например, со стеной или с пред- метом мебели. Допустим, что пе- ред нами доска из набора для ри- сования офисных аксессуаров. Она имеет одну внешнюю точку. Есть и такой тип фигур, в которые встроена смешанная точка. Количество и расположение точек на фигуре тоже стандартно. По умолчанию точки соединения располагаются в узловых местах фигуры. Узловые места – вершины фигур, их геометрические цен- тры, центры сторон, т. е. это все те точки, с помощью которых происходит соединение фигур с другими. Однако все это можно изменять в зависимости от своих потребностей. Для управления точками соединения в MS Visio имеется спе- циальный инструмент. Он называется Точка соединения и нахо- дится на панели инструментов. Точка соединения сгруппирован с инструментом Соединительная линия. Итак, выберем этот инструмент. Те- перь можно добавить или удалить точ- ку соединения, а также изменить её положение и тип. Индикатор мышки изменился. Он теперь с крестиком. Рассмотрим сначала, как передвигать и удалять точку соединения. Для выполнения этих операций точку надо выделить. Поскольку активен инструмент Точка соединения, то фигура выделена лишь пунктирным прямоугольником и маркеры выделения не появи- лись. Для того, чтобы переместить точку, надо её выделить. 7 Наведем мышку на выбранную точку. Индикатор мышки стал кре- стообразной стрелочкой. Щелкнем по ней. Точка стала сиреневой. Значит, она выделена. Теперь, опять-таки наведя мышку на точку и дождавшись, когда индикатор мышки станет крестообразной стре- лочкой, можно передвигать эту точку. Точка передвигается. Теперь эта точка исчезла из своего первоначального местонахож- дения и появилась в другом месте. Точку соединения можно пере- двигать абсолютно в любое место фигуры. Выделим её снова и по- пробуем передвинуть внутрь фигуры. Точно так же её можно пере- двинуть и вне области фигуры. Если точка соединения находится вне области фигуры, но при этом это она соединена именно с этой фигуры, т.е. если к этой точке подвести двумерную фигуру, то она будет соединена с этой фигурой. Точки соединения можно удалять. На определенном этапе работы это может понадобиться для того, чтобы лишние точки соединения не мешали работе. Удаляется точка соединения, так же как и любой объект MS Visio. Нужно выделить точку. Когда точка выделена, можно либо удалить её с помощью соответствующей команды на панели инструментов, либо нажать клавишу Delete. Типы точек можно изменять. Сейчас у нашей фигура все точки внутренние. Выделим какую-нибудь точку. Откроем её контекстное меню, щелкнув правой кнопкой мышки. В контекстном меню точки соеди- нения всего три пункта – Внутрь, Наружу, Внутрь и Наружу. Это означает – Внутренние, Внешние и Смешанные точки соединения. Поскольку точка у нас внутренняя то соответствующий пункт отме- чен галочкой. Превратим эту точку во внешнюю. Щелкнем по пунк- ту Наружу. Вместо крестика появился квадратик, т.е. эта точка те- перь внешняя. Если раньше эту фигуру можно было соединить лишь с одномерной фигурой, например, со стрелкой, с помо- щью внутренней точки соединения, то те- перь её можно соединить и с двумерной фигурой. Причем внешние точки одной фи- гуры соединяются со внутренними – другой фигуры Таким же методом можно превра- щать точки в смешанные. Сделав точку сме- 8 шанной мы можем соединим её с двумерной и одномерной фигурой. Рассмотрим, как добавлять точки соединения. Выберем инстру- мент Точка соединения. Щелкнем по фигуре, на которую собира- емся добавлять точку. Когда фигура выделена, наведем мышку на то место, в котором нам не хватает точки соединения. Пусть это будет центр какой-нибудь из сторон фигуры. Теперь нужно нажать клави- шу Ctrl. К индикатору мышки добавился ещё один знак, значит можно добавлять точку соединения. Щелкнем мышкой. Добавлена внутренняя точка соединения. По умолчанию при добавлении новой точки соединения, она всегда внутренняя, но её тип можно изме- нять, как было рассмотрено выше. На определенных этапах работы точки соединения уже бывают не нужны или могут мешать. По умолчанию точки соединения ото- бражаются всегда у всех фигур при добавлении их на лист. Однако, когда требуется убрать точки соединения не удаляя их, если они уже не нужны или мешают работе с фигурой, то их можно скрыть. Что- бы скрыть точки соединения откроем меню Вид. Здесь есть пункт Точки соединения, который отмечен галочкой. Убрав ее вы скроете точки у всех фигур. Однако нужно учесть следующий факт. Если точки соединения скрыты, а не удалены, то они все равно действуют, т.е. при попытке соединения фигур точки соединения будут отображаться. Появится красный квадратик – индикатор точки соединения. Таким образом, скрытие точки соединения не мешает соединению фигур между со- бой. Для того чтобы отобразить точки соединения нужно сделать то же самое: Вид > Точки соединения. Точки будут вновь отображены. 3.1.3. Соединители и формат соединителей Соединение фигур в MS Visio осуществляется с помощью со- единителей. Соединитель – это любая одномерная фигура, предна- значенная для соединения двух объектов на рабочем листе. Все соединители находятся на наборе Соединительные линии в папке Дополнительные решения Visio. 9 Здесь все формы соединителей, которые можно поместить на ра- бочий лист и с их помощью соединять фигуры. Соединение осуще- ствляется с несколькими фигурами. Сначала нужно поместить на рабочий лист одну двумерную фигуру и с помощью конечных мар- керов этой фигуры, соединить её с другими. Подведем один из мар- керов к первой фигуре. Теперь подведем другой маркер к точке со- единения другой фигуры. Две фигуры соединены с помощью вы- бранной Соединительной линии. Кроме готовых форм есть и специальный инструмент – Соеди- нительная линия (этот инструмент находится на панели инструментов). Он не является определенной фигурой и не имеет определенных форм, по умолчанию он соединяет фигуры простой прямой. Выберем этот инструмент. Инди- катор мышки изменился. Допустим, мы хотим соединить две фигу- ры. Для того, чтобы их соединить подведем индикатор мышки к точ- ке соединения одной фигуры. При появлении красного квадратика можно щелкнуть мышкой, чтобы зафиксировать точку соединения. Удерживая левую кнопку мышки, перетащим соединитель к точке соединения другой фигуры. Снова появился красный квадратик, 10
