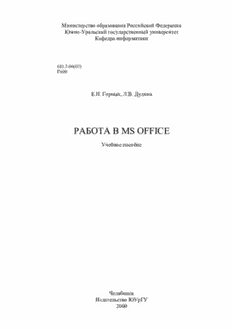
Работа в MS Office PDF
Preview Работа в MS Office
Министерство образования Российской Федерации Южно-Уральский государственный университет Кафедра информатики 681.3.06(07) Г699 Е.Н. Горных, Л.В. Дудина РАБОТА В MS OFFICE Учебное пособие Челябинск Издательство ЮУрГУ 2000 УДК 681.3.066(075.8) Горных Е.Н., Дудина Л.В. Работа в Ms Office: Учебное пособие. — Челябинск: Изд. ЮУрГУ, 2000. — 72 с. Пособие предназначено студентам, начинающим осваивать пакет программ Ms Office. Пособие содержит необходимые сведения по работе в операционной системе Windows 95(98). Работа в Ms Excel расссматривается на сквозном при- мере: от ввода простейших формул до возможностей по обработке и анализу списков. Порядок изложения материала в пособии позволяет использовать его для самостоятельной работы. Ил. 25, список лит. — 8 назв. Одобрено учебно–методической комиссией факультета экономики и управ- ления. Рецензенты: И.И. Войнова, О.В. Самохвал. ВВЕДЕНИЕ Пакет программ Micrisoft Office предназначен, в первую очередь, для решения задач, связанных с обработкой текстовых (компонента Micrisoft Word) и табличных (компонента Micrisoft Excel) документов. Работе с этим пакетом посвящено много разной литературы. Общение с пользователями компьютера разных категорий выявило следующую закономерность: наиболее широко применяемым и полезным считается текстовый редактор, наименее – табличный. Причем в последнем случае не редко возникает во- прос о практическом применении знаний о программе в повседневной работе. Целью настоящего учебного пособия является изложение теоретических сведе- ний о компоненте пакета Micrisoft Office – ‘электронной таблице Micrisoft Excel – на примерах, наполненных практическим содержанием. Современное программное обеспечение позволяет представить таблицы в элек- тронной форме, что дает возможность не только отображать, но и обрабатывать таб- личные данные. Класс программ, используемых для этой цели, называется электрон- ными таблицами. Кроме программы Microsoft Excel существуют другие электронные таблицы: Quattro Pro, SuperCalc. Возможности электронных таблиц весьма многообразны, а их интерфейс удо- бен, гибок и понятен. Работа в такой среде не требует квалификации программиста и осуществляется непосредственно пользователем, имеющим дело с числами: бухгал- тером, менеджером, экономистом, руководителем. Все данные в таких таблицах хранятся в так называемых ячейках. Особенность электронных таблиц заключается в возможности применения формул для описания связи между значениями различных ячеек таблицы. Расчет по заданным формулам выполняется автоматически. Изменение содержимого какой-либо ячейки приводит к пересчету значений всех ячеек, которые с ней связаны формулами и, тем самым, к обновлению всей таблицы в соответствии с изменившимися данными. Применение электронных таблиц упрощает работу с данными и позволяет по- лучать результаты без проведения расчетов вручную или специального программиро- вания. Наиболее широкое применение электронные таблицы нашли в экономических и бухгалтерских расчетах, но и в научно-технических задачах электронные таблицы можно использовать достаточно эффективно. Кроме приемов элементарной работы с программой, в пособии излагаются во- просы обработки – сортировки, фильтрации, структуризации – данных, а также ана- лиза данных в разных аспектах. Для тех, кто не имеет необходимых первоначальных знаний о работе в опера- ционной системе Windows, в пособии содержится соответствующий материал. Это позволит читателям не обращаться к другим источникам информации. Для закрепления изученного материала пособие содержит раздел для самостоя- тельной работы. 3 I. ОСНОВЫ WINDOWS 95 ОСНОВНЫЕ ПОНЯТИЯ Windows 95 – это операционная система (программа) для IBM-совместимых пер- сональных компьютеров. Предыдущие версии Windows требовали использования операционной системы MS-DOS. Windows 95 совмещает модифицированные функ- ции MS-DOS и более ранних версий операционной системы Windows. Операционная система Windows 95: − обеспечивает связь между пользователем и компьютером, создавая интер- фейс, т.е. специальную среду для общения человека с компьютером; − является базовым программным обеспечением, на основе которого могут ра- ботать многочисленные прикладные программы, такие, как текстовые редак- торы (например Microsoft Word или Лексикон), электронные таблицы (на- пример, Microsoft Excel или Quattro Pro), и базы данных (например, Microsoft Access или Paradox); − осуществляет такие внутренние функции, как управление памятью компью- тера и операциями ввода-вывода; − предоставляет ряд служебных программ, обслуживающих компьютерную систему, и программы для работы с файлами, папками (каталогами) и диска- ми. Операционная система Windows 95 (далее, Windows 95) не только выполняет все основные функции, которые должна выполнять любая операционная система, но и обеспечивает дополнительно пользователя такими средствами, как: − графический интерфейс, с которым можно работать при помощи мыши; − набор стандартных встроенных программ (текстовый редактор, калькулятор, графический редактор и др.); − возможность отображать на экране несколько документов и работать с не- сколькими программами одновременно в разных окнах. Как начать работу с Windows 95 Для того, чтобы начать работу Windows 95 (загрузить Windows 95), достаточно просто включить ваш компьютер. Обычно это делается с помощью кнопки подачи питания POWER, которая находится на системном блоке. После ее нажатия Windows 95 начинает работу автоматически. 1. Включите компьютер, если он еще не включен. Если на экране появится окно диалога, в котором запрашивается имя пользователя и пароль, сначала наберите их в соответствующих полях, затем нажмите клавишу Enter. 2. Если на экране откроется окно Добро пожаловать, закройте его, щелкнув левой кнопкой мыши на кнопке Закрыть (она имеет вид ) в правом верх- нем углу этого окна. Такая кнопка есть в каждом окне Windows 95. Рабочий стол Windows 95 Когда вы смотрите на экран Windows 95, сначала обращаете внимание на раз- личные картинки-значки. Например, в верхнем левом углу рабочего стола находится значок Мой компьютер, а в левом нижнем – кнопка Пуск. Значок – это графическое представление объекта Windows 95. Например, значок Мой компьютер представляет все программы, документы и другие ресурсы вашего компьютера. 4 Экран Windows 95 называется Рабочим столом. Инструменты на Рабочем столе можно менять в зависимости от ваших задач и планов, как на настоящем пись- менном столе. Таким образом, содержимое Рабочего стола всегда соответствует ва- шей работе. Прямоугольная горизонтальная полоса внизу экрана называется Панелью за- дач. Кнопка Пуск на Панели задач – стартовая точка для работы в Windows 95. Кроме того, на Панели задач могут быть расположены другие индикаторы, например, инди- катор Часы, показывающий текущее время, и индикатор переключения клавиатуры (Ru/En). Когда вы начнете работать с Windows 95, то увидите, что на Панели задач будут появляться другие кнопки. Если вы щелкните на кнопке Пуск, откроется стартовое меню. В нем перечис- лены команды для управления компьютером. Для того, чтобы выполнить какое-либо действие – запустить программу, открыть документ или закрыть окно - компьютер должен выполнить вашу команду. Команды объединены по категориям. Например, пункт Программы использует- ся для запуска программ, а пункт Документы – для открытия последних 15 файлов, с которыми работали на компьютере в разных программах. Мышь – элемент управления Windows 95 Если вы уже умеете работать мышью, смело переходите к разделу «Как об- щаться с Windows 95». При проектировании Windows 95 предполагалось, что ее пользователи будут работать главным образом с мышью. Большинство операций можно выполнить и с клавиатуры, но с помощью мыши они выполняются удобнее и проще. На экране должен присутствовать указатель мыши в виде наклоненной влево стрелки. Мышь управляет этим указателем. Вы перемещаете указатель, двигая мышь по ровной поверхности в том направлении, в котором хотите переместить указатель. Перемещение указателя не влияет на информацию, которую вы видите: указа- тель лишь отмечает место на экране. Если у вас многокнопочная мышь, предполага- ется, что левая кнопка – основная. Щелкнуть кнопкой мыши – значит, щелкнуть именно левой кнопкой. Необходи- мость щелкнуть правой кнопкой всегда указывается явно. Основными действиями при работе с мышью являются: • Указать означает, что вы должны переместить мышь так, чтобы острие указателя оказалось на нужном элементе. • Щелкнуть кнопкой или Щелкнуть на элементе означает, что вы должны ука- зать на элемент, затем нажать и отпустить кнопку мыши. Элемент после этого действия должен изменить цвет (стать выделенным). • Перетащить элемент означает, что вы должны указать на элемент и, удерживая левую кнопку нажатой, передвигать мышь в нужном направлении перемещения элемента. Затем отпустить кнопку. • Дважды щелкнуть кнопкой означает, что вы должны дважды быстро нажать и отпустить кнопку мыши. Два последовательных щелчка одной и той же кнопкой мыши будут восприниматься системой как одна команда – двойной щелчок, - ес- ли они выполнены достаточно быстро и мышь при этом не перемещалась. 1. Поводите указатель по Рабочему столу. Указатель должен выглядеть как на- клоненная влево стрелка. 5 2. Укажите на кнопку Пуск и щелкните левой кнопкой мыши. Откроется стар- товое меню Windows 95. 3. Переместите указатель за пределы стартового меню и щелкните на Рабочем столе. Стартовое меню закроется. 4. Укажите на значок Мой компьютер и дважды щелкните левой кнопкой. От- кроется окно Мой компьютер, и вы увидите значки содержащихся в нем дисков и папок. Окно - это ограниченный рамкой прямоугольный элемент на экране Windows 95. На Рабочем столе может быть открыто одновремен- но несколько окон, каждое со своей программой или документом. 5. Подведите указатель к нижней рамке окна Мой компьютер, пока он не при- мет вид двусторонней стрелки. (cid:42) В некоторых областях Рабочего стола Windows 95 или окна программы ука- затель мыши изменяет свою форму в зависимости от того, какие действия воз- можны в данной области. 6. Перетащите указатель вниз. Отпустите кнопку. Размер окна Мой компью- тер должен увеличиться. Аналогично можно перемещать любую из четырех сторон рамки окна. Закройте окно с помощью кнопки Закрыть. Как выбирать элемент на Рабочем столе 1. Переместите мышь, чтобы указатель оказался на значке Мой компьютер. 2. Щелкните кнопкой мыши. Будьте осторожны, чтобы при выполнении щелч- ка не сдвинуть мышь. Значок Мой компьютер изменит цвет, показывая, что он выбран для дальнейших действий, т.е. активизирован (выделен, указан). 3. Передвиньте мышь, чтобы острие указателя оказалось на значке Корзина. 4. Выполните щелчок. Теперь выбранный значок Корзина изменит цвет. 5. Щелкните на кнопке Пуск. Что произошло? 6. Переместите указатель на пустое пространство Рабочего стола и щелкните кнопкой. Стартовое меню закроется. 7. Подведите указатель к верхней границе Панели задач. Указатель поменяет свою форму на двунаправленную стрелку. Перетащите указатель немного вверх. Отпустите кнопку. Панель задач стала немного шире. 8. Перетащите Панель задач вверх (можно вправо, влево). Положение Панели задач на Рабочем столе изменилось. 9. Поместите Панель задач на прежнее место. Как открыть контекстное меню (cid:42) Щелкнув правой кнопкой мыши в определенных областях Рабочего стола, вы откроете контекстное меню. Список его команд непосредственно связан с выполняемым действием и зависит от той области Рабочего стола, на которой вы щелкаете. 1. Передвиньте указатель на незанятую область Рабочего стола и выполни- те щелчок правой кнопкой. На экране появится контекстное меню со списком команд Рабочего стола. 2. Укажите на значок Мой компьютер и снова щелкните правой кнопкой. Первое меню закроется, и появится контекстное меню этого значка. 6 3. Щелкните левой кнопкой на пустой области Рабочего стола. Контекстное меню закроется. Как открывать объекты двойным щелчком Двойным щелчком открывается любой объект (значок или документ), который находится на Рабочем столе. 1. Переместите указатель на значок Мой компьютер. 2. Выполните на нем двойной щелчок. Откроется окно Мой компьютер, а на Панели задач появится новая кнопка с этим названием. Значок Мой компьютер оста- нется на экране. Если окно Мой компьютер закрывает все значки, уменьшите размеры окна. 3. Откройте контекстное меню значка Корзина. В этом меню щелкните на строке (команде) Открыть. Откроется окно Корзина, и на Панели задач появится кнопка с таким же именем. Как перемещать объекты с помощью мыши С помощью мыши можно переместить окно или значок, увеличить или умень- шить размеры окна. 1. Поместите указатель на название окна Корзина. 2. Переместите окно немного вниз. Окно изменит свое положение на Рабочем столе. 3. Переместите окно Мой компьютер немного вверх, но так, чтобы верхняя рамка окна была видна. Окно изменит свое положение на Рабочем столе Как общаться с Windows 95 Ранее говорилось о стартовом и контекстном меню Windows 95. Рассмотрим еще один вид меню и его команды. Выбирая команду меню, вы сообщаете системе, какая работа должна быть выполнена и каким образом. 1. Откройте стартовое меню Windows 95 с помощью мыши. (Открыть это ме- ню можно и с клавиатуры с помощью комбинации клавиш Ctrl+Esc). 2. Выполните щелчок в свободной области Рабочего стола. Стартовое меню закроется. 3. Откройте стартовое меню Windows 95 с помощью клавиатуры. Нажмите клавишу Esc. Стартовое меню закроется. 4. На Панели задач щелкните на кнопке Мой компьютер. Окно Мой компью- тер появится («всплывет») поверх других открытых окон. Его заголовок станет ярче. В верхней части этого окна, под его названием, находится стро- ка главного меню окна с названиями команд: Файл, Правка и т.д. 5. Щелкните на команде Вид. Откроется меню Вид. 6. Выберите другую команду. Меню Вид закроется и откроется другое. 7. Откройте в главном меню команду Файл. 8. В меню Файл выберите команду Закрыть. Выполните на ней щелчок. Ок- но Мой компьютер закроется. 9. Закройте окно Корзина с помощью главного меню. (cid:42)Активизировать главное меню («войти в меню») в текущем окне можно с по- мощью клавиши Alt или F10. Когда вы нажмете одну из этих клавиш, первый пункт главного меню изменит свой цвет или примет форму кнопки. 7 Клавиши-стрелки (вправо и влево) позволяют перемещаться по пунктам меню. Нажав клавишу Enter, можно раскрыть любой пункт меню и с помощью кла- виш-стрелок вниз и вверх выбрать нужную команду. Как открыть меню, указав на него В меню перечислены все доступные команды, и любая из них будет выполнена после щелчка на ее названии. Если справа от названия команды есть стрелка, значит, этот пункт меню открывает следующее меню - подменю. Если команда открывает следующее меню, на строку с ее названием достаточно только указать. 1. Откройте стартовое меню. 2. Укажите на строку Программы. Выбранная строка будет выделяться цве- том. Откроется меню Программы. 3. В этом меню укажите строку Стандартные. Откроется меню Стандарт- ные справа от меню Программы 4. В стартовом меню укажите строку Настройка (она может отсутствовать). Меню Стандартные и Программы закроются, и откроется меню На- стройка. 5. Щелкните на свободном месте Рабочего стола. Стартовое меню закроется. Окна – основной элемент Windows 95 В Windows 95 необходимо уметь работать с двумя видами окон: стандартны- ми и окнами диалога. Рассмотрим стандартное окно. 1 3 2 4 5 7 6 8 9 На Рабочем столе таких окон может быть открыто несколько одновременно, но только одно из них в каждый момент времени является текущим (активным). Цвет заголовка активного окна отличается от цвета заголовков остальных открытых окон. Изменяя размеры и расположение окна, можно быстро найти нужное и начать работать в нем. Основными элементами стандартного окна являются: 1. Строка заголовка с названием окна. 2. Кнопки управления размером окна: − Свернуть − Развернуть/ Восстановить − Закрыть 3. Кнопка системного меню. 4. Главное меню. 8 5. Панель/панели инструментов. 6. Рамка окна. 7. Полоса/полосы прокрутки. 8. Рабочее поле окна. 9. Строка состояния. Как развернуть и затем восстановить окно 1. Откройте окно Мой компьютер. 2. Щелкните на кнопке Развернуть. Окно Мой компьютер увеличится и зай- мет весь Рабочий стол. При этом кнопка Развернуть превратится в кнопку Восстановить. 3. Щелкните на кнопке Восстановить. Окно Мой компьютер вернется к прежним размерам. Как свернуть и затем восстановить окно 1. Щелкните на кнопке Свернуть в правом верхнем углу окна Мой компью- тер. Окно исчезнет с экрана, но кнопка с его названием останется на Пане- ли задач. 2. Щелкните на кнопке Мой компьютер на Панели задач. Окно Мой компь- ютер вернется к прежним размерам и на прежнее место на Рабочем столе. Как изменить размеры окна 1. Установите указатель мыши на правую рамку окна Мой компьютер. Указа- тель изменит вид и превратится в горизонтальную двунаправленную стрел- ку. 2. Перетащите рамку окна влево. Окно уменьшится по горизонтали. 3. Подведите указатель к верхней рамке окна Мой компьютер и перетащите ее вниз. Окно уменьшится по вертикали. 4. Подведите указатель к правому нижнему углу окна Мой компьютер. Если это угол не виден на экране, сначала переместите окно. Указатель превра- тится в диагональную двунаправленную стрелку. 5. Перетащите рамку по диагонали вверх и вправо. Окно уменьшится сразу в двух размерах. Как передвинуть окно 1. Подведите указатель к строке заголовка. 2. Перетащите за заголовок окно Мой компьютер в левый верхний угол Ра- бочего стола. 3. Перетащите окно за заголовок в правый нижний угол Рабочего стола. 4. Откройте окно Корзина с помощью контекстного меню. Полосы прокрутки Если в окне отображается вся находящаяся в нем информация, то оно окружено лишь строкой заголовка и рамкой. Если часть информации не помещается в окне, то вдоль его нижнего края и/или вдоль его правого края появляются горизонтальная и/или вертикальная полосы прокрутки. Они позволяют просмотреть (прокрутить) все содержимое окна. Таким образом, наличие полосы прокрутки означает, что часть ин- формации вам не видна. 9 Оба конца полосы прокрутки оканчиваются стрелкой. Этими стрелками можно перемещать бегунок. Так называется прямоугольник на полосе прокрутки. Его поло- жение отмечает часть документа, которая в данный момент отображается на экране. Передвигая бегунок, содержимое окна можно просмотреть гораздо быстрее, чем с помощью стрелок прокруток. Как пользоваться полосами прокрутки 1. Если полосы прокрутки в окне Мой компьютер еще нет, уменьшите раз- мер окна, чтобы в нем появилась хотя бы одна полоса прокрутки. 2. Пощелкайте на стрелках прокрутки. В окне будут появляться новые элемен- ты. 3. Щелкните на светло-серой поверхности полосы прокрутки за бегунком. 4. Перетащите бегунок по полосе прокрутки. 5. Поэкспериментируйте с полосами прокрутки. Панель инструментов Под главным меню стандартного окна может находиться Панель инструментов. Панель инструментов выводится и убирается с помощью команды главного меню Вид-Панель инструментов. 1. Если Панель Инструментов видна в окне не полностью, увеличьте разме- ры окна Мой компьютер. На Панели инструментов расположены кнопки, аналогичные по назначению ка- кой-то команде главного меню. При указании на кнопку «всплывает» подсказка с на- званием этой кнопки. Как пользоваться панелями инструментов 1. Посмотрите, какая команда отображения данных (Крупные значки, Мелкие значки, Список или Таблица) выбрана в пункте Вид главного меню. Сле- ва от этой команды находится «жирная» точка. Выберите другую ко- манду этого пункта, например, Крупные значки или Мелкие значки. Изменилось ли что-нибудь на экране? 2. Рассмотрите четыре кнопки справа на Панели инструментов. При подведе- нии указателя к этим кнопкам, «всплывают» подсказки. Нажмите кнопку, соответствующую команде, которая была выбрана до того, как вы выпол- нили команду Вид-Крупные значки или Вид-Мелкие значки. Таким обра- зом, вы убедились: кнопки Панели инструментов можно использовать вме- сто команд главного меню. Дополнительно: Как управлять окнами через контекстное меню Теперь вы умеете управлять окнами на Рабочем столе при помощи указателя мыши и полос прокрутки. Быстро упорядочивать расположение открытых окон по- зволяет контекстное меню. 1. Щелкните правой кнопкой мыши на пустой области Панели задач. Появится контекстное меню, команды которого помогут расположить окна на Рабо- чем столе. 2. Щелкните на строке Каскадом. Открытые окна разместятся на Рабочем сто- ле одно над другим, из-под верхнего окна будет виден лишь заголовок ниж- него. 3. Щелкните правой кнопкой мыши на пустой области Панели задач. 10
