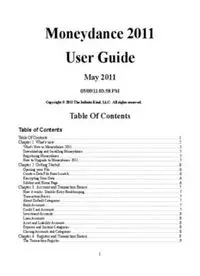
Moneydance 2011 User Guide - Moneydance - Personal Finance Manager PDF
Preview Moneydance 2011 User Guide - Moneydance - Personal Finance Manager
Moneydance 2011 User Guide May 2011 05/09/11 03:58 PM Copyright © 2011 The Infinite Kind, LLC. All rights reserved. Table Of Contents Table of Contents Table Of Contents......................................................................................................................................1 Chapter 1: What's new...............................................................................................................................5 What's New in Moneydance 2011.....................................................................................................................5 Downloading and Installing Moneydance.........................................................................................................5 Registering Moneydance...................................................................................................................................5 How to Upgrade to Moneydance 2011..............................................................................................................5 Chapter 2: Getting Started..........................................................................................................................6 Opening your File..............................................................................................................................................6 Create a Data File from Scratch.........................................................................................................................6 Encrypting Your Data........................................................................................................................................6 Sidebar and Home Page.....................................................................................................................................6 Chapter 3: Account and Transaction Basics..............................................................................................7 How it works: Double-Entry Bookkeeping........................................................................................................7 Transaction Basics.............................................................................................................................................7 About Default Categories..................................................................................................................................7 Bank Accounts...................................................................................................................................................7 Credit Card Accounts.........................................................................................................................................7 Investment Accounts.........................................................................................................................................8 Loan Accounts...................................................................................................................................................8 Asset and Liability Accounts.............................................................................................................................8 Expense and Income Categories........................................................................................................................8 Closing Accounts and Categories......................................................................................................................8 Chapter 4: Register and Transaction Basics..............................................................................................9 The Transaction Register ..................................................................................................................................9 1 Transaction Fields..............................................................................................................................................9 The Balance Box.............................................................................................................................................10 Entering Transactions......................................................................................................................................10 Creating a Split Transaction.............................................................................................................................11 Right-Clicking and Multiple Selection............................................................................................................11 Using Batch Change........................................................................................................................................12 Categorizing Your Transactions.......................................................................................................................12 Investment Transactions..................................................................................................................................12 Loan Transactions............................................................................................................................................12 Using the Address Book with Transactions.....................................................................................................12 Transaction Tags..............................................................................................................................................13 Entering Tags in the Register...........................................................................................................................13 Chapter 5: Online Banking and Bill Payment.........................................................................................14 Online Banking and Bill Payment...................................................................................................................14 Ensuring Your Institution Supports OFX Banking...........................................................................................14 Setting up Online Banking...............................................................................................................................14 Using Online Banking.....................................................................................................................................15 Downloading Transactions Through the OFX Connection..............................................................................15 Importing Transactions with Web-Based Online Banking...............................................................................15 Confirming Downloaded and Imported Transactions......................................................................................16 Setting up Online Bill Payment.......................................................................................................................18 Using Online Bill Payment..............................................................................................................................18 Chapter 6: Reconciling your Account .....................................................................................................19 Overview.........................................................................................................................................................19 Preparing to Reconcile/Troubleshooting..........................................................................................................19 Reconciling......................................................................................................................................................19 Chapter 7: Staying on Schedule..............................................................................................................21 About Reminders.............................................................................................................................................21 Create, Modify, and Delete Reminders............................................................................................................21 Automatically Applying Reminders.................................................................................................................21 Chapter 8: Managing Your Budget.........................................................................................................23 Creating a Budget............................................................................................................................................23 Creating a Budget Manually............................................................................................................................23 Monitoring a Budget........................................................................................................................................24 Budget Bars.....................................................................................................................................................24 What is a Budget Bar?.....................................................................................................................................24 Customizing the Budget Bars..........................................................................................................................25 Chapter 9: Tracking Your Investments....................................................................................................26 Tracking Your Investments..............................................................................................................................26 Securities.........................................................................................................................................................26 Lots vs Average Cost Purchases......................................................................................................................26 The Portfolio View..........................................................................................................................................26 The Investment Transaction Register...............................................................................................................27 The Securities Detail.......................................................................................................................................28 Adding New Securities....................................................................................................................................29 Methods of Entering Your Holdings................................................................................................................29 Manual Entry.............................................................................................................................30 Starting with a Current Balance.................................................................................................30 2 Importing Security, Stock, or Mutual Fund Prices: The Quotes and Exchange Rates Extension ....................30 Chapter 10: Extensions............................................................................................................................33 Extensions................................................................................................................................................33 Chapter 11: Graphing and Reporting......................................................................................................35 Graphing and Reporting Overview..................................................................................................................35 Graph Types and Uses.....................................................................................................................................35 Report Types and Uses....................................................................................................................................36 Memorized Graphs and Reports......................................................................................................................37 Exporting Graphs and Reports.........................................................................................................................37 Expenses Graph Widget...................................................................................................................................38 Tax Related Reporting.....................................................................................................................................38 Chapter 12: Managing Debt....................................................................................................................39 Liability, Loan, and Credit Card Accounts.......................................................................................................39 Credit Card Accounts.......................................................................................................................................39 Loan Accounts.................................................................................................................................................39 Scheduling Automatic Loan Payments............................................................................................................40 The Loan Calculator Tool................................................................................................................................40 Chapter 13: International and Multi-Currency Support .........................................................................41 Moneydance's Multi-Currency Capabilities.....................................................................................................41 Converting Currencies in an Account..............................................................................................................41 Entering the Exact Amounts on Both Sides of a Foreign Currency Transfer...................................................41 The Translate Currencies Tool.........................................................................................................................42 Chapter 14: Moneydance Menus............................................................................................................43 The Moneydance Side Bar...............................................................................................................................43 The File Menu.................................................................................................................................................43 The Edit Menu.................................................................................................................................................43 The View Menu...............................................................................................................................................44 The Account Menu..........................................................................................................................................44 The Online Menu.............................................................................................................................................44 The Tools Menu...............................................................................................................................................45 The Extensions Menu......................................................................................................................................45 The Window Menu..........................................................................................................................................45 The Help Menu ...............................................................................................................................................45 Setting Your Preferences..................................................................................................................................46 Chapter 15: Tax Reporting......................................................................................................................49 Setting up VAT/GST........................................................................................................................................49 Exporting data for U.S. Tax preparation..........................................................................................................49 Chapter 16: Advanced Topics.................................................................................................................50 The Moneydance iPhone / iPod Touch App ....................................................................................................50 Importing Information from other Personal Finance Programs.......................................................................50 Importing Data from Quicken™......................................................................................................................51 Importing Data from Microsoft Money ..........................................................................................................52 Keyboard Short Cuts.......................................................................................................................................54 General............................................................................................................................................54 Date Fields......................................................................................................................................54 Check Number Fields.....................................................................................................................54 Transaction Register.......................................................................................................................54 3 Reconciling.....................................................................................................................................55 Amount and Rate Fields.................................................................................................................55 Printing Checks...............................................................................................................................................55 Exporting Data from Moneydance...................................................................................................................56 Creating an Archive.........................................................................................................................................56 4 Chapter 1: What's new Keyboard shortcuts throughout this guide are given in Mac format. If you are using a non-Mac computer (Windows, Linux, etc) please substitute the Ctrl (Control) key for the ⌘. What's New in Moneydance 2011 Welcome to Moneydance 2011! New features include: •Streamlined downloaded transaction matching. •Split register view- see unconfirmed transactions separate from or combined with your register. •Automatic “best guess” categorization of all downloaded transactions. •One click links to your bank’s website for easy downloading. •New reports, standardization of current report formatting, and allowing transfers to be included in the income and expense report. •Automatically saving the last settings of your reports, even if they’re not memorized. •Improvements to printing, including the ability to print your budget. •An “Inactive” option for accounts and categories, making it easier to close old or unused accounts or categories. Downloading and Installing Moneydance You can download the most recent version of Moneydance and find full instructions for installation on our website. Registering Moneydance We offer a trial version of Moneydance which allows you to import an unlimited amount of data and manually enter 100 transactions before you have to purchase a license. All other features of Moneydance are included in the trial version. When you are ready to purchase, visit http://moneydance.com/purchase. To register Moneydance and remove the trial mode limitation, select the Help → Register Moneydance menu and enter your license key. Your data will remain intact. How to Upgrade to Moneydance 2011 If you purchased Moneydance 2010, Moneydance 2011 is a free upgrade. You can download Moneydance 2011 from http://moneydance.com and use your existing license key. If you purchased a prior version, Moneydance 2011 is available at a 50% discount. To purchase an upgrade, visit http://moneydance.com/purchase. 5 Chapter 2: Getting Started Opening your File When starting Moneydance 2011 for the first time you will be presented with three options: Create New File Creates a new data file with the default set of accounts and categories. Open Existing File Select this option if you have already created a Moneydance data file, including in any earlier versions of the software. Import File Creates a new data file using information from a QIF file that was exported from another finance application. For more information on importing data from another program, see Chapter 16, Advanced Topics. Create a Data File from Scratch When you create a data file from scratch you will: Choose your primary currency This will be the default currency for all new accounts. If the currency for your country is not found in the list, click the Edit button to add it. Choose your file type The Standard Account Set includes a complete set of typical income and expense categories. The Minimal Account Set only includes a few categories and is intended for those who will be importing data from another financial application. Encrypting Your Data Moneydance can encrypt your data file for increased security. To store passwords for your online banking direct connect enabled accounts, you must encrypt your data file. If you would like Moneydance to remember your passwords, select the “Store Online Passwords in File” option. If you encrypt your data file, your backup files will also be encrypted. To encrypt, click File → Encryption and then follow the steps as prompted. Sidebar and Home Page By default, all your accounts will appear on the Home Page and in the Side Bar. You can remove groups of accounts from the Homepage by clicking Moneydance → Preferences → Home Page. To remove an item from the sidebar, highlight it and click the – button at the bottom of the sidebar. To add an item, click the + button and select the item from the list. To mark an account or category as inactive, select Tools → Edit Accounts or Edit Categories, clicking the desired item, and checking the “Inactive” box. Inactive accounts and categories will not be listed in drop down lists or menus. 6 Chapter 3: Account and Transaction Basics How it works: Double-Entry Bookkeeping Moneydance uses the double entry method of accounting. This means that every transaction is a link between accounts; the value of one account will increase and another will decrease when a transaction is made. Accounts that represent a cost to you will have positive balances, meaning that a positive balance in an expense account suggests that you have had an expense in that area. For example, if you pay your $100 heating bill with money from a checking account, the $100 will be subtracted from your checking account, and the heating expense category will increase by $100. Transaction Basics A "transaction" is any change in the balance of your accounts, plus all the information about how much was spent or received and where the money went or came from. Transactions can be between a financial account and an expense or income category, or between two financial accounts. It is technically possible to move money between expense and income accounts directly, but that is usually not useful. About Default Categories Most accounts in Moneydance will ask you to assign a “Default Category”. You can edit this category later by going to the Edit Account screen. If you do not specify a Default Category, the first expense category (in alphabetical order) will be selected. Bank Accounts Moneydance bank accounts are used to represent accounts like checking and savings. You can always categorize transactions individually, but the default category will be assigned to all transactions in the account unless you specify otherwise. You can specify that the bank account is a child (or sub-account) of another account. Credit Card Accounts A credit card account is used to keep track of your current balance on a single credit card. The balance of your credit card account represents your current debt on the card. Moneydance will not calculate interest due on credit cards, but if you download your card's transaction data from your bank, interest adjustments will be taken care of automatically. You can specify that the credit card is a child (or sub-account) of another account. 7 Investment Accounts An Investment account holds securities ‒– stocks, bonds, mutual funds, etc. ‒– as well as cash. The account's cash balance can be used to purchase shares, and receives the proceeds from the sale of securities. For more information on this account type, see Chapter 9: Tracking your Investments. Loan Accounts A Loan account is used to track a loan with regularly scheduled payments, a known interest rate, and a fixed starting debt. When you open a loan account in Moneydance you can choose to add the principal of your new loan to the balance of another account. See Chapter 12 for more details. Asset and Liability Accounts Asset and Liability accounts are used to keep track of any assets or liabilities you have that do not fall under other categories. This might include your stamp collection or an interest-free loan from a friend. It is not currently possible to set a default category in Asset or Liability Accounts. Each asset or liability account has a name, initial value (or liability), currency type, and start date, and can be designated as a child (or sub-account) of another account. Expense and Income Categories Expense and Income categories track where your money comes from and where it's going. It is generally not a good idea to enter transactions directly into income or expense accounts as it is easy to incorrectly assign the other side of the transaction. Your list of income and expense categories is fully editable ‒– you can add, change, and delete at any time. Deleting a category will also delete all transactions associated with that category. Categories can be designated as a child (or sub-account) of another account. Closing Accounts and Categories If have closed a bank account, or have categories you no longer have use of, you can mark these accounts as “Inactive” to prevent them from being shown in drop down lists in account registers. Inactive accounts are still accessible from reports, and can be unmarked as Inactive (ie, returned to active use) at any time. To mark an account/category as inactive, go to the Tools->Edit Accounts (or Tools->Edit Categories) menu item, select the desired account/category, and check the “Inactive” button. Please note, this item is distinct from the “Hide on Home Page if balance is zero” option. 8 Chapter 4: Register and Transaction Basics The Transaction Register To open a transaction register click on an account name either in the Side Bar or Home Page. For all accounts you will be presented with the register view (except Investment accounts where you will need to select the Register button). You can sort the transaction register by clicking on any column heading. The filter buttons running along the top of the register make it easy to sort your register by: All See every transaction in the register. Uncleared Displays only those transactions that haven't been Cleared. 30 Days Displays transactions from the last 30 days. 60 Days Displays transactions from the last 60 days. This Month Displays transactions from the current month. This Year Displays transactions from the current year. Split Register Toggles between showing Confirmed and Unconfirmed transactions together in the register, or showing Confirmed transactions in the top panel and Unconfirmed in the bottom. Transaction Fields You can record a transaction in any register except in a Loan Account (learn more about Loan Accounts in Chapter 12.) With the exception of Investment accounts all account registers have the same format, and contain the following fields: Date The date on which the transaction occurs. Tax Date The date of the transaction for tax purposes, if different from the normal transaction date. This is only displayed if the proper option is set in Moneydance → Preferences → General. Check# Selecting the {Print} option will include that transaction printing checks. Selecting the <Next Check#> option will insert the next sequential check number for that account. To edit the options for this field, go to the Home Page and open the Accounts->Edit Accounts menu item. Description The person or entity who receives or gives the funds. To enter an address book entry in this field use the down arrow key. Address book entries are prefaced by a green @ symbol. Memo Any additional information. The exact dividing line between Description and 9 Memo is mainly one of personal taste or financial institution download format. Category The "other side" of this transaction. To make a transfer between accounts (from a savings to a checking account, for example) the account that the transfer is with should be selected in the Category field. Tags Any tags you wish to assign to this transaction. C A blank space here indicates the transaction is uncleared; a diamond indicates it is reconciling; and a green check mark means the transaction is cleared. Payment Amount removed from this account and added to the account specified in the Category field described above. Deposit Amount added to this account and removed from the account specified in the Category field. Rate Specifies the exchange rate for inter-currency transactions. Automatically entered if you have installed the Quotes and Exchange Rates Downloader extension. For information on manually entering an exchange rate, see International Currencies. Foreign Amount Permits entry of the exact amount of the other currency in a multi- currency transaction. Balance The current balance of the account; this field is always non-editable! The Balance Box When in the account register, your balance is listed in the lower right hand corner. Clicking on this box will allow you to see the following values. Some values are available only for Direct Connect Accounts. Balance The total of all your transactions in an account register, regardless of cleared/uncleared status. Current Balance The total of all your transactions up to and including today's date. Cleared Balance The total of all transactions you have marked "cleared.” Confirmed Balance The total of all transactions you have confirmed. Unconfirmed Total The total of all transaction that are marked as unconfirmed. Ledger Balance The balance provided by the bank. This includes all “outstanding” transactions such as deposits that are still pending clearance. Available Balance The current available balance provided by the bank when you last imported/download transactions. Entering Transactions To create a new transaction, click the New Transaction button at the top right of the Account Register screen. The New Transaction dialog box is located at the very bottom of your 10
