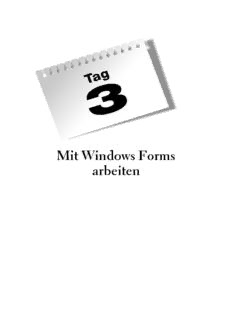
Mit Windows Forms arbeiten PDF
Preview Mit Windows Forms arbeiten
Mit Windows Forms arbeiten 3 Mit Windows Forms arbeiten An den ersten zwei Tagen haben Sie eine ganze Menge über die Funktionsweise von Win- dows Forms-Anwendungen gelernt. Sie können jeden ihrer Bestandteile identifizieren und beschreiben, wissen, wie er mit .NET zusammenarbeitet, und Sie können auf die Verwen- dung derjenigen Teile schließen, die Ihnen noch unbekannt sind. Da Sie nun über das Grundlagenwissen verfügen, um Windows Forms zu erstellen, ist es an der Zeit, mehr ins Detail zu gehen. Die heutige Lektion konzentriert sich auf alle Aspekte des Objekts System.Windows.Forms.Form und zeigt Ihnen die Vielfalt an Möglich- keiten, mit denen Sie Ihre Anwendungen anpassen können. Heute lernen Sie, (cid:1) wie man das Object-Objekt verwendet, (cid:1) in welcher Weise Sie Layout und Aussehen eines Formulars steuern, (cid:1) wie man Interaktion in Formularen kontrolliert, (cid:1) was die Nachrichtenschleife ist und wie sie mit der CLR zusammenarbeitet, (cid:1) wie Sie mit Tastatur- und Mauseingaben umgehen, (cid:1) auf welche Weise man Formulare veranlasst, mit Drag & Drop zu arbeiten. 3.1 Das objektorientierte Windows-Formular Nun sollten Sie langsam anfangen, sich Ihre Formulare als Objekte vorzustellen. Stellen Sie sich das Windows -Formular auf Ihrem Bildschirm als ein echtes Fenster in Ihrem Haus vor. Sie können die Farbe des Fensters (bzw. seines Rahmens) und seine Transpa- renz ändern, den Typ der Handgriffe und des Glases sowie die Vorhänge usw. Sie können praktisch alles, was Ihnen einfällt, mit Ihrem Fenster anstellen (vorausgesetzt, Sie verfügen über die entsprechenden Mittel). Das Gleiche gilt auch für Windows Forms. Aus der gestrigen Lektion wissen Sie, dass Sie die Titelzeile und die Größe eines Formulars ändern können. Das trifft auch auf die Titel- leiste zu wie auch auf die Anordnung der Objekte im Formular, die Farbe, Transparenz und Sichtbarkeit, die Umrisslinien, die Schaltflächen usw. In Abbildung 3.1 sehen Sie nur ein paar der Layouts, die Ihr Formular annehmen kann. Daher ist es hilfreich, sich Windows Forms als generische Objekte vorzustellen, die sich in jeder gewünschten Weise bearbeiten und anpassen lassen. Sie können quasi in den »Laden« der .NET-Klassenbibliothek gehen und sich ein Form-Objekt heraussuchen. Dann schneiden Sie es sich nach Ihren Wünschen zu. 78 Das objektorientierte Windows-Formular Abbildung 3.1: Formulare können transparent, rahmenlos und skalierbar sein. Mit dem Objekt Object arbeiten An den Tagen 1 und 2 haben Sie mit ein paar Objekten gearbeitet, aber Sie haben noch nicht das Objekt Object untersucht, die Basisklasse aller .NET-Klassen einschließlich der Windows Forms-Formulare. Da es von jeder Klasse geerbt wird, werden Sie von jetzt ab damit umgehen, und so ist es ratsam, ein wenig mehr darüber zu erfahren, insbesondere über die Methoden, die es Ihnen zur Verfügung stellt. Object ist die allgemeinste Klasse, die Sie in .NET verwenden können. Daher wird sie ver- wendet, um jedes ansonsten unbekannte Objekt darzustellen. Wenn Sie beispielsweise fol- gendes Statement zum Erzeugen einer Variablen verwenden, weiß die CLR nicht, als welchen Typ sie sie erzeugen soll, und erzeugt lediglich ein Object: Dim MyObjectVariable Weil Ihre Variable nur ein Objekt ist, verlieren Sie eine Menge Funktionalität, die Sie durch das Deklarieren eines expliziten Datentyps gewinnen würden. So könnten Sie etwa einem Integer einen weiteren Integer hinzufügen, aber Sie können keine Objects aneinan- der hängen; ungeachtet Ihrer guten Absicht würde dies zu einer Fehlermeldung führen. Daher empfiehlt es sich, stets einen spezifischen Typ anzugeben, statt ein Object als Mäd- chen für alles zu verwenden. Standardmäßig müssen Ihre Anwendungen stets einen Typ für Ihre Variablen deklarieren. Das verhindert den falschen Einsatz der Variablen und verbessert das Leistungsverhalten. Sie können aber diese Sicherheitsfunktion durch Deaktivie- ren des Merkmals Option Strict abschalten. Um Näheres darüber zu erfahren, lesen Sie bitte in Tag 2 den Abschnitt »Das Kompilieren von Windows Forms«. 79 Mit Windows Forms arbeiten Sie werden in der Windows Forms-Programmierung viele Funktionen kennen lernen, die für Sie Objekte erzeugen. So ruft etwa die Methode ConfigurationSettings.GetConfig Konfigurationseinstellungen aus einer Datei ab. Die Funktion liefert einen Datentyp Object, weil sie nicht genau weiß, was Sie mit den zurückgegebenen Ergebnissen machen werden. Wird aber ein Object geliefert, können Sie die Ergebnisse durch Typumwandlung (Casting) in jeden gewünschten Datentyp transformieren. In C# wandeln Sie den Typ einer Variablen folgendermaßen um: myDataType myVariable; // Variable vom Typ myDataType deklarieren myVariable = (myDataType) ConfigurationSettings.GetConfig ("some setting"); // Einstellungen abrufen und in myDataType umwandeln Das Objekt Object verfügt über fünf Hauptmethoden: Equals, ReferenceEquals, GetHash- Code, GetType und ToString. Sie sind allesamt nützlich, daher wollen wir sie im Detail betrachten. Denken Sie daran, dass jedes Objekt von Object erbt, so dass diese Methoden jedem Objekt, das Sie verwenden, zur Verfügung stehen. Die Equals-Methode ist sowohl ein statisches als auch ein nicht-statisches Element. Sie können sie daher sowohl von einer bestimmten Objektinstanz aus als auch vom Typ Object selbst aus aufrufen. Listing 3.1 zeigt beispielsweise ein Codefragment, in dem sowohl stati- sche als auch nicht-statische Versionen der Equals-Methode verwendet werden. Listing 3.1: Der Gebrauch der Equals-Methode 1: int intA; 2: int intB; 3: 4: intA = 4; 5: intB = 5; 6: 7: Console.WriteLine("{0}", intA.Equals(intB)); // nicht-statische Methode 8: Console.WriteLine("{0}", ObjectEquals(intA, intB)); // statische Methode Die Zeilen 7 und 9 geben beide »false« in der Befehlszeile aus, weil die Objekte intA und intB nicht gleich sind (intA ist 4, und intB ist 5). Zeile 7 ruft jedoch die Equals-Methode von einer Instanz aus auf, während Zeile 9 Equals von der Object-Klasse selbst aus aufruft. Sehr häufig werden Sie zwei Objekte miteinan- der vergleichen müssen, so dass sich diese Methode als nützlich erweisen dürfte. Die Console.WriteLine-Methode gibt eine Zeichenfolge in der Befehlszeile aus. Der erste Parameter besteht in der auszugebenden Zeichenfolge. Eine Zahl in Klammern bedeutet, dass die Methode auf einen der zusätzlich angegebenen Parameter verweisen sollte: {0} bedeutet also »Gib den nächsten Parameter aus«, {1} bedeutet »Gib den darauf folgenden Parameter aus« usw. Man könnte anstelle der numerischen Bezeichner auch einfach den Parameter selbst verwenden. 80 Das objektorientierte Windows-Formular Um diese Methode verwenden zu können, müssen Sie Ihre Anwendung als reguläre ausführbare Datei kompilieren (verwenden Sie dabei die Option /t:exe). Die Methode ReferenceEquals ist ein nur-statisches Element, das der Equals-Methode ähnelt. Sie unterscheiden sich dahingehend, dass ReferenceEquals zwei Objekte miteinan- der vergleicht, um herauszufinden, ob sie sich in der gleichen Instanz befinden, also nicht, ob sie den gleichen Wert besitzen. Das lässt sich deswegen bewerkstelligen, weil in Com- puterbegriffen eine Instanz durch ihren Ort im Speicher (ihre Speicheradresse) definiert ist. Wenn also zwei Objekte auf dieselbe Speicheradresse verweisen, handelt es sich um dieselbe Instanz. Zwei verschiedene Speicheradressen können den gleichen Wert haben, aber es handelt sich nicht um dieselbe Instanz. (Beachten Sie, dass null – oder Nothing in VB .NET – stets mit derselben Instanz wie ein anderes null gleichzusetzen ist. Werfen Sie einen Blick auf Listing 3.2, das unterschiedliche Variablen miteinander vergleicht. Listing 3.2: Referenzen vergleichen 1: object a = null; 2: object b = null; 3: object c = new Object(); 4: 5: Console.WriteLine(Object.ReferenceEquals(a, b)); 6: Console.WriteLine(Object.ReferenceEquals(a, c)); 7: a = c; 8: Console.WriteLine(Object.ReferenceEquals(a, c)); Zeile 5 liefert true, weil sich alle null-Werte auf dieselbe Instanz beziehen und einander sind. Zeile 6 hingegen gibt false bzw. unwahr zurück, weil a und c zwei unterschiedliche Objekte sind. Zeile 7 sieht aus, als würde sie a und c demselben Wert zuordnen, aber wenn Sie die eine Variable einer anderen zuweisen, setzen Sie eigentlich die Speicheradressen miteinander gleich, und daher liefert Zeile 8 true oder wahr. Falls Sie bereits über Programmiererfahrung verfügen, wissen Sie, woher der Name ReferenceEquals kommt: Diese Methode vergleicht die Speicheradres- sen (bzw. Referenzen) der Variablen statt ihre Werte miteinander. In den meisten Fällen genügt die Equals-Methode, aber es ist hilfreich, auch über die ReferenceEquals-Methode verfügen zu können. Die nächsten drei Methoden sind alle nicht-statisch. GetHashCode liefert einen Hash-Code für Ihr Objekt. Ein Hash-Code ist eine numerische Darstellung eines Objekts und hat dar- über hinaus keine Bedeutung an sich. Die Objekte A und B können unterschiedliche 81 Mit Windows Forms arbeiten Objekte sein, aber den gleichen Hash-Code generieren, wie etwa in Zeile 7. Sie können diesen Vorgang nicht umkehren und von der Zahl 7 auf ein Objekt schließen; Hashing ist ein Einbahnstraßen-Mechanismus. Wie ihr Name schon sagt, liefert die Methode GetType einfach nur den spezifischen Daten- typ eines Objekts. Das ist sehr nützlich, wenn man nicht weiß, mit welcher Art von Daten man es zu tun hat, so etwa, wenn eine Funktion ein nicht identifizierbares Objekt liefert: string a = "hallo"; Console.WriteLine(a.GetType()); Dieses Codestück wird System.String liefern, den Datentyp der Variablen a. Beachten Sie, dass diese Methode einen Datentyp zurückgibt, nicht etwa nur den Namen des Typs: Sie liefert einen Typ und keine Zeichenfolge. Diese Methode wird häufig zum Vergleichen von Datentypen verwendet, etwa im Zusammenhang mit der eben besprochenen Methode GetConfig: myType myVariable; if (myVariable.GetType() != ConfigurationSettings.GetConfig ("mySettings").GetType()) return false; Dieser Code prüft, ob der von der GetConfig-Methode gelieferte Typ (ein Type-Objekt) der gleiche Typ ist wie myVariable. Und in diesem Fall ist er es nicht. Zum Schluss kommen wir auf die gebräuchlichste Methode zu sprechen: ToString liefert die Zeichenfolgendarstellung eines Variablentyps. Das folgende Codefragment würde bei- spielsweise die Zeichenfolge "system.object" in der Befehlszeile ausgeben: Object objA = new Object(); Console.WriteLine(objA.ToString()); Beachten Sie, dass hier nicht der Wert eines Objekts ausgegeben wird, sondern der Typ- name. Manchmal wird die ToString-Methode für eine bestimmte Klasse überschrieben. Der string-Datentyp überschreibt beispielsweise ToString, so dass er den tatsächlichen Wert der Variablen ausgibt statt den Namen des Typs. Der folgende Code gibt die Zei- chenfolge "hello world" aus: string strA = "hello world"; Console.WriteLine(strA.ToString()); Formular-Eigenschaften Das Objekt System.Windows.Forms.Form verfügt über genau 101 Eigenschaften, die es Ihnen gestatten, beinahe jeden Aspekt des Formulars zu steuern. Da dies zu viele Eigen- schaften für nur einen Tag sind, lassen Sie uns nur auf ein paar der nützlicheren Aspekte einen Blick werfen, gruppiert nach Funktion. 82 Das objektorientierte Windows-Formular Größe und Position steuern Ihnen sind bereits zwei Möglichkeiten, die Formulargröße festzulegen, bekannt: die Eigenschaften Width und Height (Breite bzw. Höhe). Diese Eigenschaften übernehmen lediglich Zahlenwerte, um die Formulargröße in Pixelwerten festzulegen. Zum Beispiel: form1.Width form1.Height = 200 Sie können die Größe auch mit Hilfe der Size-Eigenschaft und eines Size-Objekts festlegen: form1.Size = New Size(100, Form1.Size.Height) form1.Size = New Size(100, Form1.Size.Width) Beide Methoden bewirken das Gleiche, aber meistens werden Sie die erste verwenden, da sie einfacher ist. Sie können die Größe auch abhängig von der Bildschirmgröße des Benutzers festlegen, und zwar, indem Sie das Screen-Objekt verwenden. Listing 3.3 zeigt dafür ein Beispiel. Listing 3.3: Das Festlegen der Formularhöhe abhängig von der Bildschirmgröße (in VB .NET) 1: Imports System 2: Imports System.Windows.Forms 3: 4: Public Class MultiForm : Inherits Form 5: Public Sub New 6: Me.Text = "Hauptformular" 7: Me.Height = Screen.GetWorkingArea(Me).Height / 2 8: End Sub 9: End Class 10: 11: Public Class StartForm 12: Public Shared Sub Main() 13: Application.Run(New MultiForm) 14: End Sub 15: End Class Dieser Quellcode dürfte Ihnen mittlerweile vertraut sein, daher betrachten wir lediglich Zeile 7 etwas genauer. Die Methode GetWorkingArea des Screen- Objekts liefert ein Rectangle-Objekt, das für den Benutzerbildschirm steht. Sie übergeben das aktuelle Formularobjekt (mit Hilfe des Me-Schlüsselworts), um der CLR mitzuteilen, welchen Bildschirm sie verwenden soll (nur für den Fall, dass der Benutzer mehr als einen Bildschirm besitzt). Rectangle-Objekte haben wie- derum Height- und Width-Eigenschaften, welche ihrerseits Integer liefern, die die 83 Mit Windows Forms arbeiten Höhe und Breite des Bildschirms beschreiben. Danach teilen wir den Höhe-Wert durch 2. Kompilieren Sie diese Anwendung und führen Sie sie aus. Beachten Sie, dass das Fenster jetzt die halbe Höhe Ihres Bildschirms beansprucht. Um festzulegen, wo das Fenster sich öffnet, können Sie die Eigenschaften Location, Desk- topLocation, Top oder Left verwenden. Die letzten beiden legen die Position der oberen linken Ecke Ihres Formulars auf dem Bildschirm fest. Sie funktionieren genauso wie die Height- und Width-Eigenschaften. Beachten Sie, dass Sie diese Eigenschaften auf eine Posi- tion festlegen können, die sich weit außerhalb des Bildschirms befindet, etwa auf Top = 9999 und Left = 9999. Die Eigenschaften Location und DesktopLocation sind einander ähnlich. Bei einem Form- Objekt bewirken sie das Gleiche: Sie legen die Anfangsposition der oberen linken Ecke des Formulars fest. Die beiden folgenden Zeilen realisieren beispielsweise die gleiche Funk- tionalität: Form1.DesktopLocation = New Point(100,300) Form1.Location = New Point(100,300) Location ist eine Eigenschaft, die von Control, der Urgroßelternklasse von Form, geerbt wird. Diese Eigenschaft verwendet man, um die Position eines Steuerelements innerhalb eines anderen Steuerelements festzulegen. In unserem Fall ist das beinhaltende Steuerele- ment für das Formular einfach der Benutzerbildschirm. Sie könnten die Location-Eigen- schaft für jedes beliebige Objekt verwenden, das vom Control-Objekt erbt, etwa für die Steuerelemente TextBox oder Label (Beschriftung), um seine Position innerhalb eines anderen Objekts zu festzulegen – zum Beispiel Ihres Formulars. Die Eigenschaft Desktop- Location gilt hingegen nur für das Form-Objekt. Der Einheitlichkeit halber werden wir ab jetzt die Eigenschaft Location verwenden. Daher brauchen Sie nur eine Eigenschaft für alle Windows Forms-Objekte zu verwenden. Das Aussehen steuern Sie wissen bereits über die Text-Eigenschaft Bescheid, die den in der Titelzeile angezeig- ten Text steuert. Lassen Sie uns daher ein paar Dinge betrachten, die Sie mit Schriftarten (Fonts) anstellen können. Die Eigenschaft Font legt die Schriftart fest, die im Formular benutzt wird, es sei denn, die Font-Eigenschaft eines Steuerelements hätte Priorität. Die Eigenschaft ForeColor legt die Textfarbe fest. Betrachten Sie das folgende Codefragment: Form1.Font = New Font(new FontFamily("WingDings"), 23) Form1.ForeColor = Color.Blue Die erste Zeile erzeugt ein neues Font-Objekt (Sie merken schon, dass absolut alles in .NET ein Objekt ist, selbst Schriftarten und Farben). Es gibt eine ganze Reihe unterschiedlicher 84 Das objektorientierte Windows-Formular Möglichkeiten, um Font-Objekte zu erzeugen (in anderen Worten: Es hat viele Kons- truktoren), und dies ist lediglich eine davon. Sie legen die Schriftart fest, indem Sie das Objekt FontFamily verwenden, das vordefinierte Schriftartnamen enthält. Der zweite Para- meter besteht in der Größe der Schriftart (in der Maßeinheit »Punkt«). Die zweite Zeile legt die Textfarbe mit Hilfe der Blue-Eigenschaft des Color-Objekts als blau fest. Wird dieser Code in einem Windows Forms-Formular verwendet, erzeugt er die Ausgabe, die Sie in Abbildung 3.2 sehen (Sie müssen mir glauben, dass die Farbe wirklich blau ist). Abbildung 3.2: Aussehen und Farbe einer Schriftart werden in ihren jeweiligen Eigenschaften festgelegt. Die Eigenschaften BackColor und BackgroundImage erlauben Ihnen, das vorgegebene Erscheinungsbild eines Formulars zu ändern. BackColor wird genauso verwendet wie Fore- Color: Form1.BackColor = Color.Lachsrosa Die Eigenschaft BackgroundImage übernimmt ein Image-Objekt als Parameter. Üblicher- weise verwenden Sie die FromFile-Methode des Image-Objekts, um eine Grafik zu laden; Sie müssen einen Pfadnamen angeben, z.B. so: Form1.BackgroundImage = Image.FromFile("c:\winforms\day3\kaffeebohne.bmp") FromFile ist eine statische Methode, wie Sie wahrscheinlich schon herausgefunden haben, da Sie ja keine neue Image-Instanz erzeugen müssen, um sie verwenden zu können. Wenn wir von Abbildung 3.2 ausgehen, erhalten wir nun einen gekachelten Hintergrund, wie man in Abbildung 3.3 sehen kann. Die Hintergrundfarbe des Label-Objekts (Bezeichnungsfeld) ist immer noch grau. An Tag 6 lernen Sie, wie Sie dies ändern können. Eine weitere Bildeigenschaft, die Sie anpassen können, ist die Icon-Eigenschaft. Das Icon oder Symbol wird in der oberen linken Ecke der Titelzeile Ihres Formulars verwendet, ebenso wie in jeder anderen Darstellung Ihrer Anwendung, wie etwa der Windows-Task- leiste. So legen Sie die Eigenschaft fest: Me.Icon = New Icon("c:\winforms\day3\VSProjectApplication.ico") 85 Mit Windows Forms arbeiten Abbildung 3.3: Sie können eine Grafik dazu verwenden, den Hintergrund Ihres Formulars damit zu kacheln. Sie müssen eine neue Instanz des Icon-Objekts erzeugen, wobei Sie einen gültigen Pfad zu einer Grafik angeben. Die Grafik, die Sie auswählen, muss eine Icon-Datei (.ico) sein, sonst erzeugt Ihre Anwendung eine Fehlermeldung. Das Bild des Mauszeigers lässt sich durch die Cursor-Eigenschaft steuern: Me.Cursor = Cursors.Hand Das Cursors-Objekt verfügt über eine Menge Eigenschaften für den Standardsatz an Win- dows-Mauszeigern, darunter Arrow, IBeam, WaitCursor und Help. In der .NET-Dokumenta- tion finden Sie weitere Mauszeiger. Sie können auch einen eigenen Mauszeiger aus einer Datei laden: Me.Cursor = New Cursor("Pfadname") Die Mauszeigerdatei muss die Endung .cur tragen. Animierte Mauszeiger (jene mit der Endung .ani) werden von der CLR nicht unterstützt. Die Eigenschaft ShownInTaskBar legt fest, ob Ihre Anwendung in der Windows-Taskleiste zu sehen sein soll (dies betrifft nicht das Fenster am Bildschirm, sondern nur die Schaltfläche in der Taskleiste). Der Standardwert lautet true (wahr). Unter bestimmten Gegebenheiten möchten Sie diese Einstellung vielleicht ändern, um einen Anwender daran zu hindern, ein Formular auszuwählen. Wenn Sie etwa einen so genannten »Splash Screen« erzeugen, der etwa das Logo Ihrer Firma anzeigt, wollen Sie wahrscheinlich nicht, dass der Benutzer es auswählt (es verschwindet ja auch sofort). Setzen Sie dann einfach die Eigenschaft ShownIn- TaskBar auf false, und der Benutzer kann es nicht mehr aus der Taskleiste auswählen. Die Eigenschaft FormBorderStyle legt das Aussehen der Umrisslinie einer Windows Forms- Formulars fest. Hauptsächlich ändern Sie diese Eigenschaft, um die Größenänderung des Formulars zu erlauben oder zu unterbinden. Manchmal betrifft das Ändern einer Umriss- linie auch das Aussehen des Formulars, wie zum Beispiel: Form1.FormBorderStyle = FormBorderStyle.Sizable 86
Description: