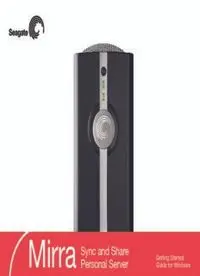
Mirra Sync and Share Personal Server for Windows Product Guide PDF
Preview Mirra Sync and Share Personal Server for Windows Product Guide
Sync and Share Getting Started Mirra Personal Server Guide for Windows Backing Up your Files The Seagate Mirra Sync and Share Personal Server Step 1: Select folders for backup. continuously backs up your files and folders while you a. On the Backup & Restore screen, click New backup work as long as it’s turned on. When you back up a or Recommended backups on the Backup Tasks folder, all files and subfolders within that folder are also menu. automatically backed up. Clicking New backup launches a window that allows Note: The Mirra Sync and Share Personal Server is designed to run you to browse to the folder you want to back in the background, so you can keep working during the initial backup if you choose. The initial backup takes roughly 20 minutes per GB of up (Figure 1). data, because all your selected folders are being backed up at once. Subsequent backups take less time. Try out the Mirra backup process. If you’d like to get a feel for how a Mirra backup works before you begin backing up folders from your computer, create a folder on your desktop named “test” and copy a few files into it. Then follow the steps below to back it up. Once you’re comfortable using Mirra’s backup feature, delete the test folder and begin the initial backup of your folders. Figure 1 2 Backup Clicking Recommended backups launches a window listing frequently used folders that Mirra recommends for backup (Figure 2). Figure 3 Step 2: Confirm your backups. Once you’ve selected folders for backup, a Confirm Backup window opens for each folder you selected Figure 2 (Figure 4). b. You can also select a folder for backup in Microsoft Windows Explorer or on your desktop by right-clicking a folder and selecting Add to Mirra Backups from the dropdown menu (Figure 3). Figure 4 Backup 3 • If you wish, change the folder name. • The folder icon displays a small Mirra Guardian logo to indicate that all the contents are backed up on • Click OK. your Mirra (Figure 7). The Status Bar on the bottom of the Mirra application provides feedback on the progress of the backup (Figure 5). Figure 7 Figure 5 Note: You may not immediately see the Guardian logo on desktop Step 3: Verify that your folders have been backed up. folders. Press F-5 to refresh your desktop view and display the Guardian logo. You can confirm that a folder is backed up in two ways: • The folder is listed on the Backup & Restore screen (Figure 6). Figure 6 4 Backup Restoring your Deleted or Overwritten Files Undeleting files and folders Restoring a previous version of a file If you want to recover a file or folder you’ve deleted from Your Mirra automatically saves up to eight versions of your computer, you can use the Mirra to undelete it and each backed up file. You can restore any version to its restore it to its original location on your computer. original location on your computer. On the Backup & Restore screen, backed up files and Step 1: On the Backup & Restore screen, double-click folders that have been deleted from your computer are the file to be restored. The history for the file, including displayed with a line through them (Figure 8). previously saved versions, is displayed (Figure 9). Figure 8 Figure 9 Step 1: Select the file or folder you wish to undelete. Step 2: Select the version of the file you want to restore. Step 2: On the Restore Tasks menu, click Undelete Step 3: On the Version Tasks menu, click Restore file (or Undelete folder). The deleted file or folder selected version. The file is automatically restored to is automatically restored to its original location on its original location on your computer. your computer. Restore 5 Accessing Folders via the Web Once you’ve backed up folders on your Mirra, you can If a folder is labeled Disabled, select it and click access them from any computer connected to the Internet Enable folder on the Web Access Tasks menu. via a free Web Account at Mirra.com. You can view and If your backed up folders are not displayed and the download files from your Mirra, edit them, and upload Acct Status bar is red, you haven’t yet created a them back to your Mirra. Files uploaded to your Mirra Mirra Web Account (Figure 11). are copied back to the original folder on your computer. You can access files via the web as long as your Mirra is turned on and connected to the Internet—even if your computer is turned off. Mirra web access is secure. All connections are SSL-encrypted and user-authenticated Figure 11 by email address and password for logon. Click Change/Create next to the Account bar and Accessing files via Mirra.com enter your email address. Seagate will send you a Step 1: Check the Web Access screen in the Mirra confirmation message with a link to the Mirra web site application on your desktop to be sure your folders to finish the creation of your account. are enabled for online access (Figure 10). Figure 10 6 Web Access Step 2: Sign in at Mirra.com by clicking Member Login. Use the email address and password you used to create your Web Account. The Backups page lists your backed up folders enabled for web access (Figure 12). Figure 13 Step 3: On either the Backups page or the Shared Folders page, • Double-click a folder to view its contents. Figure 12 • Click the download arrow to download a file • Click the Shared Folders tab to see the folders to your computer (Figure 14). you’ve shared with others and folders that others have shared with you (Figure 13). Figure 14 Web Access 7 You don’t need to wait for one file to complete its download before selecting another file to download. Note: It can take up to two minutes for the Mirra Sync and Share Personal Server to connect securely when you access the first file in a web session. Once the connection has been made, the MIrra operates more quickly on subsequent downloads. Uploading files to your Mirra Using Mirra web services, you can either add new files to a folder or replace an existing file with a new version. Files uploaded to your Mirra are copied to the original folder on your computer and on any other computer that has synchronized with that folder. Figure 15 Adding new files for backup to your Mirra Step 3: Click Browse to select up to five files to add Step 1: On either the Backups page or the Shared to this folder. Folders page, open the folder in which the files will be saved. Step 4: When you’ve selected the files you want to add, click Add File(s). An Upload Successful window Step 2: Click Add file(s). The Add Files window opens confirms that the selected files have been uploaded to (Figure 15). your Mirra. Note: When you share folders through Mirra.com, share recipients can edit, save, and upload shared files to your Mirra using the process described above. However, they can access only those folders you have chosen to share with them. 8 Web Access Overwriting a new version of an existing file Step 2: Browse to find that file on the local computer Step 1: On either the Backups page or the Shared and click Overwrite. An Upload Successful window Folders page, click the Overwrite symbol next to confirms that the selected file has been uploaded to the file you want to upload to your Mirra (Figure 16). your Mirra. All uploaded files are automatically backed up to your Mirra and copied to the original folder on your computer. Figure 16 The Overwrite page opens (Figure 17). Figure 17 Web Access 9 Sharing your Folders with Others The Mirra Sync and Share Personal Server allows you If you’re currently sharing folders or someone is sharing to share folders both over a local network with people folders with you, they’re listed on the Sharing screen whose computers are connected to your Mirra and via (Figure 19). the web using email addresses. Sharing is secure and free for both Mirra owners and the people with whom you share. You can share entire folders or only selected subfolders. Once you’ve shared a folder, any new files added to that folder are immediately available to the people with whom you’ve shared. Since your shared folders are backed up on your Mirra, they’re accessible even if you turn off your computer and remove it from the network, as long as your Mirra remains on. Step 1: Click the Sharing tab. If this is the first time you’re sharing a folder and if no other folders have been shared with you, the Sharing screen is empty (Figure 18). Figure 19 Figure 18 10 Share
