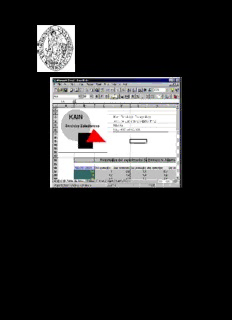
Mircosoft Excel PDF
Preview Mircosoft Excel
ESCUELA SUPERIOR DE INGENIEROS INDUSTRIALES UNIVERSIDAD DE NAVARRA INDUSTRI INJINERUEN GOIMAiLAKO ESKOLA NAFARROAKO UNIBERTSITATEA Aprenda Microsoft Excel 7.0 como si estuviera en Primero San Sebastián, 27 de Noviembre de 1995 Colección preparada por: Javier García de Jalón de la Fuente Rufino Goñi Lasheras Omar Aguirre Suárez José María Sarriegui Domínguez Iñigo Girón Legorburu Alfonso Brazález Guerra ÍNDICE 1. INTRODUCCIÓN................................................................................................................................................1 2. DESCRIPCIÓN DE LA PANTALLA..................................................................................................................2 2.1 Barra de título...............................................................................................................................................3 2.2 Barra de menús.............................................................................................................................................3 2.3 Barra de herramientas...................................................................................................................................5 2.4 Barra de referencia.......................................................................................................................................6 2.5 Barra de nombre del documento abierto.......................................................................................................6 2.6 Barra de estado.............................................................................................................................................7 3. UTILIZACIÓN BÁSICA DE UNA HOJA DE CÁLCULO.................................................................................8 3.1 Hojas de cálculo de un libro de trabajo........................................................................................................8 3.2 Selección y activación de celdas...................................................................................................................9 3.3 Introducción de datos.................................................................................................................................10 3.3.1 Introducción de datos en una celda.................................................................................................10 3.3.2 Introducción de datos en un rango de celdas...................................................................................10 3.3.3 Inserción de filas, columnas y bloques de celdas............................................................................10 3.3.4 Borrado de celdas............................................................................................................................11 3.3.5 Mover y copiar celdas.....................................................................................................................11 3.4 Referencias y nombres................................................................................................................................12 3.4.1 Referencias absolutas, relativas y mixtas.........................................................................................13 3.4.2 Nombres de celdas y de conjuntos de celdas...................................................................................14 3.5 Fórmulas y funciones..................................................................................................................................15 3.5.1 Introducción de fórmulas.................................................................................................................15 3.5.2 Asistente de Funciones (Function Wizard)......................................................................................15 3.5.3 Edición de funciones.......................................................................................................................17 4. PROTECCIÓN DE CELDAS Y HOJAS DE CALCULO..................................................................................17 5. FORMATOS EN HOJAS DE CÁLCULO.........................................................................................................19 5.1 Altura de filas y anchura de columnas........................................................................................................19 5.2 Barra de herramientas de formateado.........................................................................................................19 6. DEFINICIÓN DE ESQUEMAS Y VISTAS......................................................................................................20 6.1 Creación y borrado de un esquema.............................................................................................................21 6.2 Visualización de un esquema......................................................................................................................22 6.3 Creación y gestión de vistas........................................................................................................................22 7. CREACIÓN DE DIAGRAMAS Y GRÁFICOS.................................................................................................23 7.1 Asistente para gráficos................................................................................................................................23 7.2 Selección de objetos gráficos.....................................................................................................................24 7.3 Barra de herramientas gráfica.....................................................................................................................25 7.4 Gráficos combinados..................................................................................................................................25 8. LISTAS Y BASES DE DATOS.........................................................................................................................26 8.1 Introducción de datos en una lista...............................................................................................................26 8.2 Ordenación de datos...................................................................................................................................27 8.3 Búsqueda de registros.................................................................................................................................28 8.3.1 Ficha de datos..................................................................................................................................28 8.3.2 Filtros automáticos..........................................................................................................................29 INFORMÁTICA I: Introducción a Excel 7.0 página 1 1. INTRODUCCIÓN Excel es una aplicación del tipo hoja de cálculo, integrada en el entorno Windows, y desarrollada por Microsoft, en la cual se combinan las capacidades de una hoja de cálculo normal, base de datos, programa de gráficos bidimensionales y tridimensionales, lenguaje propio de programación y generación de macros; todo dentro de la misma aplicación. Las hojas de cálculo son, junto a los procesadores de texto, una de las aplicaciones informáticas de uso más general y extendido. La versión que se va a presentar a continuación es la versión Excel 7.0 aparecida en Septiembre de 1995. En este documento se utilizará la versión inglesa. Una hoja de cálculo es una especie de tabla cuyas casillas o celdas pueden contener: – texto – valores numéricos, fechas y datos horarios – fórmulas o funciones matemáticas, que permiten determinar el valor de esta celda en función de los valores de otras celdas. Además, un programa como Excel contiene un gran número de utilidades para introducir, formatear y presentar total o parcialmente el contenido de las hojas de cálculo. Excel 7.0 puede trabajar simultáneamente con hasta 255 hojas de cálculo (esto es lo que se conoce como un libro de trabajo -workbook-, constituido por varias hojas -sheets-). Cada hoja puede contener hasta 16.384 filas y 256 columnas, haciendo un total de 4.194.304 celdas. Las columnas se identifican mediante letras (A, B, C, ..., AA, AB, ..., IV), mientras que las filas son identificadas mediante números (1, 2, 3,..., 16384). De ordinario una casilla se identifica con la/s letra/s indicadoras de la columna, seguidas del número indicativo de la fila (por ejemplo: A2, R6, V165, AJ231, etc)1. Como se ha apuntado, con Excel se puede guardar, manipular, calcular y analizar datos numéricos, textos y fórmulas; dicho programa permite además presentar rápidamente todos estos datos mediante gráficos de distinto tipo, que pueden ser creados sobre la misma hoja de cálculo o en otro fichero independiente. Estos gráficos pueden tener muchas formas (funciones, nubes de puntos, diagramas de barras, de líneas, de tarta, ...) y estar representados en dos o tres dimensiones, dependiendo de las necesidades del usuario. Excel permite encadenar o relacionar los valores de distintas celdas y hojas, para realizar análisis de sensibilidad de forma rápida, recalculando toda la hoja al mínimo cambio que se efectúe en alguna de las celdas encadenadas. Permite asimismo generar aplicaciones a la medida del usuario (MACROS), ya que cuenta con un lenguaje propio de programación (Excel Visual Basic). La utilización de Excel se realiza de forma similar a la de cualquier otro software en el entorno Windows, esto es, mediante ratón (haciendo clic y arrastrando para seleccionar y haciendo doble clic para accionar) o mediante el teclado, haciendo uso de distintas teclas tales como las flechas para los desplazamientos, la tecla Intro para accionar, Alt + la letra subrayada de cada menú o comando para seleccionar, etc. 1 Obsérvese que esta forma de referirse a una celda es diferente de la que se usa en Álgebra para referirse a los elementos de una matriz, en la que primero se indica el subíndice de fila y luego el de columna. INFORMÁTICA I: Introducción a Excel 7.0 página 2 2. DESCRIPCIÓN DE LA PANTALLA Para arrancar Excel 7.0 en Windows 95 se puede utilizar el menú Start o Start/Programs, del modo habitual. Se puede también buscar con el Explorer la ventana del grupo de programas en el que está Excel y luego hacer doble clic sobre el icono mostrado al margen. También se puede arrancar haciendo doble clic sobre cualquier fichero producido con Excel (extensiones *.xls o -más en general- *.xl*) Una vez arrancado el programa, dependiendo de la configuración instalada, aparecerá una pantalla similar a la que se muestra en la figura 1. Barra de Menús Barra de Título Barras de Herramientas Barra de Referencia Barra de Documento Celda Activa Barra de Estado Hojas de Cálculo del Libro de Trabajo Figura 1. Forma inicial de Excel 7.0 al arrancar. INFORMÁTICA I: Introducción a Excel 7.0 página 3 Lo que Excel muestra en pantalla, tiene una estructura similar a cualquier ventana del entorno Windows (ver figura 1) y consta de las siguientes barras o componentes: 1. Barra de Título 2. Barra de Menús 3. Barra o barras de Herramientas 4. Barra de Referencia 5. Barra de Nombre del Documento. Cuando la ventana del documento está maximizada, el nombre del documento (Book1) Figura 2. Excel 7.0 con la ventana del documento maximizada. aparece en la Barra de Título, a continuación del nombre de la aplicación (Microsoft Excel), tal como puede verse en la figura 2. A continuación se describen cada una de las barras citadas, así como sus funciones más importantes. 2.1 BARRA DE TÍTULO La Barra de Título contiene los siguientes elementos: - Menú de control contiene los comandos que permiten mover, iconizar, ampliar o cerrar una ventana cualquiera en Windows 95 (ver figura 3). - Nombre de la aplicación; en este caso Microsoft Excel. - Botón de minimización o iconización; convierte la aplicación a forma de icono. Figura 3. Menú de control. - Botón de restauración; restaura el tamaño de la ventana al tamaño estándar. Cuando la ventana no esta maximizada, en lugar de este botón aparece el botón de maximizar. Como estos elementos son comunes a todas las aplicaciones de Windows 95, aquí no se va a insistir más en su descripción. 2.2 BARRA DE MENÚS La Barra de Menús (ver figuras 1 y 2) contiene la lista de menús propios de Excel. Cada menú contiene una lista de diversos comandos que se utilizarán en la resolución del caso. Por ejemplo, seleccionando con el ratón el menú File, se despliega un menú mostrando algunos comandos (ver figura 4), entre los que están los siguientes: New...: Permite seleccionar el tipo de documento que bajo Excel se va a desarrollar (puede ser un libro de cálculo normal, una hoja de cálculo preparada para un uso específico, etc..), creando el correspondiente documento en blanco y sin nombre. Open...: Abre ficheros que han sido creados previamente, cargándolos directamente desde es disco duro o desde algún disquete. Se ofrece la posibilidad de abrir el documento en INFORMÁTICA I: Introducción a Excel 7.0 página 4 modo Read Only, de forma que se evita la posibilidad de modificar accidentalmente el fichero original. Close: Cierra un fichero o documento abierto. Antes de cerrar un fichero, si el usuario ha realizado algún tipo de modificación en él, Excel abre una ventana de diálogo y le pregunta si se desea salvar dichos cambios; de esta forma se evita perder información de forma involuntaria. Save: Actualiza en el disco la información del documento en el que se está trabajando, sin opción a modificar el nombre o a cambiar el directorio. Save As...: Guarda en el disco el documento en que se está trabajando, con opción a crear un nuevo fichero con otro nombre o en otro directorio, Figura 4. Opciones del menú File. y/o a elegir un formato diferente. Page Setup Este comando abre un cuadro de diálogo múltiple en el que se pueden fijar las principales características del documento de cara a su impresión posterior: tamaño y orientación del papel, márgenes, factor de zoom de impresión, características de la impresora, encabezamientos y pies de página, posibilidad de dibujar o no las líneas que separan unas celdas de otras (gridlines), etc. Print Area Es muy frecuente que sólo se desee imprimir una parte de la hoja de cálculo con la que se está trabajando. Con este comando se pueden especificar con todo detalle las celdas que se desea imprimir. También se muestra en la figura 4 la forma de anular el área de impresión seleccionada previamente. Para determinar un área de impresión basta seleccionar dicha área en la forma que luego se verá y elegir el comando File/Print Area/Set Print Area. Print Preview Este comando -similar al de Word y de otras muchas aplicaciones- permite ver en la pantalla como quedará el documento Excel cuando se envíe a la impresora. En modo Print Preview aparecen en la pantalla algunos botones útiles para proceder a imprimir el documento (Print), para modificar el Page Setup, o para hacer aparecer los márgenes de la página y de las celdas (Margins). Esta última posibilidad es muy útil para modificar interactivamente con el ratón dichos márgenes, colocando el cursor sobre las líneas de trazos que aparecen y arrastrando. Print Con este comando se procede a la impresión de una parte o del documento completo. Previamente aparece en pantalla el cuadro de diálogo mostrado en la figura 5. En este cuadro de diálogo se puede elegir la impresora; decidir si se quiere imprimir toda la hoja o sólo la parte que esté seleccionada en ese momento (aunque no coincida con lo establecido en Print Area); Figura 5. Cuadro de diálogo File/Print. INFORMÁTICA I: Introducción a Excel 7.0 página 5 las páginas concretas que se desea imprimir, etc. 2.3 BARRA DE HERRAMIENTAS La barra de herramientas es la barra o las barras que se encuentran debajo de la barra de menús, y muestran algunos botones para realizar diversas funciones. Estas barras de herramientas pueden ser modificadas por el usuario, por lo que no hay que sorprenderse de que lo que se vea al abrir el programa no coincida exactamente con lo que se muestra en las figuras 1 y 2. En la figura 6 se muestra el menú contextual que se abre al clicar con el botón Figura 6. Menú contextual de barras de herramientas. derecho sobre las barras de herramientas. Dicho menú muestra las barras de herramientas disponibles y -marcadas en el margen izquierdo- las barras de herramientas activas. Es posible y fácil modificar las barras de herramientas añadiendo o quitando botones en cualquiera de ellas. Para ello, basta elegir Customize en el menú contextual de la figura 6, y se abre el cuadro de diálogo de la figura 7. A la izquierda se muestran todas las categorías de botones que existen: seleccionado una de ellas aparecen a la derecha todos los botones de esa categoría. Clicando sobre un botón aparece una pequeña descripción de su función. Para añadir un botón a una barra de herramientas basta seleccionarlo en el cuadro de diálogo y arrastrarlo hasta la barra correspondiente; para Figura 7. Modificar las barras de herramientas. eliminarlo basta seleccionarlo sobre la barra y arrastrarlo a cualquier lugar fuera de ella. De ordinario sólo conviene que estén visibles las barras de herramientas Standard y Formatting (tener otras barras visibles de modo innecesario resta espacio de pantalla para la hoja de cálculo). Con el menú contextual de la figura 6 puede hacerse visible cualquier otra barra que se vaya a utilizar. Con ese mismo menú se podrá hacer desaparecer cuando ya no sea necesaria. Colocando el puntero sobre cualquier botón de las barras de herramientas, en unas décimas de segundo se obtiene una descripción breve de para qué sirve ese botón; clicando sobre él y manteniendo pulsado el botón izquierdo del ratón, se obtiene una descripción mas detallada en la Barra de Estado, en la parte inferior de la pantalla. Para una descripción aún más detallada, se puede acudir al Help, clicando primero sobre el botón y luego sobre el botón del que se desea obtener información. Los principales botones de las barras de herramientas Standard y Formatting son los siguientes (por brevedad se omiten referencias a los botones New, Open, Save, etc., comunes con otras aplicaciones Windows, y cuyo significado se supone ya conocido): INFORMÁTICA I: Introducción a Excel 7.0 página 6 - Botones de modelos de formato: Permiten controlar formatos de uso habitual, tales como los símbolos para unidades monetarias, el formato de porcentaje (%), la coma como decimal en lugar del punto, o el aumento o disminución de cifras decimales. El usuario puede definir estos modelos de acuerdo con sus necesidades. - Botón de auto-suma: Suma automáticamente una fila o una columna de números, introduciendo en la celda activa la función SUM con el rango de números correspondiente que Excel trata de adivinar. Si se quiere modificar ese rango basta editarlo en la barra de referencia o -más fácil- indicarlo arrastrando con el ratón sobre las celdas correspondientes de la hoja de cálculo. - Botones de negrilla, itálica y subrayado: Permiten cambiar el formato de textos y números en la forma habitual de estas opciones. - Botones de alineamiento: Permiten centrar o alinear textos y números por la izquierda o por la derecha de las celdas. Por defecto Excel alinea el texto por la izquierda y los números por la derecha. El cuarto botón se llama Center Across Selection, y permite centrar el texto de una celda a lo ancho de una selección de celdas. - Botón Asistente de Gráficos: Permite arrancar el Asistente de Gráficos (Chart Wizard), con objeto de preparar un gráfico de uno de los numerosos tipos disponibles en Excel, a partir de los datos previamente seleccionados en la hoja de cálculo (esta selección es el punto más importante en el proceso de crear un gráfico). El gráfico se ubicará sobre la propia hoja, con la posición y tamaño que se determine arrastrando con el ratón (después de clicar en este botón el cursor cambia de forma, y el programa espera que se clique y arrastre para indicar la posición y tamaño de la figura). 2.4 BARRA DE REFERENCIA La Barra de Referencia, que se encuentra inmediatamente debajo de las barras de herramientas, presenta los tres sectores siguientes: - El sector de la izquierda muestra la ubicación de la celda activa indicando la columna (A) y la fila (1) en que se encuentra. Más adelante se verán otras posibles aplicaciones de este sector. - El sector central indica que se está en modo de edición (es decir, introduciendo nombres, funciones, números, etc..). El primer botón permite anular el contenido de la celda, el segundo equivale a pulsar la tecla Intro, y el tercero llama al Asistente de Funciones (Function Wizard). Excel no permite ejecutar ningún comando mientras este sector esté activo. - El sector de la derecha muestra el contenido de la celda activa. La edición de este contenido puede hacerse tanto en este sector como en la propia celda. 2.5 BARRA DE NOMBRE DEL DOCUMENTO ABIERTO La Barra de Nombre del Documento (ver figura 1) es similar a la Barra de Título, y contiene el nombre del fichero sobre el cual se está trabajando (en este caso Book1). Esta barra presenta en la parte derecha los tres botones típicos de cualquier aplicación de Windows 95, que permiten minimizar, maximizar y cerrar el documento. Si se maximiza esta ventana, el nombre del documento aparecerá en la Barra de Títulos, a continuación del nombre de la aplicación. En la parte derecha e inferior de la ventana de aplicación se aprecian las Barras de Desplazamiento (ver figura 1) vertical y horizontal respectivamente, que permiten acceder a cualquier celda de la hoja. INFORMÁTICA I: Introducción a Excel 7.0 página 7 2.6 BARRA DE ESTADO En la parte inferior de la hoja de cálculo aparece la Barra de Estado, en la que se presenta una breve información acerca del comando que ha sido seleccionado o del estado actual del espacio de trabajo (workspace). En esta figura pueden verse también los controles que Figura 8. Parte izquierda de la permiten moverse entre las diversas hojas de cálculo que Barra de Estado. constituyen el libro de trabajo en el que se está trabajando. Estos controles se explicarán en el apartado siguiente. INFORMÁTICA I: Introducción a Excel 7.0 página 8 3. UTILIZACIÓN BÁSICA DE UNA HOJA DE CÁLCULO En este capítulo se van a explicar los fundamentos necesarios para la utilización básica de una hoja de cálculo como Excel 7.0. Si el lector ha utilizado ya (o ha visto utilizar) el programa, los siguientes apartados le resultarán ya familiares, aunque no por eso menos útiles ya que constituyen las operaciones más habituales con Excel. 3.1 HOJAS DE CÁLCULO DE UN LIBRO DE TRABAJO Cuando se abre Excel 7.0 en el menú Start o clicando sobre su icono, cuando se ejecuta el comando New del menú File o cuando se clica sobre el icono , en la barra de herramientas Standard, se abre un nuevo libro de trabajo -workbook-, que Figura 9. Hojas de cálculo de un libro de trabajo. por defecto tiene 16 hojas de cálculo, llamadas también por defecto Sheet1, Sheet2, hasta Sheet16. En la figura 9 (que es una versión extendida de la figura 8), puede verse la parte inferior de un libro de trabajo con las pestañas correspondientes a algunas de las hojas de cálculo. Clicando en los controles adyacentes -a la izquierda- pueden llegar a verse las pestañas de todas las hojas, o bien desplazarse hasta la primera o la última con una sola operación. En todo momento Excel tiene, para cada libro de trabajo, una hoja de cálculo activa (aquélla cuya pestaña aparece resaltada en la parte inferior de la pantalla). Por defecto, la hoja activa es la primera, en este caso Sheet1. Puede activarse una hoja u otra sin más que clicar con el ratón en la pestaña correspondiente. También pueden mantenerse activas varias hojas de cálculo al mismo tiempo, pulsando la tecla Ctrl al mismo tiempo que se clica sobre las pestañas de otras hojas (si la hoja esta activada, al clicar sobre su pestaña con la tecla Ctrl pulsada la hoja se desactiva, y Figura 10. Menú contextual para viceversa). Cuando varias hojas están activas al mismo tiempo, trabajar con las distintas hojas de los datos o los formatos que se introducen en una de ellas se cálculo de un libro de trabajo. introducen también en las demás hojas activas, en las posiciones correspondientes. Si se presiona el botón derecho del ratón sobre alguna de las pestañas, se despliega un menú contextual como el de la figura 10, en el que le permite insertar una nueva hoja de cálculo, borrarla, cambiarle el nombre, moverla y/o copiarla de un lugar a otro, o seleccionar todas las hojas. La forma más sencilla de cambiar el nombre a una hoja de cálculo es clicar dos veces sobre la pestaña que lleva su nombre, en cuyo caso se abre el cuadro de diálogo de la figura 11. Por otra parte, es posible cambiar el orden en el que aparecen las hojas de cálculo sin más que clicar sobre la pestaña de una de ellas y arrastrarla con el ratón hasta la nueva posición Figura 11. Cambio de nombre de una que se desea que ocupe. hoja de cálculo.
Description: