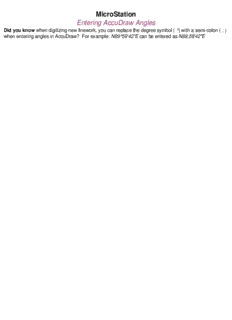
MicroStation Entering AccuDraw Angles PDF
Preview MicroStation Entering AccuDraw Angles
MicroStation Entering AccuDraw Angles Did you know when digitizing new linework, you can replace the degree symbol ( ^) with a semi-colon ( ; ) when entering angles in AccuDraw? For example: N89^59'42"E can be entered as N89;59'42"E MicroStation AccuDraw Bearing and Distance Key-in Did you know that AccuDraw can operate in a polar or rectangular mode. Hitting the spacebar toggles between the two modes. The following shortcuts have been programmed for polar mode input: Northeast = quadrant #1 Northwest = quadrant #2 Southwest = quadrant #3 Southeast = quadrant #4 How do you apply this? The quadrant number replaces the standard input of N45^23'45"E with a Key-in of 1 45^23'45" and AccuDraw will interpret it as N45^23'45"E Wait, it gets better! Do you hate keying-in the [shift][ 6] keystroke to get the degree input? Try hitting the semicolon instead. So now your input can be: 1 45;23'45 We just went from 12 keystrokes to 9. While this does not seem to be a huge difference, it does make this task 25% more efficient and eliminates cumbersome keystrokes. We know your supervisor will appreciate the productivity boost! From Ron Brys with the Envision Group MicroStation Accudraw Compass Size Did you know that that you can resize the default size of the accudraw compass? The default size of the compass is set to 40. You can make it smaller with the Key-in: accudraw settings size 20. Values can be anything between 6 and 399. MicroStation AccuDraw Compass Did you know that you can quickly rotate the AccuDraw Compass to maintain its conventional drawing plan mode of X-axis horizontal and Y-axis vertical to the view, instead of having the compass rotate with the element being placed. Simply press the letter V on the keyboard to rotate the compass to the "view" plane. The AccuDraw keyboard shortcut V will always rotate the compass to the view in which you are placing elements. You can quickly rotate the compass to a particular view by pressing the appropriate keyboard shortcut below: l T - top view l F - front view l S - side view Most of the time you will be drawing in a top (plan) view, when doing Civil Design. Other handy rotation options are Rotate Quick (keyboard shortcut R Q) which temporarily rotates the compass dynamically as you move your cursor or the Rotate ACS (keyboard shortcut R A) which permanently rotates the drawing plane by snapping to known points along an element. These rotation options are handy for matching the angle of existing elements when placing cells or text. MicroStation AccuDraw’s Coordinate Readout Did you know that you can use the Key-In to switch AccuDraw between Northings/Eastings and X/Y? Key-In accudraw settings northeast or accudraw settings xy to toggle between the two coordinate input values. MicroStation AccuDraw Feet and Inches Did you know that if you don’t like keying in a colon ( : ) to separate the feet from inches when using Accudraw you can use a semi-colon ( ; ) or two periods ( .. ) instead! MicroStation Adding and Subtracting from Selection Set Did you know that you can also add and remove elements from a selection set by holding down the Ctrl key on the keyboard and selecting the items one by one, or by holding down the Ctrl and Shift keys at the same time, point to the screen, drag the mouse and touch many elements that you want to add or remove from the selection set all at once. (Similar to a Crossing in other CAD packages) MicroStation Additional MicroStation Training Books Did you know that there are other sources that are good for MicroStation training. One author in particular who has always been reputable is Frank Conforti. His book is called Inside MicroStation V8. Another book and author is called Harnessing MicroStation by GV Krishnan. Both are available on Amazon.com. Another site is http://shop.prosoftnet.com/ out of Utah. They have several manuals to choose from. Book stores and Libraries around town, may also carry the above referenced books and others for that matter. As Always...Happy Cadding! MicroStation Aligning an Element's Edge Did you know that you can align an element’s edge (the top, bottom, left, or right) to another element’s edge by using the Align Elements by Edge command in the Manipulate Tool Box. This is the best way to line up general notes or data in a table that are not aligned to each other either vertical or horizontally. Two ways to do this: 1. Pick the Element Selection icon, than pick the element(s) that you want to align. Next, pick the Manipulate tool box icon (copy, move, and scale etc.), open that up, than scroll over and pick on the Align Elements by Edge icon (3 rectangular boxes aligned diagonally). Choose the edge (the top, bottom, left, or right) how you want your selected element(s) to line up with the element you want to align too. Then, pick the element you want to align too, and accept it (left mouse key). Your selected element(s) will move and it's edge will be aligned to the same edge of the base element (which was signified by a dashed rectangle around it). 2. Pick the Align Elements by Edge icon first, make sure the edge for alignment (kind of like the element’s justification point) is correct, pick the base element you want to align too, than pick the element you want to be aligned, accept this, then reset (right mouse key). The element that you wanted to align will line up with the element (base element) that you chose to align to. It will take several minutes of practice to get it, but it will be worth the time and effort because this will reduce a lot of work and be a huge time saver. Give it a try. Tip from Louis Avgeris- Standards and Specs HQ MicroStation Angular Dimensioning Tool Did you know that you can force the arrow heads to the inside of an angular dimension using the angle between lines command? If you go to the Dimension Styles > Terminators category and change the minimum leader value to 0 this will swing the arrow heads to the inside of the angled lines, as long as the text will also fall within this space. Remember to select the Reset Style so the setting will return to the default setting of Min. Leader 2.500000 when complete. That way all other dimensioning will act as expected. Click to view the commands.
Description: