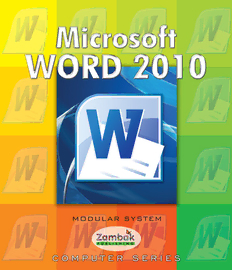
Microsoft Word 2010 (Zambak) PDF
Preview Microsoft Word 2010 (Zambak)
M O D U L A R S Y S T E M MICROSOFT WORD 2010 Mükremin ÖZKUL http://book.zambak.com Copyright © Sürat Basým Reklamcýlýk ve Eðitim Araçlarý San. Tic. A.Þ. All rights reserved. No part of this book may be reproduced, stored in a retrieval system or transmitted in any form without the prior written permission of the publisher. Digital Assembly Zambak Typesetting & Design Page Design Edip TÜRK Serdal YILDIRIM Editor Osman AY Proofreader Andy Martin Publisher Zambak Basým Yayýn Eðitim ve Turizm Ýþletmeleri Sanayi Ticaret A.Þ. Printed by Çaðlayan A.Þ. Sarnýç Yolu Üzeri No:7 Gaziemir / Izmir, March 2010 Tel: +90-0-232-252 22 85 +90-0-232-522-20-96-97 ISBN: 978-975-???-???-? Printed in Turkey DISTRIBUTION ZAMBAK YAYINLARI Bulgurlu Mah. Haminne Çeþmesi Sok. No. 20 34696 Üsküdar / Istanbul "Microsoft, MSN, Microsoft Excel 2010, Microsoft Office 2010, and _______________________ Windows are either registered trademarks or trademarks of Microsoft Tel.: +90-216 522 09 00 (pbx) Corporation in the United States and/or other countries." Fax: +90-216 443 98 39 http://book.zambak.com 1. Getting Acquainted with Microsoft Word 3. Formatting Characters and Paragraphs Introduction . . . . . . . . . . . . . . . . . . . . . . . . 6 Font Formatting . . . . . . . . . . . . . . . . . . . . . 36 Uses of Word . . . . . . . . . . . . . . . . . . . . . . . 6 Paragraph Formatting. . . . . . . . . . . . . . . . . 39 Creating a New. . . . . . . . . . . . . . . . . . . . . 11 Bulleted and Numbered Lists. . . . . . . . . . . . 43 Saving a Document . . . . . . . . . . . . . . . . . . 13 Borders and Shading . . . . . . . . . . . . . . . . . 45 Opening a Document. . . . . . . . . . . . . . . . . 15 Columns . . . . . . . . . . . . . . . . . . . . . . . . . . 47 Converting a Document . . . . . . . . . . . . . . . 17 Tabs . . . . . . . . . . . . . . . . . . . . . . . . . . . . . 48 Closing a Document. . . . . . . . . . . . . . . . . . 17 Styles. . . . . . . . . . . . . . . . . . . . . . . . . . . . . 50 Document Views. . . . . . . . . . . . . . . . . . . . . 18 Sending and Sharing Documents. . . . . . . . . 19 4. Page Setup and Printing Getting Help . . . . . . . . . . . . . . . . . . . . . . . 19 Page Setup . . . . . . . . . . . . . . . . . . . . . . . . 58 Printing . . . . . . . . . . . . . . . . . . . . . . . . . . . 60 2. Working with Text Moving Through a Document . . . . . . . . . . . 24 5. Inserting and Formatting Objects Selecting Text. . . . . . . . . . . . . . . . . . . . . . . 25 Equations. . . . . . . . . . . . . . . . . . . . . . . . . . 64 Copy and Move. . . . . . . . . . . . . . . . . . . . . 26 Undo and Redo. . . . . . . . . . . . . . . . . . . . . 28 Symbols. . . . . . . . . . . . . . . . . . . . . . . . . . . 65 Find and Replace. . . . . . . . . . . . . . . . . . . . 28 Drop Cap Letters . . . . . . . . . . . . . . . . . . . . 66 Spelling and Grammar. . . . . . . . . . . . . . . . 29 Page Numbers. . . . . . . . . . . . . . . . . . . . . . 67 Research Task Pane . . . . . . . . . . . . . . . . . . 30 Cover Pages . . . . . . . . . . . . . . . . . . . . . . . 67 The Thesaurus . . . . . . . . . . . . . . . . . . . . . . 31 Date and Time. . . . . . . . . . . . . . . . . . . . . . 68 Translating Text. . . . . . . . . . . . . . . . . . . . . . 32 Moving Through a Document . . . . . . . . . . . 24 Selecting Text. . . . . . . . . . . . . . . . . . . . . . . 25 6. Tables Copy and Move. . . . . . . . . . . . . . . . . . . . . 26 Tables . . . . . . . . . . . . . . . . . . . . . . . . . . . . 72 Undo and Redo. . . . . . . . . . . . . . . . . . . . . 28 Table Borders. . . . . . . . . . . . . . . . . . . . . . . 74 Find and Replace. . . . . . . . . . . . . . . . . . . . 28 Table Styles . . . . . . . . . . . . . . . . . . . . . . . . 74 Spelling and Grammar. . . . . . . . . . . . . . . . 29 Research Task Pane . . . . . . . . . . . . . . . . . . 30 Resizing and Moving Tables. . . . . . . . . . . . . 76 The Thesaurus . . . . . . . . . . . . . . . . . . . . . . 31 Calculating Tables . . . . . . . . . . . . . . . . . . . 77 Translating Text. . . . . . . . . . . . . . . . . . . . . . 32 Sorting Tables . . . . . . . . . . . . . . . . . . . . . . 78 7. Pictures and Drawings 10. Customizing Word and Securing Documents Pictures and Drawings. . . . . . . . . . . . . . . . . 82 Customizing Word . . . . . . . . . . . . . . . . . . 120 Clip Art. . . . . . . . . . . . . . . . . . . . . . . . . . . 82 Securing Documents . . . . . . . . . . . . . . . . . 122 Inserting Pictures . . . . . . . . . . . . . . . . . . . . 83 Picture Adjustments. . . . . . . . . . . . . . . . . . . 84 Mail Merge. . . . . . . . . . . . . . . . . . . . . . . . 127 Resizing and Cropping Pictures . . . . . . . . . . 86 Index . . . . . . . . . . . . . . . . . . . . . . . . . . . . 128 Rotating and Moving Pictures . . . . . . . . . . . 87 Positioning Pictures. . . . . . . . . . . . . . . . . . . 88 Picture Styles and Effects. . . . . . . . . . . . . . . 88 Drawings. . . . . . . . . . . . . . . . . . . . . . . . . . 89 8. Charts and SmartArt Graphics Charts. . . . . . . . . . . . . . . . . . . . . . . . . . . . 96 Chart Layouts and Formats . . . . . . . . . . . . . 98 SmartArt Graphics . . . . . . . . . . . . . . . . . . . 99 WordArt . . . . . . . . . . . . . . . . . . . . . . . . . . 100 Text Boxes. . . . . . . . . . . . . . . . . . . . . . . . . 102 9. Working with Long Documents Headers and Footers. . . . . . . . . . . . . . . . . 106 Footnotes and Endnotes. . . . . . . . . . . . . . . 107 Breaks . . . . . . . . . . . . . . . . . . . . . . . . . . . 108 Hyperlinks and Bookmarks. . . . . . . . . . . . . 109 Making Comments . . . . . . . . . . . . . . . . . . 110 Tracking Document Changes . . . . . . . . . . . 110 Mail Merge. . . . . . . . . . . . . . . . . . . . . . . . 112 Introduction Microsoft Word is a word-processor software that lets you create a variety of different documents such as letters, single-file reports, multi- file reports, books, brochures, newsletters, and Web pages. Word processing software lets you create, edit, format, store, retrieve, and print a text document. Creating is writing and composing the document. Editing refers to making changes to the document to fix errors or improve it. Formattingis making the document look attractive. Storing means saving it on a disk. Retrieving is opening the saved document from a disk into the computer memory. Printingis producing the document on paper, using a printer connected to the computer. Microsoft Word provides powerful and easy-to-use tools. A few of its capabilities are: checking and correcting, spelling, and grammar, handling page organization such as page numbers, headers and footers, having auto texts, symbols and clipart, working with tables, and formatting text by one button clicking. Uses of Word Microsoft Word can be used at home, at school, and at work. At home, one can write notes, memos, letters, labels, envelopes, create cards, stickers or flyers. In schools, Word may be used for writing homework, theses, research notes, time tables or certificates. People working in business may use Word to set up faxes, reports, contracts, business cards or mail merge documents. It is also easy to prepare a resume or CV using Word. Word can create complex or specialized documents that are normally created by more specialized software applications such as: Web pages: Word has Web publishing features that let you create beginner level simple Web pages with ease. Brochures, newsletters, and other documents with complex page layouts:Microsoft Publisher might be able to do a better job at creating short, layout-intensive documents. However, Word's improved drawing and layout features make it a highly viable tool for creating these kinds of documents. Printer-ready publications: Dedicated desktop publishing packages (such as Adobe InDesign, or Quark Press) do a superb job of creating printer-ready publications with precise page layouts, cross-references, indexes, tables of contents, and so on. Word is ideal for the initial organizing, writing, editing, and proofreading of a publication. However, you can also do quite a good job in Word of preparing the 6 Chapter 1 final printer-ready publication. If your page layout needs are a bit demanding for Word's tools, you can always transfer your Word document to a dedicated desktop publishing program to create the final layout. Tables of numbers or other data:Clearly, Microsoft Excel is the tool of choice for working with numbers, and Microsoft Access for working with databases. However, Word tables can be used to store and display reasonable amounts of numeric or textual data. Word even provides mathematical functions for working with numbers in tables, as well as database tools for working with data fields and records in tables. Why use Word for a task that can be performed with a more specialized software program, perhaps one which is already installed on your computer? The main reason is that you probably already know how to use Word, and the extra features of a more specialized program might not be worth the time required to learn a new software package, especially if you create only an occasional Web page, brochure, or other specialized document. You might also have existing Word documents that you can quickly convert to Web pages or other specialized formats. You can thus use Word to improve not only your current skills, but also your existing collection of documents. Practice Starting the Word Program 1. On the Windows taskbar, click the Startbutton at the bottom left corner of your screen. 2. Select All Programsand point to Microsoft Office. 3. Move the mouse pointer over and click on Microsoft Word 2010. Starting the Word Program Starting the Word Program 7 Getting Acquainted with Microsoft Word Word Window - General Overview File Tab opens document related tasks. Ribbon consists of a series of tabs. Insertion Point (Cursor) shows where the text will be written. Status Bar displays information about a command , an operation in progress, or the location of the insertion point. 8 Chapter 1 Title Bar Minimize the Ribbon shows the name of the document shows or hides the Ribbon. Minimize-Maximize-Close and the program name. closes or changes the Word program windows. Help shows help for the written text. Split Box allows you to work in two parts of your document at the same time Scroll Bar scroll to another part of the document. The Web Layout view The Outlineview enables displays the document as it you to see the sections of would appear in a web a document text. browser. The Draftview The Full Screen Reading essentially same as view gives more space on the Print Layout view the computer screen for but displays only the reading documents. text in a document. Document Browser The Print Layout is the default view of Word. The Zoom slider lets lets you navigate through your Documents appear as it you choose between document by letting you move would be on a printed page. zoom levels. between objects. To specify the type of object click the round circle and select the object. 9 Getting Acquainted with Microsoft Word The Ribbon The Ribbon is located at the top of the document area in Word. It consists of series of tabs. Each tab is organized into groups and shows different commands. Practice To switch between tabs; 1. Click on each tab name. Oruse the turn scrollbutton of your mouse. The Ribbon The Ribbon is context sensitive. It changes depending on the selected tab, object or command. For instance; when a table is selected, the Ribbon shows Contextual tabs related to tables. The Ribbon showing contextual tabs with shortcut keys. The diagonal arrows in the lower right corner of some groups open additional options relaeted to that group. Each command on the Ribbon has its own shortcut keys. If you don't know to use which key to activate a command, press the Alt key on the keyboard to show Key Tips. Pressing the associated key on the keyboard activates the command. 10 Chapter 1
