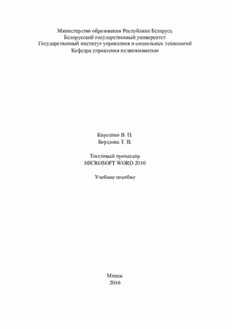
Текстовый процессор Microsoft Word 2010 PDF
Preview Текстовый процессор Microsoft Word 2010
Министерство образования Республики Беларусь Белорусский государственный университет Государственный институт управления и социальных технологий Кафедра управления недвижимостью Киреенко В. П. Борздова Т. В. Текстовый процессор MICROSOFT WORD 2010 Учебное пособие Минск 2016 2 УДК 004.912(075.8) К 43 Решение о депонировании документа вынес Совет ГИУСТ БГУ, протокол № 6 от 23.03.2016 г. Авторы: доцент кафедры управления недвижимостью ГИУСТ БГУ, кандидат физ.- мат. наук, доцент Киреенко В. П.; зав. кафедрой управления недвижимостью, кандидат техн. наук, доцент Борздова Т.В. Рецензенты: Русакевич Д. А. доцент кафедры технической физики БНТУ, канди- дат технических наук, доцент; Гончаренко И. А. профессор кафедры естественных наук ГУО «Ко- мандно-инженерный институт» МЧС Республики Беларусь, доктор физи- ко-математических наук, профессор. Киреенко, В. П. Текстовый процессор Microsoft Word 2010 : учебное пособие / В. П. Киреенко, Т. В. Борздова ; ГИУСТ БГУ, Каф. управления недвижимостью. – Минск : ГИУСТ БГУ, 2016. – 132 с. : ил. – Библиогр.: с. 132. Учебное пособие «Текстовый процессор Microsoft Word-2010» ори- ентировано на поддержку лабораторных занятий по курсам «Информаци- онные технологии» и «Компьютерные информационные технологии» сту- дентов ГИУСТ БГУ специальности 1-26-26-02 «Менеджмент» и 1-86 01 01 «Социальная работа», получающих образование на дневной и заочной форме и включает основные теоретические сведения, описывающие воз- можности приложения Microsoft Word 2010, приемы работы; а также со- держит задания, нацеленные на формирование навыков использования программы Microsoft Word. 3 Оглавление Введение в Microsoft Word ............................................................................. 4 Лабораторная работа 1: ФОРМАТИРОВАНИЕ СИМВОЛОВ И АБЗАЦЕВ ........................................................................................................... 10 Лабораторная работа 2: РАБОТА С ГРАФИЧЕСКИМИ ОБЪЕКТАМИ. СТРУКТУРНЫЕ СХЕМЫ И АВТОФИГУРЫ .................... 31 Лабораторная работа 3: ПРОВЕРКА ПРАВОПИСАНИЯ В WORD. АВТОТЕКСТ И АВТОЗАМЕНА ..................................................................... 42 Лабораторная работа 4: СОЗДАНИЕ И РЕДАКТИРОВАНИЕ ФОРМУЛ ............................................................................................................ 51 Лабораторная работа 5: РАБОТА С ТАБЛИЦАМИ В WORD.................. 60 Лабораторная работа 6: АССИСТЕНТ СЛИЯНИЯ .................................... 74 Лабораторная работа 7: ОФОРМЛЕНИЕ ДОКУМЕНТОВ С ПОМОЩЬЮ СТИЛЕЙ И ШАБЛОНОВ ......................................................... 82 Лабораторная работа 8: ЭЛЕМЕНТЫ КОМПЬЮТЕРНОЙ ВЕРСТКИ ... 88 Лабораторная работа 9: ПОДГОТОВКА БОЛЬШОГО ДОКУМЕНТА К ПЕЧАТИ ......................................................................................................... 97 Лабораторная работа 10: МАКРОСЫ ........................................................ 111 Лабораторная работа 11: ЭЛЕКТРОННЫЕ ФОРМЫ .............................. 119 Контрольная работа по WORD…………………………………………………..129 Список использованных источников……………………………………132 4 ВВЕДЕНИЕ В MICROSOFT WORD Текстовый редактор Microsoft Word 2010 — это мощное средство для создания текстовых документов различной направленности. С помощью MS Word, Вы можете: использовать и создавать шаблоны профессионально оформ- ленных отчетов, факсов и других документов; формировать, редактировать и форматировать документ на эк- ране; комбинировать части существующих документов для создания новых документов; оформлять документы с помощью таблиц, списков и графики; сохранять документы на диске для их дальнейшего использо- вания. Интерфейс программы MS Word В графическом интерфейсе MS Word 2010 используются различные элементы управления, сгруппированные с помощью объекта, называемого «лентой». Лента – это полоса в верхней части экрана, на которой разме- щаются все основные наборы команд, сгруппированные по тематикам на отдельных вкладках и группах. Она разработана для облегчения доступа к командам и состоит из вкладок, связанных с определенными целями или объектами. Каждая вкладка, в свою очередь, состоит из нескольких групп взаимосвязанных элементов управления. По сравнению с меню и панелями инструментов, используемых в предыдущих версиях MS Word, «лента» вмещает значительно больше содержимого – кнопок, коллекций, элемен- тов диалоговых окон и т. д. Структура окна MS Word 2010 приведена на ниже приведенном ри- сунке. Ленту можно свернуть – для этого необходимо щелкнуть по кнопке со стрелочкой , расположенной в правом верхнем углу рядом с кноп- койсправки, либо воспользоваться контекстным меню. Для этого надо подвести курсор на любое место ленты, кроме строки с набором стилей, щелкнуть правой кнопкой мыши, и в открывшемся контекстном меню вы- берите опцию – свернуть ленту. 5 Пользовательский интерфейс «лента» Все команды сведены в группы, состав которых отображается при выборе определенной вкладки, расположенной на ленте. Вкладки ориентированы на выполнение конкретной задачи, группы на каждой вкладке разбивают задачи на ее составляющие, например, груп- па Шрифт для форматирования элементов текста, группа Абзац для фор- матирования параметров абзаца и т.д. Кнопки команд в каждой группу служат для быстрого выполнения команд. Вкладку можно выбрать, щелкнув по ней левой кнопкой мыши. Для выбранной вкладки отобразятся группы с кнопками команд. В правом нижнем углу каждой группы (справа от названия групп) располагаются маленькие значки - Кнопки вызова диалоговых окон. 6 По нажатию такой кнопки открывается соответствующее диалоговое окно или область задач, содержащая дополнительные параметры, связанные с данной группой. Диалоговые окна – используются для введения дополни- тельных данных, необходимых для выполнения тех или иных действий. Некоторые содержат Вкладки, для более удобной группировки настраи- ваемых параметров. Диалоговые окна можно перемещать по экрану, с помощью строки заголовка. Диалоговые окна нельзя свернуть. После на- стройки всех необходимых параметров, Диалоговые окна необходимо за- крыть любым корректным способом: нажатие на кнопку ОК или Отмена. Office Word 2010 позволяет редактировать стандартные вкладки, создавать новые вкладки и размещать на них выбранные кнопки команд. Для доступа к инструментам работы с вкладками необходимо перейти на вкладку Файл - Параметры - Настройка ленты. Кроме набора вкладок, которые отображаются на «ленте» при запус- ке Office Word 2010, имеются вкладки, называемые контекстными инстру- ментами, которые появляются в интерфейсе в зависимости от выполняе- мой задачи. Контекстные инструменты. Контекстные инструменты позволяют работать с элементом, который выделен на странице, например, с табли- цей, изображением или графическим объектом. Если щелкнуть такой эле- мент, относящийся к нему набор контекстных вкладок, выделенный цве- том, появится рядом со стандартными вкладками. Например, после добав- ления таблицы появляются две новые вкладки Конструктор и Макет, предназначенные для работы с таблицами: 7 Контекстные меню Контекстные меню содержат список наиболее часто используемых команд. Оно появляется при щелчке правой кнопкой мыши на элементе или объекте. Содержание контекстного меню специфично для выделенно- го объекта. Панель быстрого доступа Панель быстрого доступа по умолчанию расположена в верхней части окна приложения Word 2010 и предназначена для быстрого доступа к наиболее часто используемым функциям. Панель быстрого доступа мож- но настраивать, добавляя в нее новые команды. Для настройки панели быстрого доступа, а также добавления или удаления команд щелкните по ней правой кнопкой мыши и выберите пункт меню Настройка панели быстрого доступа. С помощью кнопок (Добавить, Удалить и др.), расположенных в открывшемся окне, можно настроить панель быстрого доступа под свой вкус. Также это можно сде- лать, выбрав вкладку Файл - Параметры - Панель быстрого доступа. Другие элементы интерфейса Строка заголовка содержит информацию об имени программы и имени загруженного (активного) документа. При открытии нового доку- мента ему присваивается временное имя Документ N, где N – это число. Масштабная линейка используется для установки отступов в абза- цах и задания смещения текста внутри строки. Полосы прокрутки (вертикальная и горизонтальная) предназначены для просмотра части документа, не помещающегося целиком в окне. Строка состояния представляет собой горизонтальную полосу в нижней части окна документа. В строке состояния отображаются данные о текущем состоянии содержимого окна и другие сведения, зависящие от контекста. Курсор ввода перемещается по мере ввода текста и указывает место в редактируемом документе, куда будет произведена вставка текста. Полезные комбинации клавиш 1. Создание нового документа того же типа, что и последний: Ctrl+N. 2. Открытие документа: Ctrl+O. 3. Закрытие документа Ctrl+W. 4. Выделить весь документ: Ctrl+A или Ctrl+Num5. 8 5. Копирование фрагмента документа: Ctrl+С или Ctrl+Ins. 6. Вставка фрагмента документа: Ctrl+V или Shift+Ins. 7. Вырезание фрагмента документа (в буфер): Ctrl+Х или Shift+Del. 8. Сохранение документа с прежним именем: Ctrl+S или Shift+F12. 9. Сохранение документа с новым именем: F12. 10. Вызов окна Найти и заменить, вкладка Заменить:: Ctrl+H. 11. Вызов окна Найти и заменить, вкладка Найти: Ctrl+F. 12. Закрытие и повторное открытие текущей области задач: Ctrl+F1. 13. Отображение контекстного меню для выбранного элемента: Shift+F10. 14. Отображение системного меню: Alt+пробел. 15. Переход к панели инструментов: Alt, затем Ctrl+Tab. 16. Переход к предыдущему исправлению: Shift+F5. 17. Курсор в начало строки: Home. 18. Курсор в конец строки: End. 19. Курсор в начало документа: Ctrl+Home. 20. Курсор в конец документа: Ctrl+End. 21. Предварительный просмотр (либо его отмена): Ctrl+F2. 22. Разрыв страницы: Ctrl+Enter. 23. Разрыв строки:– Shift+Enter (непечатаемые знаки « »). 24. Переход на нужную страницу: F5 – укажите нужную страницу – Перейти. 25. Увеличение размера шрифта: Ctrl+Shift+). 26. Уменьшение размера шрифта: Ctrl+Shift+(. 27. Отображение непечатаемых знаков: Ctrl+Shift+*. 28. Изменение регистра слова: – Shift+F3. 29. Полужирное начертание символов шрифта: Ctrl+B. 30. Начертание курсив символов шрифта: Ctrl+I. 31. Подчеркивание символов шрифта: Ctrl+U. 32. Неразрывный пробел: – Ctrl+Shift+ (непечатаемые знаки «°»). 33. Неразрывный дефис: Ctrl+Shift+- (непечатаемые знаки «–»). 34. Мягкий перенос: Ctrl+- (непечатаемые знаки «¬»). 35. Тире: Ctrl+Num- (знак «минус» на числовой клавиатуре справа). 36. Повтор последнего действия: F4. 37. Отмена последнего действия: Ctrl+Z. 38. Повтор отмененного действия: Ctrl+Y. 39. Обновление активного окна папки: F5, Ctrl+R 40. Обновление выделенных полей: F9. 9 41. Применение стиля «Заголовок 1»: Alt+Ctrl+1 42. Применение стиля «Заголовок 2»: Alt+Ctrl+2 43. Выход из программы Office Word: Alt+F4. 44. Переход к следующему открытому окну: Alt+Tab, Alt+Esc. 45. Просмотр свойств выбранного в папке объекта: Alt+Enter. 46. Обычный режим: ALT+CTRL+N. 47. Режим Разметки страницы: ALT+CTRL+P. 10 Лабораторная работа 1: ФОРМАТИРОВАНИЕ СИМВОЛОВ И АБЗАЦЕВ 1.1 Форматирование символов. Шрифты Шрифт – это графически упорядоченное изображение знаков пись- ма. Шрифт устанавливает соответствие между символами конкретного ал- фавита и его графическим изображением. Шрифты различаются характе- ром рисунка, наклоном, насыщенностью, размером. В операционной системе Windows имеется достаточно много раз- личных наборов шрифтов, позволяющих разнообразно и наглядно оформ- лять печатную продукцию. Пользователь может изменять одни и те же символы согласно выбранным характеристикам и выводить их на экран или распечатывать. Можно выделить ряд параметров, характеризующих компьютерные шрифты (диалоговое окно Шрифт, для его открытия необходимо выбрать вкладку Главная группа Шрифт и нажать прямоугольную кнопку со стрелкой в правом нижнем углу этой группы ) или, выделив текст, вы- звать контекстное меню (правая кнопка мыши) и выбрать Шрифт:
