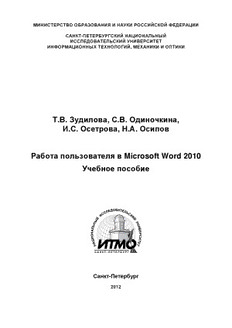
Работа пользователя в Microsoft Word 2010 PDF
Preview Работа пользователя в Microsoft Word 2010
МИНИСТЕРСТВО ОБРАЗОВАНИЯ И НАУКИ РОССИЙСКОЙ ФЕДЕРАЦИИ САНКТ-ПЕТЕРБУРГСКИЙ НАЦИОНАЛЬНЫЙ ИССЛЕДОВАТЕЛЬСКИЙ УНИВЕРСИТЕТ ИНФОРМАЦИОННЫХ ТЕХНОЛОГИЙ, МЕХАНИКИ И ОПТИКИ Т.В. Зудилова, С.В. Одиночкина, И.С. Осетрова, Н.А. Осипов Работа пользователя в Microsoft Word 2010 Учебное пособие Санкт-Петербург 2012 УДК 004.655, 004.657, 004.62 Т.В. Зудилова, С.В. Одиночкина, И.С. Осетрова, Н.А. Осипов Работа пользователя в Microsoft Word 2010 - СПб: НИУ ИТМО, 2012. – 100 с. В пособии представлено руководство по основным приемам работы в "Microsoft Word 2010" по дисциплине “Введение в специальность ”. Предназначено для студентов, обучающихся по всем профилям подготовки бакалавров направления: 210700 Инфокоммуникационные технологии и системы связи. Рекомендовано к печати Ученым советом факультета инфокоммуникационных технологий, протокол №4 от 13 декабря 2011г. В 2009 году Университет стал победителем многоэтапного конкурса, в результате которого определены 12 ведущих университетов России, которым присвоена категория «Национальный исследовательский университет». Министерством образования и науки Российской Федерации была утверждена программа его развития на 2009–2018 годы. В 2011 году Университет получил наименование «Санкт-Петербургский национальный исследовательский университет информационных технологий, механики и оптики» Санкт-Петербургский национальный исследовательский университет информационных технологий, механики и оптики, 2012 Т.В. Зудилова, С.В. Одиночкина, И.С. Осетрова, Н.А. Осипов, 2012. 2 Оглавление Введение...............................................................................................................4 Урок 1: Работа с документами. Ввод текста..................................................5 Тема 1: Интерфейс программы MS Word......................................................5 Тема 2: Формирование документа. Правила ввода текста...........................8 Тема 3: Внесение простых изменений в документ.....................................11 Тема 4: Управление документами................................................................18 Тема 5: Режимы просмотра документа........................................................21 Урок 2: Форматирование символов и абзацев.............................................25 Тема 6: Форматирование символов..............................................................25 Тема 7: Форматирование абзаца...................................................................29 Тема 8: Дополнительные возможности форматирования..........................33 Урок 3: Табуляция. Списки...........................................................................34 Тема 9: Табуляция ..........................................................................................34 Тема 10: Списки................................................................................................38 Урок 4: Работа с таблицами...........................................................................44 Тема 11: Границы и заливка для текста и страниц.......................................44 Тема 12: Работа с таблицами...........................................................................46 Урок 5: Стилизация документа.....................................................................55 Тема 13: Стили..................................................................................................55 Тема 14: Использование оглавления документа...........................................58 Урок 6: Дополнительные возможности .......................................................61 Тема 15: Проверка орфографии и правописания. Синонимы.....................61 Тема 16: Использование Автозамены ............................................................66 Тема 17: Вставка дополнительных элементов ..............................................69 Тема 18: Настройка параметров пользователя..............................................72 Урок 7: Графические возможности программы MS Word..........................77 Тема 19: Создание объектов............................................................................77 Тема 20: Управление объектами в документе...............................................80 Урок 8: Работа с макросами ..........................................................................82 Тема 21: Макросы.............................................................................................82 Урок 9: Подготовка документа к печати.......................................................85 Тема 22: Разбиение документа на страницы и разделы...............................85 Тема 23: Нумерация страниц. Колонтитулы .................................................86 Тема 24: Печать документа..............................................................................89 Литература.........................................................................................................93 Приложение 1. Соглашения и условные обозначения..................................94 Приложение 2. Основное окно программы MS Word.....................................1 3 Введение Курс предназначен для студентов, обучающихся по всем профилям подготовки бакалавров направления: 210700 Инфокоммуникационные технологии и системы связи. В результате курса, проводимого под руководством преподавателя, студенты смогут: • освоить интерфейс MS Word; • создавать и редактировать простой текст; • научиться форматировать текст; • использовать табуляцию и списки; • работать с таблицами; • создавать и применять стили; • научиться включать проверку орфографии и правописания; • использовать графические возможности. Для прохождения данного курса студенты должны уметь: • запускать программы, установленные на компьютере; • изменять состояния окон с помощью кнопок управления окном программы; • упорядочивать окна открытых программ на рабочем столе; • использовать буфер обмена при копировании или переносе информации; • использовать справочную систему при поиске необходимой информации; • работать с файлами и папками в программе Проводник; • изменять способ отображения содержимого в окне программы Проводник для более наглядного просмотра файлов и папок; • выполнять поиск ранее созданных и сохраненных документов на компьютере; • создавать и размещать ярлыки в различных областях компьютера: на рабочем столе, в главном меню или в отдельных папках 4 Урок 1: Работа с документами. Ввод текста Введение в Microsoft Word Текстовый редактор Microsoft Word 2010 — это мощное средство для создания текстовых документов личного характера или профессиональной направленности. С помощью MS Word, вы можете: • использовать и создавать шаблоны профессионально оформленных отчетов, факсов и других документов; • формировать, редактировать и форматировать документ на экране; • комбинировать части существующих документов для создания новых документов; • оформлять документы с помощью таблиц, списков и графики; • сохранять документы на диске для их дальнейшего использования. Тема 1: Интерфейс программы MS Word В графическом интерфейсе MS Word 2010 используются различные элементы управления, сгруппированные с помощью объекта, называемого «лентой». Она разработана для облегчения доступа к командам и состоит из вкладок, связанных с определенными целями или объектами. Каждая вкладка, в свою очередь, состоит из нескольких групп взаимосвязанных элементов управления. По сравнению с меню и панелями инструментов, используемых в предыдущих версиях MS Word, «лента» вмещает значительно больше содержимого — кнопок, коллекций, элементов диалоговых окон и т. д. Структура окна MS Word 2010 приведена в Приложении 1. 1.1. Пользовательский интерфейс «лента» Все команды сведены в группы, состав которых отображается при выборе определенной вкладки, расположенной на ленте. 5 Рис. 1.1 Структура ленты Вкладки ориентированы на выполнение конкретной задачи, группы на каждой вкладке разбивают задачи на ее составляющие, например, группа Шрифт для форматирования элементов текста, группа Абзац для форматирования параметров абзаца и т.д. Кнопки команд в каждой группу служат для быстрого выполнения команд. Вкладку можно выбрать, щелкнув по ней левой кнопкой мыши (ЛКМ). Для выбранной вкладки отобразятся группы с кнопками команд. В группах справа от названия групп располагаются маленькие значки – Кнопки вызова диалоговых окон. По нажатию такой кнопки открывается соответствующее диалоговое окно или область задач, содержащая дополнительные параметры, связанные с данной группой. Окна диалога — используются для введения дополнительных данных, необходимых для выполнения тех или иных действий. Некоторые ОД содержат Вкладки (Tabs), для более удобной группировки настраиваемых параметров. ОД можно перемещать по экрану, с помощью строки заголовка. ОД нельзя свернуть. После настройки всех необходимых параметров, ОД необходимо закрыть любым корректным способом: нажатие на кнопку ОК или Отмена. Office Word 2010 позволяет редактировать стандартные вкладки, создавать новые вкладки и размещать на них выбранные кнопки команд. Для доступа к инструментам работы с вкладками перейдите на вкладку Файл – Параметры – Настройка ленты. Кроме набора вкладок, которые отображаются на «ленте» при запуске Office Word 2010, имеются вкладки, называемые контекстными инструментами, которые появляются в интерфейсе в зависимости от выполняемой задачи. Контекстные инструменты. Контекстные инструменты позволяют работать с элементом, который выделен на странице, например, с таблицей, изображением или графическим объектом. Если щелкнуть такой элемент, относящийся к нему набор контекстных вкладок, выделенный цветом, появится рядом со стандартными вкладками. 6 Например, на рис.1.2 после добавления таблицы появились две новые вкладки Конструктор и Макет, предназначенные для работы с таблицами. Рис. 1.2. Контекстные инструменты 1.2. Контекстные меню Контекстные меню (Pop-up menu) содержат список наиболее часто используемых команд. Контекстное меню появляется при щелчке правой кнопкой мыши (ПКМ) на элементе или объекте. Содержание контекстного меню специфично для объекта. 1.3. Представление Microsoft Office Backstage На ленте находится набор команд для работы в документе. Представление Microsoft Office Backstage (вкладка Файл) — набор команд, используемых для работы с документом. (рис.1.3). Представление Backstage — новая возможность в пользовательском интерфейсе Microsoft Office Fluent и дополнительная функция ленты, с помощью которой выполняется управление файлами — создание, сохранение, поиск скрытых метаданных и персональных данных и настройка параметров. Рис. 1.3. Представление Microsoft Office Backstage 7 1.4. Панель быстрого доступа Панель быстрого доступа по умолчанию расположена в верхней части окна приложения Word 2010 (см. Приложение 1) и предназначена для быстрого доступа к наиболее часто используемым функциям. Панель быстрого доступа можно настраивать, добавляя в нее новые команды. 1.4.1. Настройка панели быстрого доступа Для настройки панели быстрого доступа, а также добавления или удаления команд щелкните по ней правой кнопкой мыши (ПКМ) и выберите пункт меню «Настройка панели быстрого доступа». С помощью кнопок («Добавить», «Удалить» и др.), расположенных в открывшемся окне, настройте панель быстрого доступа. Также это можно сделать, выбрав вкладку Файл – Параметры – Панель быстрого доступа. 1.6. Другие элементы интерфейса Строка заголовка (Title bar) содержит информацию об имени программы и имени загруженного (активного) документа. При открытии нового документа ему присваивается временное имя ДокументN (DocumentN), где N — это число. Масштабная линейка (Ruler) используется для установки отступов в абзацах и задания смещения текста внутри строки. Полосы прокрутки (Scroll bars) (вертикальная и горизонтальная) предназначены для просмотра части документа, не помещающегося целиком в окне. Строка состояния (Status bar) представляет собой горизонтальную полосу в нижней части окна документа. В строке состояния отображаются данные о текущем состоянии содержимого окна и другие сведения, зависящие от контекста. Курсор ввода перемещается по мере ввода текста и указывает место в редактируемом документе, куда будет произведена вставка текста. Тема 2: Формирование документа. Правила ввода текста 2.1. Схемы формирования документа Последовательность действий при формировании нового документа зависит от объема (количества печатных страниц) данного документа и его назначения. Таблица 1.1 предлагает различные пути создания документа. Если вам нужно напечатать от 1 до 3 страниц текста, выберите схему 1. 8 Если же в вашем документе предполагается большее количество страниц, используйте схему 2. Таблица 1.1 носит скорее рекомендательный характер. Вы вправе выбирать удобный для себя путь создания документов. Таблица. 1.1. Схема создания документа Шаг Схема 1 Схема 2 1-3 страницы в документе более 3 страниц в документе 1. выбор шаблона документа выбор шаблона документа (п. 4.1,страница 18) (п. 4.1,страница 18) 2. установка автоматической проверки снять флажок автоматической проверки орфографии и грамматики при вводе орфографии и грамматики при вводе (п. 17.1, страница 72) (п. 17.1, страница 72) 3. ввод информации установка параметров страницы (п. 2.2, страница 9) (п. 24.1, страница 89) 4. форматирование текста и абзацев выбор и/или создание стилей (урок 2, страница 25) документа; пробный набор текста (тема 13, страница 55) 5. сохранение документа (п. 4.3, страница сохранение документа (п. 4.3, страница 19) 19) 6. установка параметров страницы ввод информации на основе стилей (п. 24.1, страница 89) (тема 13, страница 55) 7. предварительный просмотр проверка правописания (п. 24.2, страница 90) (тема 15 , страница 61) 8. печать документа (п. 24.3, страница 91) создание номеров страниц и колонтитулов (тема 23, страница 86) 9. - предварительный просмотр (п. 24.2, страница 90) 10. - печать документа (п. 24.3, страница 91) (cid:1) Рекомендация: на стадии обучения при формировании документа старайтесь использовать Схему 1. 2.2. Правила ввода текста Текст в MS Word состоит из символов. Символы группируются в слова, слова объединяются в абзацы. Для разделения слов используется 9 клавиша пробел, для разделения абзацев используется клавиша ENTER. Одно из преимуществ работы с MS Word — свойство WYSIWYG (What You See Is What You Get) — то, что вы видите на экране, то вы и получите на печатном листе. От корректности ввода информации зависит процесс оформления готового документа, поэтому необходимо использовать следующие правила ввода: 1. Текст ВСЕГДА следует вводить от левого поля страницы. 2. Свободный ввод (Click-n-Type) — позволяет вводить текст, где вы хотите. Переместите УМ к позиции, где планируете вводить текст, и сделайте двойной щелчок ЛКМ. (cid:1) Чтобы использовать данную особенность, вы должны находится в режиме представления документа Разметка страницы (Print Layout View) или Веб-документ (Web Layout View), а также должен быть установлен флажок Разрешить свободный ввод: вкладка Файл (cid:2)(cid:2)(cid:2)(cid:2) Параметры (cid:2)(cid:2)(cid:2)(cid:2) Дополнительно (cid:2)(cid:2)(cid:2)(cid:2) Параметры правки (cid:2)(cid:2)(cid:2)(cid:2) Разрешить свободный ввод. 3. По достижении правого поля страницы происходит автоматический перевод курсора на новую строку, поэтому не следует нажимать клавишу ENTER в конце каждой строки. 4. Клавиша ENTER нажимается только в конце абзаца, в том случае, если вы хотите создать новый абзац. (cid:1) После нажатия клавиши ENTER MS Word рассматривает ранее напечатанный текст в качестве абзаца. Фактически, MS Word создает абзац всякий раз, когда вы нажимаете клавишу ENTER, поэтому пустые строки тоже считаются абзацами. (cid:1) Вы можете инициировать перевод строки, не создавая жесткого прерывания, используя клавиши SHIFT+ENTER. Это позволяет создать список, который MS Word будет рассматривать как один абзац. Любое форматирование абзаца, относящееся к одной строке, будет также относиться и ко всем строкам в списке. 5. Не вставляйте пустые строки при помощи клавиши ENTER. Требуемое расстояние между строками и абзацами достигается за счет операций форматирования. Операции форматирования будут подробно рассмотрены ниже. 6. Для смещения текста по строке используется клавиша табуляции — TAB. 7. Клавиша пробела используется ТОЛЬКО для разделения слов в предложении. 8. После символа пунктуации обязательно ставится пробел. Перед символом пунктуации пробел не ставится. Исключение составляют 10
