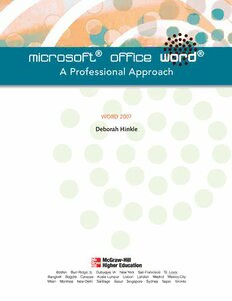
Microsoft Word 2007: A Professional Approach PDF
Preview Microsoft Word 2007: A Professional Approach
microsoft office word ® ® A Professional Approach WORD 2007 Deborah Hinkle MICROSOFT® OFFICE WORD® 2007: A PROFESSIONAL APPROACH Published by McGraw-Hill, a business unit of The McGraw-Hill Companies, Inc., 1221 Avenue of the Americas, New York, NY, 10020. Copyright © 2008 by The McGraw-Hill Companies, Inc. All rights reserved. No part of this publication may be reproduced or distributed in any form or by any means, or stored in a database or retrieval system, without the prior written consent of The McGraw-Hill Companies, Inc., including, but not limited to, in any network or other electronic storage or transmission, or broadcast for distance learning. Some ancillaries, including electronic and print components, may not be available to customers outside the United States. This book is printed on acid-free paper. 1 2 3 4 5 6 7 8 9 0 DOW/DOW 0 9 8 7 ISBN 978-0-07-351919-7 (student edition) MHID 0-07-351919-7 (student edition) ISBN 978-0-07-329464-3 (annotated instructor’s edition) MHID 0-07-329464-0 (annotated instructor’s edition) Publisher: Linda Schreiber Associate sponsoring editor: Janna Martin Developmental editor: Alaina Grayson Marketing manager: Sarah Wood Media producer: Marc Mattson Senior project manager: Rick Hecker Production supervisor: Janean A. Utley Designer: Marianna Kinigakis Senior photo research coordinator: Jeremy Cheshareck Media project manager: Mark A. S. Dierker Cover design: Asylum Studios Interior design: JoAnne Schopler, Graphic Visions Typeface: 10.5/13 New Aster Compositor: Aptara Printer: R. R. Donnelley Library of Congress Cataloging-in-Publication Data Hinkle, Deborah A. Microsoft Office Word 2007 : a professional approach / Deborah Hinkle. p. cm. Includes index. ISBN-13: 978-0-07-351919-7 (student edition : alk. paper) ISBN-10: 0-07-351919-7 (student edition : alk. paper) ISBN-13: 978-0-07-329464-3 (annotated instructor’s edition : alk. paper) ISBN-10: 0-07-329464-0 (annotated instructor’s edition : alk. paper) 1. Microsoft Word. 2. Word processing. I. Title. Z52.5.M52.H563 2008 005.52--dc22 2007012662 www.mhhe.com contents Preface xvi Installation Requirements xviii Windows Tutorial xx Case Study xliii WORD Unit 1 Basic Skills LESSON 1: CREATING A DOCUMENT 2 Formatting Characters 34 Exercise 2-3: Enter Formatting Characters 35 Starting Word 2 Moving within a Document 36 Exercise 1-1: Start Word 3 Exercise 2-4: Use the Keyboard to Move the Identifying Parts of the Word Screen 5 Insertion Point 36 Exercise 1-2: Identify the Microsoft Office Exercise 2-5: Scroll through a Document 37 Button and the Quick Access Toolbar 5 Undo and Redo Commands 39 Exercise 1-3: Identify Ribbon Commands 6 Exercise 2-6: Undo and Redo Actions 40 Exercise 1-4: Identify Commands 8 Repeat Command 40 Keying Text 8 Exercise 2-7: Repeat Actions 41 Exercise 1-5: Key Text and Move the Insertion Point 9 Selecting Text 41 Exercise 1-6: Wrap Text and Correct Spelling 9 Exercise 2-8: Select Text with the Mouse 42 Basic Text Editing 11 Exercise 2-9: Select Noncontiguous Text 43 Exercise 1-7: Delete Text 12 Exercise 2-10: Adjust a Selection Using Exercise 1-8: Insert Text 12 the Mouse and the Keyboard 44 Exercise 1-9: Combine and Split Paragraphs 13 Exercise 2-11: Edit Text by Replacing a Selection 45 Naming and Saving a Document 14 Saving a Revised Document 46 Exercise 1-10: Name and Save a Document 14 Exercise 2-12: Save a Revised Document 46 Printing a Document 16 Exercise 2-13: Check Word’s AutoRecover Settings 46 Exercise 1-11: Print a Document 16 Working with Document Properties 47 Closing a Document and Exiting Word 17 Exercise 2-14: Review and Edit Document Exercise 1-12: Close a Document and Exit Word 17 Properties 47 Lesson 1 Summary 19 Lesson 2 Summary 50 Concepts Review 21 Concepts Review 52 True/False Questions 21 True/False Questions 52 Short Answer Questions 21 Short Answer Questions 52 Critical Thinking 22 Critical Thinking 53 Skills Review 22 Skills Review 53 Exercise 1-13 22 Exercise 2-16 53 Exercise 1-14 23 Exercise 2-17 54 Exercise 1-15 23 Exercise 2-18 54 Exercise 1-16 24 Exercise 2-19 55 Lesson Applications 26 Lesson Applications 57 Exercise 1-17 26 Exercise 2-20 57 Exercise 1-18 27 Exercise 2-21 57 Exercise 1-19 27 Exercise 2-22 58 Exercise 1-20 28 Exercise 2-23 59 On Your Own 29 On Your Own 60 Exercise 1-21 29 Exercise 2-24 60 Exercise 2-25 60 Exercise 1-22 29 Exercise 2-26 60 Exercise 1-23 29 LESSON 3: FORMATTING CHARACTERS 62 LESSON 2: SELECTING AND EDITING 30 Working with Fonts 62 Opening an Existing Document 30 Exercise 3-1: Change Fonts and Font Sizes Exercise 2-1: Open an Existing File 31 Using the Ribbon 63 Exercise 2-2: Create a New Folder 33 iv Contents Exercise 3-2: Change Font Size Using LESSON 4: WRITING TOOLS 92 Keyboard Shortcuts 65 Using AutoComplete, AutoCorrect, Basic Character Formatting 65 and Smart Tags 92 Exercise 3-3: Apply Basic Character Exercise 4-1: Practice AutoComplete and Formatting Using the Ribbon 66 AutoCorrect 93 Exercise 3-4: Apply and Remove Basic Character Exercise 4-2: Create an AutoCorrect Entry 94 Formatting Using Keyboard Shortcuts 67 Exercise 4-3: Control AutoCorrect Options 95 Exercise 3-5: Apply and Remove Basic Character Exercise 4-4: Create an AutoCorrect Exception 96 Formatting Using the Mini Toolbar 68 Exercise 4-5: Use Smart Tags 97 Using the Font Dialog Box 68 Working with AutoText and Building Blocks 99 Exercise 3-6: Choose Fonts and Font Styles Exercise 4-6: Create an AutoText Entry 99 Using the Font Dialog Box 69 Exercise 4-7: Insert AutoText Entries 101 Exercise 3-7: Apply Underline Options and Exercise 4-8: Edit and Delete AutoText Entries 102 Character Effects 70 Inserting the Date and Time 103 Exercise 3-8: Use Keyboard Shortcuts for Exercise 4-9: Insert the Date and Time 103 Underline Options and Font Effects 73 Checking Spelling and Grammar 104 Exercise 3-9: Change Character Spacing 73 Exercise 4-10: Spell- and Grammar-Check Repeating and Copying Formatting 75 Errors Individually 105 Exercise 3-10: Repeat Character Formatting 75 Exercise 4-11: Spell- and Grammar-Check Exercise 3-11: Copy Character Formatting 76 an Entire Document 105 Changing Case and Highlighting Text 76 Using the Thesaurus and Research Task Pane 108 Exercise 3-12: Change Case 77 Exercise 4-12: Use the Thesaurus 108 Exercise 3-13: Highlight Text 77 Exercise 4-13: Use References 109 Creating a Drop Cap 78 Lesson 4 Summary 110 Exercise 3-14: Create a Drop Cap 78 Concepts Review 112 Word’s AutoFormat Features 79 True/False Questions 112 Exercise 3-15: Format Ordinal Numbers and Short Answer Questions 112 Fractions Automatically 80 Critical Thinking 113 Lesson 3 Summary 80 Skills Review 113 Concepts Review 82 Exercise 4-14 113 True/False Questions 82 Exercise 4-15 114 Short Answer Questions 82 Exercise 4-16 116 Exercise 4-17 117 Critical Thinking 83 Lesson Applications 118 Skills Review 83 Exercise 4-18 118 Exercise 3-16 83 Exercise 4-19 119 Exercise 3-17 84 Exercise 4-20 119 Exercise 3-18 85 Exercise 4-21 120 Exercise 3-19 86 On Your Own 121 Lesson Applications 87 Exercise 4-22 121 Exercise 3-20 87 Exercise 4-23 121 Exercise 3-21 88 Exercise 4-24 121 Exercise 3-22 89 Exercise 3-23 89 UNIT 1 APPLICATIONS 123 On Your Own 90 Unit Application 1-1 123 Exercise 3-24 90 Unit Application 1-2 123 Exercise 3-25 90 Exercise 3-26 91 Unit Application 1-3 125 Unit Application 1-4 126 Unit 2 Paragraph Formatting, Tabs, and Advanced Editing LESSON 5: FORMATTING PARAGRAPHS 128 Paragraph Spacing 134 Exercise 5-4: Change the Space Between Paragraph Alignment 128 Paragraphs 134 Exercise 5-1: Change Paragraph Alignment 129 Paragraph Indents 135 Exercise 5-2: Use Click and Type to Insert Text 130 Exercise 5-5: Set Indents by Using Indent Line Spacing 131 WD1.1 Buttons and the Paragraph Dialog Box 136 Exercise 5-3: Change Line Spacing 131 Exercise 5-6: Set Indents by Using the Ruler 137 v Contents Borders and Shading 139 Sorting Paragraphs and Tabbed Columns 176 Exercise 5-7: Add Borders to Paragraphs 139 Exercise 6-10: Sort Tabbed Tables 177 Exercise 5-8: Apply Borders to Selected Text Lesson 6 Summary 178 and a Page 141 Concepts Review 180 Exercise 5-9: Add a Horizontal Line 143 Exercise 5-10: Apply Shading to a Paragraph 144 True/False Questions 180 Exercise 5-11: Apply Borders Automatically 145 Short Answer Questions 180 Repeating and Copying Formats 145 Critical Thinking 181 Exercise 5-12: Repeat, Copy, and Remove Skills Review 181 Paragraph Formats 145 Exercise 6-11 181 Bulleted and Numbered Lists 146 Exercise 6-12 182 Exercise 5-13: Create a Bulleted List 146 Exercise 6-13 183 Exercise 5-14: Create a Numbered List 148 Exercise 6-14 183 Exercise 5-15: Change a Bulleted or Lesson Applications 185 Numbered List 148 Exercise 6-15 185 Exercise 5-16: Create Lists Automatically 149 Exercise 6-16 186 Exercise 5-17: Create a Multilevel List 150 Exercise 6-17 186 Symbols and Special Characters 151 Exercise 6-18 187 Exercise 5-18: Insert Symbols 151 On Your Own 189 Exercise 5-19: Insert Special Characters 153 Exercise 6-19 189 Exercise 5-20: Create Symbols Automatically 153 Exercise 6-20 189 Lesson 5 Summary 154 Exercise 6-21 189 Concepts Review 156 LESSON 7: MOVE AND COPY 190 True/False Questions 156 Short Answer Questions 156 Using the Office Clipboard 190 Exercise 7-1: Display the Clipboard Task Pane 191 Critical Thinking 157 Moving Text by Using Cut and Paste 192 Skills Review 157 Exercise 7-2: Use the Ribbon to Exercise 5-21 157 Cut and Paste 193 Exercise 5-22 158 Exercise 7-3: Use the Shortcut Menu to Exercise 5-23 159 Cut and Paste 193 Exercise 5-24 160 Exercise 7-4: Use Keyboard Shortcuts to Lesson Applications 161 Cut and Paste 195 Exercise 5-25 161 Exercise 7-5: Use the Office Clipboard to Paste 195 Exercise 5-26 161 Moving Text by Dragging 196 Exercise 5-27 162 Exercise 7-6: Use Drag and Drop to Move Text 196 Exercise 5-28 162 Copying Text by Using Copy and Paste 197 On Your Own 163 Exercise 7-7: Use Copy and Paste 197 Exercise 5-29 163 Exercise 7-8: Use the Office Clipboard to Exercise 5-30 163 Paste Copied Text 198 Exercise 5-31 163 Copying Text by Dragging 198 LESSON 6: TABS AND TABBED COLUMNS 164 Exercise 7-9: Use Drag and Drop to Copy Text 199 Working with Multiple Document Windows 200 Setting Tabs 164 Exercise 7-10: Split a Document into Panes 200 Exercise 6-1: Set Tabs by Using the Tabs Exercise 7-11: Move Between Panes to Edit Text 202 Dialog Box 166 Exercise 7-12: Open Multiple Documents 203 Exercise 6-2: Set Tabs by Using the Ruler 167 Exercise 7-13: Rearrange and Resize Setting Leader Tabs 169 Document Windows 205 Exercise 6-3: Set Leader Tabs 169 Moving and Copying Text among Windows 205 Clearing Tabs 169 Exercise 7-14: Copy Text from One Document Exercise 6-4: Clear a Tab by Using the to Another by Using Copy and Paste 206 Tabs Dialog Box and the Keyboard 170 Exercise 7-15: Move Text from One Document Exercise 6-5: Clear a Tab by Using the Ruler 170 to Another by Using Drag and Drop 206 Adjusting Tab Settings 170 Lesson 7 Summary 207 Exercise 6-6: Adjust Tab Settings 171 Concepts Review 209 Creating Tabbed Columns 172 True/False Questions 209 Exercise 6-7: Set Tabbed Columns 172 Exercise 6-8: Select a Tabbed Column 174 Short Answer Questions 209 Exercise 6-9: Insert Bar Tabs 175 Critical Thinking WD211.01 vi Contents Skills Review 210 Finding and Replacing Formatting 231 Exercise 7-16 210 Exercise 8-10: Find and Replace Character Exercise 7-17 211 Formatting 231 Exercise 7-18 212 Exercise 8-11: Find and Replace Paragraph Exercise 7-19 213 Formatting 232 Lesson Applications 215 Lesson 8 Summary 235 Exercise 7-20 215 Concepts Review 237 Exercise 7-21 215 True/False Questions 237 Exercise 7-22 216 Exercise 7-23 217 Short Answer Questions 237 On Your Own 218 Critical Thinking 238 Exercise 7-24 218 Skills Review 238 Exercise 7-25 218 Exercise 8-12 238 Exercise 7-26 218 Exercise 8-13 239 Exercise 8-14 241 LESSON 8: FIND AND REPLACE 220 Exercise 8-15 242 Finding Text 220 Lesson Applications 244 Exercise 8-1: Find Text 221 Exercise 8-16 244 Exercise 8-2: Find Text by Using the Match Exercise 8-17 244 Case Option 222 Exercise 8-18 245 Exercise 8-3: Find Text by Using the Find Exercise 8-19 245 Whole Words Only Option 224 On Your Own 246 Exercise 8-4: Find Text by Using the Wildcard Exercise 8-20 246 Option 224 Exercise 8-21 246 Exercise 8-5: Find Formatted Text 226 Exercise 8-22 246 Finding and Replacing Text 227 UNIT 2 APPLICATIONS 247 Exercise 8-6: Replace Text by Using Find Next 227 Exercise 8-7: Replace Text by Using Replace All 228 Unit Application 2-1 247 Exercise 8-8: Delete Text with Replace 228 Unit Application 2-2 248 Finding and Replacing Special Characters 229 Unit Application 2-3 249 Exercise 8-9: Find and Replace Special Characters 229 Unit Application 2-4 250 Unit 3 Page Formatting LESSON 9: MARGINS AND PRINT OPTIONS 252 Setting Print Options 273 Exercise 9-13: Choose Print Options from Changing Margins 252 the Print Dialog Box 273 Exercise 9-1: Change Margins for a Document Lesson 9 Summary 274 Using the Page Setup Dialog Box 254 Exercise 9-2: Change Margins for Selected Concepts Review 276 Text by Using the Page Setup Dialog Box 256 True/False Questions 276 Exercise 9-3: Change Margins for a Section Short Answer Questions 276 by Using the Page Setup Dialog Box 258 Exercise 9-4: Change Margins Using the Rulers 258 Critical Thinking 277 Exercise 9-5: Set Facing Pages with Gutter Skills Review 277 Margins 261 Exercise 9-14 277 Using Print Preview 263 Exercise 9-15 278 Exercise 9-6: View a Multiple-Page Exercise 9-16 279 Document in Print Preview 263 Exercise 9-17 279 Exercise 9-7: Change Margins in Print Preview 265 Lesson Applications 281 Exercise 9-8: Edit a Document in Print Preview 265 Exercise 9-18 281 Paper Size and Orientation 266 Exercise 9-19 282 Exercise 9-9: Change Paper Size and Page Exercise 9-20 282 Orientation 266 Exercise 9-21 283 Printing Envelopes and Labels 267 On Your Own 284 Exercise 9-10: Print an Envelope 268 Exercise 9-22 284 Exercise 9-11: Choose Envelope Options 269 Exercise 9-23 284 WDE1x.1ercise 9-12: Print Labels 271 Exercise 9-24 285 vii Contents LESSON 10: PAGE AND SECTION BREAKS 286 Changing the Starting Page Number 323 Exercise 11-9: Change the Starting Page Number 323 Using Soft and Hard Page Breaks 286 Creating Continuation Page Headers 324 Exercise 10-1: Adjust a Soft Page Break Exercise 11-10: Add a Continuation Page Automatically 287 Header to a Letter 324 Exercise 10-2: Insert a Hard Page Break 288 Exercise 10-3: Delete a Hard Page Break 289 Creating Alternate Headers and Footers 326 Controlling Line and Page Breaks 290 Exercise 11-11: Create Alternate Footers in a Exercise 10-4: Apply Line and Page Break Document 327 Options to Paragraphs 290 Lesson 11 Summary 328 Controlling Section Breaks 293 Concepts Review 330 Exercise 10-5: Insert Section Breaks by True/False Questions 330 Using the Break Command 293 Short Answer Questions 330 Formatting Sections 294 Critical Thinking 331 Exercise 10-6: Apply Formatting to Sections 294 Exercise 10-7: Change the Vertical Skills Review 331 Alignment of a Section 295 Exercise 11-12 331 Exercise 10-8: Check Pagination in Print Exercise 11-13 332 Preview and Page Layout View 296 Exercise 11-14 333 Using the Go To Feature 297 Exercise 11-15 334 Exercise 10-9: Go to a Specific Page or Section 298 Lesson Applications 335 Exercise 10-10: Go to a Relative Destination 298 Exercise 11-16 335 Lesson 10 Summary 299 Exercise 11-17 336 Exercise 11-18 336 Concepts Review 301 Exercise 11-19 337 True/False Questions 301 On Your Own 338 Short Answer Questions 301 Exercise 11-20 338 Critical Thinking 302 Exercise 11-21 339 Skills Review 302 Exercise 11-22 339 Exercise 10-11 302 LESSON 12: STYLES AND THEMES 340 Exercise 10-12 303 Exercise 10-13 303 Applying Styles 340 Exercise 10-14 304 Exercise 12-1: Apply Styles 341 Lesson Applications 306 Creating New Styles 343 Exercise 10-15 306 Exercise 12-2: Create a Paragraph Style 344 Exercise 10-16 307 Exercise 12-3: Create a Character Style 346 Exercise 10-17 307 Exercise 10-18 308 Modifying and Renaming Styles 348 Exercise 12-4: Modify and Rename Styles 348 On Your Own 309 Exercise 12-5: Replace a Style 349 Exercise 10-19 309 Exercise 12-6: Delete a Style 350 Exercise 10-20 309 Exercise 10-21 309 Using Style Options 351 Exercise 12-7: Use the Style for Following LESSON 11: PAGE NUMBERS, Paragraph Option 351 HEADERS, AND FOOTERS 310 Exercise 12-8: Use the Based on Option 353 Exercise 12-9: Display and Print Styles 353 Adding Page Numbers 310 Exercise 12-10: Change Style Set 355 Exercise 11-1: Add and Preview Page Numbers 311 Apply and Customize a Document Theme 355 Exercise 11-2: Change the Position and Format of Page Numbers 313 Exercise 12-11: Apply a Theme 355 Exercise 12-12: Customize a Theme 357 Changing the Starting Page Number 314 Exercise 11-3: Add a Cover Page 314 Lesson 12 Summary 360 Exercise 11-4: Remove Page Numbers 315 Concepts Review 362 Adding Headers and Footers 316 True/False Questions 362 Exercise 11-5: Add a Header to a Document 316 Short Answer Questions 362 Exercise 11-6: Add a Footer to a Document 319 Critical Thinking 363 Adding Headers and Footers within Sections 320 Skills Review 363 Exercise 11-7: Add Sections to a Exercise 12-13 363 Document with Headers and Footers 320 Exercise 12-14 364 Linking Section Headers and Footers 322 Exercise 12-15 365 Exercise 11-8: Link and Unlink Section WD1.1 Exercise 12-16 367 Headers and Footers 322 viii Contents Lesson Applications 368 Concepts Review 386 Exercise 12-17 368 True/False Questions 386 Exercise 12-18 368 Short Answer Questions 386 Exercise 12-19 369 Exercise 12-20 370 Critical Thinking 387 On Your Own 371 Skills Review 387 Exercise 12-21 371 Exercise 13-7 387 Exercise 12-22 371 Exercise 13-8 388 Exercise 12-23 371 Exercise 13-9 390 Exercise 13-10 391 LESSON 13: TEMPLATES 372 Lesson Applications 392 Exercise 13-11 392 Using Word’s Templates 372 Exercise 13-12 392 Exercise 13-1: Use a Word Template to Exercise 13-13 393 Create a New Document 373 Exercise 13-14 394 Creating New Templates 376 On Your Own 394 Exercise 13-2: Create a New Template 376 Exercise 13-3: Create a New Template by Exercise 13-15 394 Using an Existing Document 379 Exercise 13-16 395 Exercise 13-17 395 Attaching Templates to Documents 379 Exercise 13-4: Attach a Template to a Document 379 UNIT 3 APPLICATIONS 396 Modifying Templates 382 Unit Application 3-1 396 Exercise 13-5: Modify Template Formatting 382 Unit Application 3-2 397 Using the Organizer 383 Exercise 13-6: Copy Styles to Another Template 383 Unit Application 3-3 398 Lesson 13 Summary 385 Unit Application 3-4 400 Unit 4 Tables and Columns LESSON 14: TABLES 402 Converting Tables and Text 425 Exercise 14-18: Convert Text into Tables 426 Inserting a Table 402 Exercise 14-19: Convert Tables to Text 426 Exercise 14-1: Insert a Table 403 Lesson 14 Summary 427 Exercise 14-2: Draw a Table 405 Exercise 14-3: Insert a Table Using a Table Concepts Review 429 Template 407 True/False Questions 429 Keying and Editing Text in Tables 408 Short Answer Questions 429 Exercise 14-4: Key and Edit Text in a Table 409 Critical Thinking 430 Selecting Cells, Rows, and Columns 409 Skills Review 430 Exercise 14-5: Select Cells 410 Exercise 14-20 430 Exercise 14-6: Select Rows, Columns, Exercise 14-21 431 and Tables 410 Exercise 14-22 433 Editing Table Structures 412 Exercise 14-23 434 Exercise 14-7: Insert Cells, Rows, Lesson Applications 435 and Columns 413 Exercise 14-24 435 Exercise 14-8: Delete Cells, Rows, Exercise 14-25 436 and Columns 413 Exercise 14-26 437 Exercise 14-9: Move and Copy Cells, Exercise 14-27 438 Rows, and Columns 414 Exercise 14-10: Merge and Split Cells 415 On Your Own 439 Exercise 14-11: Change Table Dimensions Exercise 14-28 439 and Position Tables 415 Exercise 14-29 439 Exercise 14-12: Resize a Table Exercise 14-30 439 Proportionately 419 LESSON 15: ADVANCED TABLES 440 Formatting Tables and Cell Contents 419 Exercise 14-13: Format Table Text 420 Working with Long Tables 440 Exercise 14-14: Sort Table Text 420 Exercise 15-1: Control Page Breaks in a Table 441 Exercise 14-15: Apply Borders and Shading 421 Exercise 15-2: Define a Header Row for a Table 441 Exercise 14-16: Use Table Styles to Format Exercise 15-3: Turn Off the Header Rows WD1.1a Table 422 Repeat Option 442 Exercise 14-17: Rotate Text 423 ix Contents Exercise 15-4: Split a Table to Create Two On Your Own 484 Separate Tables 442 Exercise 15-32 484 Exercise 15-5: Insert Text Above a Table 443 Exercise 15-33 485 Exercise 15-6: Prevent a Table from Breaking Exercise 15-34 485 Across Pages 444 LESSON 16: COLUMNS 486 Using Advanced Table-Formatting Options 445 Exercise 15-7: Change Cell Margins 445 Creating Multiple-Column Layouts 486 Exercise 15-8: Change Vertical Alignment 446 Exercise 16-1: Use the Ribbon to Create Columns 487 Exercise 15-9: Create and Modify Custom Exercise 16-2: Use the Columns Dialog Box Table Styles 447 to Create Columns 488 Exercise 15-10: Add Table Captions 450 Keying and Editing Text in Columns 490 Working with Multiple Tables 451 Exercise 16-3: Key and Edit Column Text 491 Exercise 15-11: Draw a Parent Table 451 Formatting Columns and Column Text 491 Exercise 15-12: Create Nested Side-by-Side Exercise 16-4: Format Column Text 492 Tables 452 Exercise 16-5: Change Column Width Exercise 15-13: Adjust the Height of a Table 452 and Spacing 492 Performing Calculations in a Table 454 Controlling Column Breaks 494 Exercise 15-14: Create a Table that Performs Exercise 16-6: Insert Column Breaks 494 Calculations 454 Exercise 16-7: Balance the Length of Columns 494 Exercise 15-15: Find Average Values in a Table 455 Using Hyphenation 496 Exercise 15-16: Find Total Values in a Table 457 Exercise 16-8: Insert Normal, Nonbreaking, Using Excel Worksheets in Word Documents 458 and Optional Hyphens 496 Exercise 15-17: Embed a New Excel Exercise 16-9: Hyphenate a Document 497 Worksheet in a Word Document 459 Lesson 16 Summary 499 Exercise 15-18: Enter and Format Data 459 Concepts Review 500 Exercise 15-19: Add a Caption to True/False Questions 500 an Embedded Excel Worksheet 461 Exercise 15-20: Create a Word Table from Short Answer Questions 500 an Excel Worksheet 462 Critical Thinking 501 Exercise 15-21: Embed an Existing Excel Skills Review 501 Worksheet 464 Exercise 16-10 501 Exercise 15-22: Link an Excel Worksheet 465 Exercise 16-11 502 Exercise 15-23: Edit a Link to Make a Exercise 16-12 503 Document Portable 466 Exercise 16-13 503 Lesson 15 Summary 467 Lesson Applications 505 Concepts Review 470 Exercise 16-14 505 Exercise 16-15 505 True/False Questions 470 Exercise 16-16 506 Short Answer Questions 470 Exercise 16-17 507 Critical Thinking 471 On Your Own 508 Skills Review 471 Exercise 16-18 508 Exercise 15-24 471 Exercise 16-19 508 Exercise 15-25 473 Exercise 16-20 508 Exercise 15-26 475 UNIT 4 APPLICATIONS 509 Exercise 15-27 476 Lesson Applications 479 Unit Application 4-1 509 Exercise 15-28 479 Unit Application 4-2 510 Exercise 15-29 480 Unit Application 4-3 510 Exercise 15-30 481 Exercise 15-31 483 Unit Application 4-4 512 Unit 5 Graphics and Charts LESSON 17: GRAPHICS 514 Exercise 17-6: Compress Pictures 521 Exercise 17-7: Crop Clip Art 521 Inserting Clip Art 514 Exercise 17-8: Restore Clip Art to Its Exercise 17-1: Find Clips by Using Keywords 515 Original Size 522 Exercise 17-2: Find Clips by Browsing Categories 516 Exercise 17-9: Move Clip Art 522 Exercise 17-3: Insert a Picture from a File 517 Exercise 17-10: Change Wrapping Style 523 Moving and Formatting Clip Art 518 Exercise 17-11: Adjust the Appearance Exercise 17-4: Select Clip Art 518 of a Picture WD512.16 Exercise 17-5: Size Clip Art 519 Exercise 17-12: Rotate and Flip Clip Art 527 x Contents Creating WordArt 528 Exercise 18-12: Balance Columns and Exercise 17-13: Create WordArt 528 Control Text Flow 573 Exercise 17-14: Format WordArt 530 Inserting Text Boxes 575 Working with Shapes and the Exercise 18-13: Insert a Text Box 575 Drawing Canvas 531 Exercise 18-14: Select and Size a Text Box 576 Exercise 17-15: Create Shapes 532 Exercise 18-15: Format a Text Box 578 Exercise 18-16: Use Advanced Layout Settings Modifying Shapes 534 Exercise 17-16: Resize and Move Shapes 534 to Position Objects 579 Exercise 17-17: Rotate and Flip Shapes 536 Creating Pull Quotes 580 Exercise 17-18: Format Shapes 537 Exercise 18-17: Create Pull Quotes 580 Exercise 17-19: Change Shapes 541 Linking Text Boxes 581 Exercise 17-20: Add Text to Shapes 541 Exercise 18-18: Insert and Link Ordering, Grouping, and Aligning Shapes 542 Text Boxes 582 Exercise 17-21: Change the Order of Shapes 542 Creating a Multisection Layout 584 Exercise 17-22: Group Shapes 543 Exercise 18-19: Add a New Section with Exercise 17-23: Align Shapes 543 a Different Layout 585 Lesson 17 Summary 544 Exercise 18-20: Unlink Section Footers and Change Starting Page Numbers 586 Concepts Review 547 Exercise 18-21: Use Building Blocks to True/False Questions 547 Format a Document 587 Short Answer Questions 547 Lesson 18 Summary 589 Critical Thinking 548 Concepts Review 591 Skills Review 548 True/False Questions 591 Exercise 17-24 548 Exercise 17-25 550 Short Answer Questions 591 Exercise 17-26 551 Critical Thinking 592 Exercise 17-27 552 Skills Review 592 Lesson Applications 554 Exercise 18-22 592 Exercise 17-28 554 Exercise 18-23 593 Exercise 17-29 555 Exercise 18-24 594 Exercise 17-30 556 Exercise 18-25 595 Exercise 17-31 557 Lesson Applications 597 On Your Own 558 Exercise 18-26 597 Exercise 17-32 558 Exercise 18-27 598 Exercise 17-33 559 Exercise 18-28 600 Exercise 17-34 559 Exercise 18-29 602 On Your Own 603 LESSON 18: TEXT BOXES Exercise 18-30 603 AND DESKTOP PUBLISHING 560 Exercise 18-31 603 Exercise 18-32 603 Applying Page Formatting 560 Exercise 18-1: Create a Text Watermark 561 LESSON 19: SMARTART AND CHARTS 604 Exercise 18-2: Create a Picture Watermark 561 Exercise 18-3: Change the Background Color 562 Creating SmartArt 604 Applying Character and Paragraph Exercise 19-1: Create a SmartArt Formatting 562 Graphic 605 Exercise 18-4: Choose a Character Format Exercise 19-2: Add Text to a SmartArt for a Title 563 Graphic 606 Exercise 18-5: Work with Character Exercise 19-3: Format a SmartArt Graphic 607 Spacing 563 Creating Charts 609 Exercise 18-6: Apply Paragraph Formatting 564 Exercise 19-4: Insert a Chart in a Exercise 18-7: Apply Borders and Shading 565 Document 609 Creating and Modifying Styles 566 Exercise 19-5: Key Data in the Worksheet 610 Exercise 18-8: Create Paragraph and Editing Chart Data 611 Character Styles 567 Exercise 19-6: Edit Chart Data 611 Exercise 18-9: Create a Style for Bullet Text 569 Exercise 19-7: Switch Data Series from Exercise 18-10: Modify Styles 570 Rows to Columns 612 Creating a Newsletter-Style Column Layout 571 Modifying Chart Types 613 Exercise 18-11: Create a Multicolumn Exercise 19-8: Change a Chart Type 614 Layout 572 Exercise 19-9: Combine Chart Types 616
