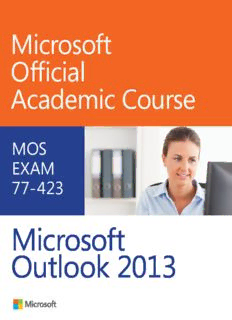
Microsoft Official Academic Course 77-423 Microsoft Outlook 2013 PDF
Preview Microsoft Official Academic Course 77-423 Microsoft Outlook 2013
Microsoft Official Academic Course MOS EXAM 77- 423 Microsoft Outlook 2013 Microsoft Official Academic Course MICROSOFT OUTLOOK 2013 ii Editor Bryan Gambrel Publisher Don Fowley Director of Sales Mitchell Beaton Technical Editor Joyce Nielsen Executive Marketing Manager Chris Ruel Assistant Marketing Manager Debbie Martin Editorial Program Assistant Allison Winkle Senior Content Manager Kevin Holm Senior Production Editor Jill Spikereit Creative Director Harry Nolan Cover Designer Tom Nery Product Designer Jennifer Welter Content Editor Wendy Ashenberg This book was set in Garamond by Aptara®, Inc. and printed and bound by Courier/Kendallville. The covers were printed by Courier/Kendallville. Copyright © 2014 by John Wiley & Sons, Inc. All rights reserved. No part of this publication may be reproduced, stored in a retrieval system or transmitted in any form or by any means, electronic, mechanical, photocopying, recording, scanning or otherwise, except as permitted under Sections 107 or 108 of the 1976 United States Copyright Act, without either the prior written permission of the Publisher, or authorization through payment of the appropriate per-copy fee to the Copyright Clearance Center, Inc. 222 Rosewood Drive, Danvers, MA 01923, (978) 750-8400, fax (978) 646-8600. Requests to the Publisher for permission should be addressed to the Permissions Department, John Wiley & Sons, Inc., 111 River Street, Hoboken, NJ 07030-5774, (201) 748-6011, fax (201) 748-6008. To order books or for customer service, please call 1-800-CALL WILEY (225-5945). Microsoft, ActiveX, Excel, InfoPath, Microsoft Press, MSDN, OneNote, Outlook, PivotChart, PivotTable, PowerPoint, SharePoint, SQL Server, Visio, Windows, Windows Mobile, and Windows Server are either registered trademarks or trademarks of Microsoft Corporation in the United States and/or other countries. Other product and company names mentioned herein may be the trademarks of their respective owners. The example companies, organizations, products, domain names, e-mail addresses, logos, people, places, and events depicted herein are fi ctitious. No association with any real company, organization, product, domain name, e-mail address, logo, person, place, or event is intended or should be inferred. The book expresses the author’s views and opinions. The information contained in this book is provided without any express, statutory, or implied warranties. Neither the authors, John Wiley & Sons, Inc., Microsoft Corporation, nor their resellers or distributors will be held liable for any damages caused or alleged to be caused either directly or indirectly by this book. ISBN 978-0-470-13311-8 Printed in the United States of America 10 9 8 7 6 5 4 3 2 1 www.wiley.com/college/microsoft or call the MOAC Toll-Free Number: 1+(888) 764-7001 (U.S. & Canada only) iii Foreword from the Publisher Wiley’s publishing vision for the Microsoft Offi cial Academic Course series is to provide students and instructors with the skills and knowledge they need to use Microsoft technology effectively in all aspects of their personal and professional lives. Quality instruction is required to help both ed- ucators and students get the most from Microsoft’s software tools and to become more productive. Thus our mission is to make our instructional programs trusted educational companions for life. To accomplish this mission, Wiley and Microsoft have partnered to develop the highest quality educational programs for Information Workers, IT Professionals, and Developers. Materials cre- ated by this partnership carry the brand name “Microsoft Offi cial Academic Course,” assuring instructors and students alike that the content of these textbooks is fully endorsed by Microsoft, and that they provide the highest quality information and instruction on Microsoft products. The Microsoft Offi cial Academic Course textbooks are “Offi cial” in still one more way—they are the offi cially sanctioned courseware for Microsoft IT Academy members. The Microsoft Offi cial Academic Course series focuses on workforce development. These pro- grams are aimed at those students seeking to enter the workforce, change jobs, or embark on new careers as information workers, IT professionals, and developers. Microsoft Offi cial Academic Course programs address their needs by emphasizing authentic workplace scenarios with an abun- dance of projects, exercises, cases, and assessments. The Microsoft Offi cial Academic Courses are mapped to Microsoft’s extensive research and job- task analysis, the same research and analysis used to create the Microsoft Offi ce Specialist (MOS) exams. The textbooks focus on real skills for real jobs. As students work through the projects and exercises in the textbooks they enhance their level of knowledge and their ability to apply the latest Microsoft technology to everyday tasks. These students also gain resume-building credentials that can assist them in fi nding a job, keeping their current job, or in furthering their education. The concept of life-long learning is today an utmost necessity. Job roles, and even whole job categories, are changing so quickly that none of us can stay competitive and productive without continuously updating our skills and capabilities. The Microsoft Offi cial Academic Course of- ferings, and their focus on Microsoft certifi cation exam preparation, provide a means for people to acquire and effectively update their skills and knowledge. Wiley supports students in this en- deavor through the development and distribution of these courses as Microsoft’s offi cial academic publisher. Joe Heider Senior Vice President, Wiley Global Education www.wiley.com/college/microsoft or call the MOAC Toll-Free Number: 1+(888) 764-7001 (U.S. & Canada only) iv Illustrated Book Tour c08CalendarBasic.indd Page 293 23/11/13 6:44 PM user /207/WB01061/9780470133118/ch08/text_s 8 Calendar Basics LESSON SKILL MATRIX Lesson Skill Matrix Skills Exam Objective Objective Number Creating Appointments Create calendar items 3.2.1 Set calendar item times 3.2.5 Create calendar items 3.2.4 from messages Key Terms Setting Appointment Options Confi gure reminders 3.3.3 Change availability status 3.2.8 Create recurring calendar items 3.2.2 Mark as private 2.1.10 Forward calendar items 3.3.2 Creating an Event Printing Appointment Details Print Calendars 1.3.2 Business c03AdvancedE-mailTools.indd Page 145 20/11/13 2:02 PM user /207/WB01061/9780470133118/ch03/text_s Scenario Circling Back 145 KEY TERMS Fourth row www.fabrikam.com • appointment Fifth row 800-555-8734 or [email protected]. • availability indicator [Press Enter.] • banner 16. Select all the text in the table. Click the MESSAGE tab if necessary. In the Basic Text group, • Busy change the font to Century Gothic. (Use Arial font if you don’t have Century Gothic.) • event 17. SHealnedcwt Mritairniagn. (CIfo yloe uin d tohne’ tfi hrsatv ero Lwu coifd tah He asnedcownrdit icnogl,u umsne .a Cnhya fnognet tthhaet f loonotk tso l iLkuec ida • Free handwriting or leave the font unchanged.) • iCalendar 18. Increase the font size of Marian’s name to 20 and click the Bold button. • meeting 19. Scoelloercst, tchleic tke ax tm ine dthiuem fi rbsltu reo wsh oafd teh teh taatb cloeo. Crdliicnka ttehse wFoitnht tChoe lcoor laorrr oowf t.h Ien pthoeo ld iimspalgayee.d • Out of Offi ce 20. Drag the right border of the table to the left so that the second column is barely wider • private than the widest text in the column. © Thomas_EyeDesign/iStockphoto ••• ra t Teaepscnpkutosrair tniintvmge ent 293 222222246351...... CbSBIISCInnnulleoe iitttccltlrhhheetdkkocceee ettntt hhrTmN i tsoieeehan en xaempF s trt tIoh strLeogaoaoeE rbwbgQ lo A lteoie.uuam l xC.ipabi gc,Carl nkioakeglc eimnnaekPcyd , .kaet t s h ChCrnsteteheleBt il G ecel IgNe1N kcarTc- otoS1tlAt l ht u eBESBaheprRoseaL y.T Tr vE.tndAh e teTeBe aAwOr bL nso O,Esa .pc iLmTTgltiSihOnceo ekaOD nf totS.ELuhraSSre evy I LGQ eotA uaNuAYbri s ctOlQa ekdUb.u iP.aTi caIl noktra t gPtsbh a b.de roCr tBx.ol i Copciskrl ib d cdtuehkitsr eOtsp o AKlgnal.r.yio gCeundlpi .cC,k ec Snlitcaekvr et h e Software 27. In the File name fi eld, key CB Project 1-1. In the Save as type fi eld, select HTML. Orientation 28. CClliicckk SSeanvde.. LEAVE Outlook and the message window open for the next project. c11ManagingTasks.indd Page 397 20/11/13 1:45 PM user /207/WB01061/9780470133118/ch11/text_s Project 2: Send a Digital ID with a Default Theme Marian likes the new signature and has asked you to create a default theme to go with the “look” you are designing. Create and send a message using the new signature and theme. Mark the mes- Managing Tasks 397 sIaDg,e i ansc lHudigeh y oImurp doirgtiatnacl eI Dan idn flt hage mthees msageses.age for the recipient to follow up. If you have a digital 1.1.5 19. Click the Close button in the upper right corner of the docked peek. GET READY. Outlook must be running for this project. PAUSE. LEAVE Outlook 2013 open to use in the next exercise. 1. Click the FILE tab and select Options. The Outlook Options dialog box is displayed. vieHwo ww hdeon y loouo kuisneg C autr traesnkt s? i Tna bthlei s 1e1x-e1r cilsiest. s and describes the Outlook 2013 Task views, which you will learn to use 23.. CaCnlliidcckk F Mtohnaet isPl iEbnRu tSthtOeo nNN.A aTvLhi Sge aTStAiigoTnnIO aPNtauEnreResY. Ia ntna tdbh .eS C tClaioctikmo tnpheoers yTe hd meiamelosegs ab bguoetxtso oanpr teeoan ,ds ci.s lipclka tyh teh Se tTahtieomneer oyr Stationery dialog box. Table 11-1 Views Description 4. tInh eth Teh leismt eo fo trh Setmateios naenrdy sdtiaatlioogn ebroyx, .s croll down and click Soft Blue. Click OK to close Task views Detailed Spiemrcileanr ti nc oapmppeleartean, acen dt oc attheeg oSirmy polfe y Loiustr, ttahsisk sv,i ecwom aplsloe tien colur daecst ivthee. status, 65.. CCthlliieccmkk eOth oKer t Fsoot acnlttoi odsnreoe tprhyde oa Srweign nn aoarttr udoriwessp, slaaenyldee cdSt tuUantstieoil ntyheoreuym odepi’asel nofo gan bntsoe.xw . Nmoetses tahgaet wchinandgoews. tCol itchke O K Simple List This view shows the subject and due date for all tasks, completed or not. again to close the Outlook Options dialog box. To-Do List mTheisss vaigeews ainncdlu cdoenst nacotts o tnhlayt yyoouur haacvteiv efl atgagseksd, fbourt foallll oowth-eurp .To-Do items, such as 87.. OtChlniec tkMh ieEn S HtShOeAM GmEEe tstaasbba, gicsel i scaekr leteahc.et Ke Ndeey. w H iE J-mona,i la bnudt [tporne. sAs nEenwte rm tewsiscaeg].e N woitnicdeo wth aist othpee tnheedm aen d Prioritized This view shows your active tasks sorted by the Priority fi eld. Tasks at the top you selected changed the fonts used in the message area. have a High priority. 9. Key I’m looking forward to our lunch appointment tomorrow. [Press Enter twice.] Active This view shows only the tasks that you have not yet marked as completed. 10. In the To fi eld, key [the e-mail address of a friend or coworker]. Completed This view shows only the tasks that you have marked as completed. Today This view shows all tasks due today. Next 7 Days This view shows all tasks due within the next seven days. Overdue This view shows all tasks that are currently overdue. Assigned This view shows all tasks that were assigned to you or that you have assigned to someone else. Server Tasks If you are operating on a Microsoft Exchange network and using SharePoint 2Sh01a3re, Pthoiisn Ot.utlook 2013 view shows all tasks created and tracked through Easy-to-Read Tables MANAGING AND COMPLETING A TASK The Bottom Line NAfotremr aa lt. aYsoku i sc acnre cahteadn, gyeo au t maskay’s hstaavteu sto a nmdo udpifdya tteh eth tea sakm boyu nsett otifn tgh eit tsa pskri othriatty h aass Hbeiegnh ,c Lomowp,l eotr- ed. You can also mark a task as private, keeping the details hidden from other users. Updating a Task Over the lifespan of a task, many things will change, from the status to the percentage of comple- tion to the due date. Keeping track of the status of your tasks is a key element to keeping your project on course. Tracking the status of a task includes modifying the task’s status and percentage Bottom Line complete each time you work on it. The Status and % Complete fi elds work together to defi ne your progress, as shown in Table 11-2. In this exercise, you will update an existing task. www.wiley.com/college/microsoft or call the MOAC Toll-Free Number: 1+(888) 764-7001 (U.S. & Canada only) v Illustrated Book Tour c11ManagingTasks.indd Page 407 20/11/13 1:45 PM user /207/WB01061/9780470133118/ch11/text_s Managing Tasks 407 1. If necessary, click the Tasks button in the Navigation bar to display the Tasks folder. Click the To-Do List button in the Current View group on the HOME tab. 2. Click the New Items drop-down arrow. The drop-down menu appears. 3. Click Task Request . The Task Request window containing elements of a Task window and a Message window is displayed, as shown in Figure 11-24. Figure 11-24 Task Request window Recipient Task importance Task name Screen Images with Callouts Tracking options Task due date Task notes 4. Click the To fi eld and key [your partner’s e-mail address]. Your partner is the Outlook 2013 user who will own this task. Another Way 5. Click the Subject fi eld and key Prepare training materials for new employees . If you want to 6. Click the Due date fi eld. Key or select [next Friday’s date]. aeabgxsnurosidtsitug tocpsnnl ii oc naiknn yt tattohhhsueeker ATtMthaAsaassSiktngK aaln itgls raTeteb,a a T.osdakpys e kn it 87.. Idt E Cnrinla sitctiphenkler iatn hytmgwee ed mi Scs oeesa.nant]eg dy Tre oihb aauaulrsrnte tkTaoaosn,n, -d k D[te Poaoyr s seLtechsisnhset de E.f d o ntuhltlleeoe rwt fatoiwsnrkg it c rhmeee.q]e ouKsneseseayt-g .d[ eyIaf:o yy Hu otirr,u an[ Pikanermiepnsetg s]a . s E cenomtpeiynr . a]o rP f nlteheaexs tte aw spker,ee ipkt .ai s[rPe r ess 9. Click the Prepare training materials for new employees task on your To-Do List to verify that your partner is identifi ed as the task owner, as shown in Figure 11-25. c05AutomatingMessageProcessing.indd Page 199 11/11/13 11:00 AM user /207/WB01061/9780470133118/ch05/text_s Figure 11-25 Recipient has not responded to the task request yet Take Note Assigned task displayed after task request sent Reader Aids Automating Message Processing 199 L et’s put that in terms of a real-life situation. Suppose that Jon, the addressee of the forwarded messages you just created, goes on a two-week business trip followed by a two-week vacation in Hawaii. He asked you to stop forwarding schedules to him for four weeks. If the three actions were combined into one rule, you would need to create new rules or edit the combined rule so that the messages are still moved and categorized, but not forwarded to Jon. Then when Jon returns, you’ll need to go back in and edit the rule again to add back the third step. If you keep the forwarded Selected task action in a separate rule, you just need to deselect the rule in the Rules and Alerts dialog box to turn off the forwarding rule until Jon returns with a tan and too many vacation photos. When he gets back, just select the action again. Recipient is task owner Creating a Rule from Scratch Some rules are simple to write. You want to fi nd messages that meet one condition and perform one action without exceptions. For example, a simple rule might be “Delete all the messages in the Orange Category.” As you learn in this exercise, you can quickly create simple rules like this from scratch. This is the best method to create simple rules with one condition, one action, and no exceptions. c03AdvancedE-mailTools.indd Page 114 11/11/13 9:58 AM user /207/WB01061/9780470133118/ch03/text_s Step by Step Exercises STEP BY STEP Create a Rule from Scratch USE the message you sent in the previous exercise. 114 Lesson 3 1. If necessary, click the Mail button in the Navigation bar to display the mailbox. CrRoessf You can fi nd more information about tasks in Lesson 11. 2. CThlicek R tuhlee s R aunleds Abluetrttosn d oianl othg eb HoxO iMs Ed itsapbl aaynedd .c lick the Manage Rules & Alerts option. 3. Click the New Rule button. The Rules Wizard dialog box is displayed, as shown in Specifying the Sending Account Figure 5-25. Many people have more than one e-mail account, such as a business account and a personal account. You can add all of your e-mail accounts to Outlook so that you can keep up with all of Figure 5-25 teh-memai la ta cocnocue.n It f ayso uth he asveen mdionrge athccaonu onnt ef oacr cyoouunrt ,o iut tigs oiminpg omrteasnsta gthesa.t Wyouh esnp eycoifuy stehte uapp pmrouplrtiipatlee Creating a rule from scratch e-mail accounts, you’ll have an extra From button in your message window. Click this button to choose the e-mail account from which you want to send the message. In this exercise, you’ll create a sample message and send it from an alternate e-mail address. STEP BY STEP Specify the Sending Account Troubleshooting In order to complete this exercise, you’ll need to have at least two e-mail accounts set up in Outlook. Troubleshooting this cSaetleegcot royp ttoio wnsri tien GthEaTn RoEnAe DeY-m. LaAilU aNccCoHu nOtu stelot oukp .i f it is not already running and be sure that you have more Reader Aids a rule from scratch 1. Click the New E-mail button on the HOME tab. The Message window is displayed. 2. Click the From button shown in Figure 3-13. A dropdown list is displayed showing each of your e-mail accounts. Figure 3-13 Selecting a sending account The sending email address Click to select an alternate sending account Another Way Reader Aids Another Way You send the message from another e-mail address by selecting the Other E-mail Address option and 3. Select your alternate e-mail account from the dropdown list. ktheey iF nrgo ma d fii fefledr.e nt address into 4. IAnl ttehren Taote fi Ee-lmd, akiel .y [your main e-mail address]. In the Subject fi eld, key S ample 1.1.6 5. In the message area, key Sample Alternate E-mail. 6. Click the Send button. The Message window closes, and the message is moved to the Outbox. The message is sent when your computer is connected to the Internet and the How do you send messages message will be displayed in the Inbox when it has been sent. from a secondary e-mail account? PAUSE. LEAVE Outlook open to use in the next exercise. www.wiley.com/college/microsoft or call the MOAC Toll-Free Number: 1+(888) 764-7001 (U.S. & Canada only) vi Illustrated Book Tour c06WorkingwithContacts.indd Page 227 11/11/13 10:40 AM user /207/WB01061/9780470133118/ch06/text_s Working with Contacts 227 Creating a Contact from an Existing Contact O ften, you will have several contacts who work for the same company. Rather than keying the same data for a new contact, you can create the new contact from the existing contact. When you create a new contact for a person from the same company, the company name, File As, website, phone number, and address are carried over to the new contact. The name, job title, and e-mail address are not carried over to the new contact because these fi elds will usually differ between contacts, even if they work for the same company. In this exercise, you’ll learn how to create a new contact from an existing contact’s record. Data Files Icon STEP BY STEP Create a Contact from an Existing Contact GET READY. Before you begin these steps, be sure to complete the previous exercise. 1. If necessary, click the People button in the Navigation bar to open the People Hub. 2. Click the Gabe Mares contact record. The Gabe Mares—Contact window is displayed in the Contact Card pane. In the New group on the Ribbon, click New I tems to display a Microsoft Offi ce Figure 6-4 list of options, as shown in Figure 6-4. Specialist Certifi cation Create a Contact from an Existing Contact Objective Alert Click to create a contact from an existing contact c07AdvancedContactManagement.indd Page 266 11/11/13 8:56 AM user /207/WB01061/9780470133118/ch07/text_s 3. In the dropdown list of options, click Contact from the Same Company . A new window titled Wingtip Toys—Contact is displayed. 4. Click the Full Name fi eld if necessary. Key Diane Tibbott and [press Tab ]. The insertion point moves to the Company fi eld. The File As fi eld is automatically fi lled with Tibbott, Diane , and Diane Tibbott is displayed in the business card. The name of the window is 266 Lesson 7 changed to Diane Tibbott—Contact. 5. Click the Job title fi eld. Key M arketing Representative and [press Tab ]. Diane’s job title Searching for Contacts is added to the business card. The insertion point moves to the File As fi eld, O vatSanaecuraytitr esilc tonchyofo okbonr fotm 2axt0oi,an 1otOi3ilnosu gnhfto latioresn o xfi e aktln t sceshuotraacinnnhrttgc asae c tssdth e D rease reisccaaeohnrarcirednhc, hg Pat sioryt etootshsluubser lu wtscsreo.iga tnThhrct, h ahaoec r ptsi semLa plreipaaasrrmtdao a.tev enAte eddSsr .Ebys FeoeAaoguRrri cnb Cehsex Hgapainmo nTdp pk uOfile ellyaOt, ietynirLno gtSug ot oettcahxlasbten a i rtnlsehletosaaouwtr l tc tchyhsoo e lnf uiIost ntrat osiwcnt ouaisntns hae-t 67.. Ih Cficn oielg intlcdhhkt lae iitsg chA thae citu nti Enitfo-oogmnmr tsmaha igealt ir tficco ioaeuullnrlpdry .ie o sfiKn nsletl aetyvhvd aD ee,l ud iaRae nani.bd neb d@Do ihnwae,n ircne lC’giscot keinp -tttmhaoecay ti Ss lw .aacivodnemdd r&o eaw sCns ldc oil so[sp esar edbesdsu.s et td To antob. ]Dt. h iTaehn beeu DTsiiinsbpeblsoasty tc ’ Asa srd . matching contacts as they are found. In this exercise, you’ll use Instant Search to fi nd a contact. PAUSE. LEAVE Outlook open to use in the next exercise. STEP BY STEP Search for Contacts Cross Reference GET READY. LAUNCH Outlook if it is not already running. The contacts used in this exercise Reader Aid were created in Lesson 6. c03AdvancedE-mailTools.indd Page 139 11/11/13 10:02 AM user /207/WB01061/9780470133118/ch03/text_s 1. If necessary, click the People button in the Navigation bar and select People in the Current View group to display the People Hub. 2. Click in the I nstant Search box at the top of the Contact Index. The new SEARCH TOOLS tab appears in the Ribbon. 3. In the Instant Search box, key toy . As you key the search text, Outlook displays all the Advanced E-mail Tools 139 contacts that contain the text toy in any of their fi elds, as shown in Figure 7-9. Skill Summary SKILL SUMMARY Figure 7-9 Search filtering tools Objective Search for contacts In This Lesson You Learned To: Exam Objective Number Manage Automatic Message Handling Set Outlook options 1.1.7 Include original messages with all 1.1.1 Instant Search box with reply messages partial value keyed Automate Message Format Change quoted text colors 1.2.1 Change text formats for all outgoing 1.1.2 messages Use Message Options Prioritize messages 2.1.9 Confi gure reminders 3.3.3 Manage multiple accounts 1.1.6 Request delivery/read receipt 2.1.11 Redirect replies 2.1.12 Work with Voting Options Add voting options to messages 2.1.6 Work with Security Mark as private 2.1.10 Locate Messages Sort messages 2.3.1 Search for messages 1.4.2 Use search by location 1.4.7 4. Click the More button in the Refi ne group of the SEARCH TOOLS tab. A menu of Print Multiple Messages Print messages 1.3.1 additional search fi elds is displayed, as shown in Figure 7-10. Knowledge Assessment Knowledge Assessment Questions Multiple Choice Select the best response for the following statements. 1. What Options page in the Outlook Options dialog box contains the controls for how Outlook handles message replies and forwards? a. Mail Options b. General Options c. Advanced Options d. Message Options 2. What scrambles the text so that only the recipient with a key can decipher the message? a. blending b. digital remixing c. encryption d. encoding 3. Use the Location to Search option to search through multiple? a. folders b. accounts c. Contact location s d. Both A and B www.wiley.com/college/microsoft or call the MOAC Toll-Free Number: 1+(888) 764-7001 (U.S. & Canada only) vii Illustrated Book Tour c01GettingtoKnowOutlook.indd Page 34 23/11/13 10:36 PM user /207/WB01061/9780470133118/ch01/text_s 34 Lesson 1 Competency Assessment Competency Assessment Project 1-1: View the Outlook Ribbon Become familiar with the Outlook Ribbon. GET READY. L AUNCH Outlook if it is not already running. 1. If necessary, click the Mail button in the Navigation bar to display the mailbox. 2. Click the HOME tab. Click the arrows on each of the dropdown buttons on the Ribbon to see what options are available. 3. Click the SEND/RECEIVE tab. Click each of the dropdown buttons to see what options are available. 4. Click the FOLDER tab. Click each of the dropdown buttons to see what options are available. 5. Click the VIEW tab. Click each of the dropdown buttons to see what options are available. LEAVE Outlook open for the next project. Project 1-2: Identify the New Features in Outlook 2013 T he Navigation bar discussed in this lesson is only one of many new features in Outlook 2013. Use Microsoft Offi ce Help to locate information about the various new features in Outlook 2013. GET READY. L AUNCH Outlook if it is not already running. Profi ciency Assessment Project 1. Click the ? icon on the Outlook title bar to open Outlook Help. 2. Click the What’s new in Microsoft Outlook 2013 link in the Help window. 3. Read through the article to identify the new features that could affect how you use Outlook. 4. Click the X in the upper right corner of the Help window to close it. LEAVE Outlook open for the next project. Mastery Assessment Projects c02EmailBasics.indd Page 101 11/11/13 9:43 AM user /207/WB01061/9780470133118/ch02/text_s Profi ciency Assessment Email Basics 101 Mastery Assessment Project 1-3: Explore Outlook Options In this lesson, you used some of the ways you can change the way Outlook 2013 looks and behaves. Take some time to explore more of the Outlook options. Project 2-5: Create a Custom Theme GET READY. L AUNCH Outlook if it is not already running. B culusteo mYo nthdeemr eA tiorl ibnee su sheads fdoerc aidlle cdl iteon tg-fiavcei nagll bthuesiinr edsos cduomcuemntesn at sb. randed look by creating a new 1. Use the Outlook Backstage to open the Outlook Options dialog box. 2. On the General page, read through each of the options and click each of the dropdown GET READY. LAUNCH Outlook if it is not already running. arrows to see what options are available. 1. Open a new email message, and address it to [email protected] . 3. On the Mail page, read through each of the options and click each of the dropdown 2. In the Subject fi eld, key C ustom Theme for Blue Yonder Airlines . arrows to see what options are available. 43.. Ow Sanov utehl dte h bOee Pt ahT eIgOmoNoeSd a csta h Cbou,i cscetho ofmoors_ Bex lxaux ec (uYwsothnoedmree r s x eAxtix ro laifn rceeos yl.o orusr, finointitasl,s a)n. d/or effects that you feel 4. Odrno pthdeo Lwann gaurraogwe sp taog see, ere wadh atht rooputigohn se aacrhe aovf athilea bolpet. ions and click each of the 5. Key a short paragraph explaining that you are creating a custom theme. Include a bulleted list outlining which colors, fonts, or effects you used. Format the paragraph with your custom theme. 6. Create a custom signature named Blue Yonder, and insert it into the message. 7. SAVE the message in Outlook Message Format as Custom Theme for Blue Yonder Airlines, and then click Send . c07AdvancedContactManagement.indd Page 287 20/11/13 2:17 PM user /207/WB01061/9780470133118/ch07/text_s LEAVE Outlook open for the next project. Project 2-6: Send an Attachment T he last guest in the best suite at Resort Adventures accidentally broke the stained-glass window. Circling Back 287 You must replace the window before you can accept any reservations for the suite. GET READY. LAUNCH Outlook if it is not already running. Circling Back 1. Create a new email message to Nancy Anderson at the Graphic Design Institute. Nancy’s email address is [email protected]. 2. Abrsokk Nena.n Acys ki fN sahnec cya hno dwe sloignng a t hwei npdroojwec sti mwiillla tra tkoe t ahned s thaoinwe md-ugclahs ist wwiinlld coowst .t hat was K im Ralls was promoted to Shift Supervisor and transferred to the downtown offi ce at City 3. Attach the Window.jpg fi le located in the data fi les for this lesson. Power & Light. Although Kim was transferred, her computer and other equipment did not move 4. Be sure to include the signature you created earlier in this lesson (not the signature with her. She needs to set up Outlook 2013 with new rules and contacts to help her manage her from Project 2-5). new responsibilities. She also needs to update her electronic business card to display her new title 5. At the bottom of the message, insert the Directions Quick Part. and contact information. 6. Save a copy of the message in Outlook Message format; then send the message. CLOSE Outlook. Project CB2-1: Create Mail and Contacts Folders and Import Contacts K im starts the process of customizing Outlook 2013 to meet her needs by creating new folders. One mail folder will contain messages about requests for new service. A contact folder will contain Kim’s Circling CP & L contacts and a second folder will contain her secondary address book. Back Take Note The folders and contacts you create in this project will be used in Projects CB2-2 and CB2-3. Exercises GET READY. LAUNCH Outlook if it is not already running. 1. If necessary, click the Mail button in the Navigation bar to display the Inbox. 2. Right-click the Outlook Data File , and select New Folder f rom the shortcut menu. A blank box is displayed on the Folders Pane. Troubleshooting For this exercise, you want to select the top-level folder. It’s the folder that holds your Inbox, Sent Items folder, and so on. Depending on the settings on your computer and the type of e-mail account you have, this might be called Outlook Data Files, Personal Folders, or simply your e-mail address. 3. Key N ew Service in the box and [press Enter ] to identify the new folder. 4. Click the FOLDER tab. In the New group, click the N ew Folder button. The Create New Folder dialog box is displayed. 5. In the Name fi eld, key CP & L to identify the new folder. Select Contact Items in the Folder contains fi eld. If necessary, click Contacts in the Select where to place the folder list. Click OK to create the folder. 6. Click the on the Navigation bar. Select the Folders option. 7. Right-click the C ontacts folder in the Folders Pane and select New Folder from the shortcut menu. The Create New Folder dialog box is displayed. 8. In the Name fi eld, key Project CB 2- 1 to identify the new folder. Select Contact Items in the Folder contains fi eld. Click CP & L in the Select where to place the folder list. Click OK to create the folder. 9. Click the FILE tab. Click Open & Export in the Backstage view’s Navigation Pane and select Import /Export . The Import and Export Wizard is displayed. 10. Click Import from another program or fi le, if necessary, in the list of available actions. Click the Next button. 11. Click Comma Separated Values in the list of available import fi le types. Click the Next button. Click the Browse button. The Browse dialog box is displayed. 12. Navigate to the data fi les for this lesson and click the Kim Ralls Contacts fi le. Click OK to apply your choices and close the Browse dialog box and return to the Import a File dialog box. Click the Next button. www.wiley.com/college/microsoft or call the MOAC Toll-Free Number: 1+(888) 764-7001 (U.S. & Canada only) viii www.wiley.com/college/microsoft or call the MOAC Toll-Free Number: 1+(888) 764-7001 (U.S. & Canada only)
Description: