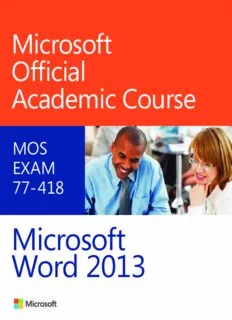
Microsoft Official Academic Course 77-418 Microsoft Word 2013 PDF
Preview Microsoft Official Academic Course 77-418 Microsoft Word 2013
Microsoft (cid:50)(cid:73)(cid:192)(cid:70)(cid:76)(cid:68)(cid:79)(cid:3) (cid:36)(cid:70)(cid:68)(cid:71)(cid:72)(cid:80)(cid:76)(cid:70)(cid:3)(cid:38)(cid:82)(cid:88)(cid:85)(cid:86)(cid:72) MOS EXAM (cid:26)(cid:26)(cid:16) (cid:23)(cid:20)(cid:27) Microsoft (cid:58)(cid:82)(cid:85)(cid:71)(cid:3)(cid:21)(cid:19)(cid:20)(cid:22) This page is intentionally left blank Microsoft Official Academic Course MICROSOFT WORD 2013 ii Editor Bryan Gambrel Executive Publisher Don Fowley Director of Sales Mitchell Beaton Technical Editor Joyce Nielsen Executive Marketing Manager Chris Ruel Assistant Marketing Manager Debbie Martin Microsoft Strategic Relationships Manager Gene Longo of Microsoft Learning Editorial Program Assistant Allison Winkle Senior Content Manager Kevin Holm Production Editor Tim Lindner Creative Director Harry Nolan Cover Designer Tom Nery Product Designer Jennifer Welter Content Editor Wendy Ashenberg This book was set in Garamond by Aptara®, Inc. and printed and bound by Courier/Kendallville. The covers were printed by Courier/Kendallville. Copyright © 2014 by John Wiley & Sons, Inc. All rights reserved. No part of this publication may be reproduced, stored in a retrieval system or transmitted in any form or by any means, electronic, mechanical, photocopying, recording, scanning or otherwise, except as permitted under Sections 107 or 108 of the 1976 United States Copyright Act, without either the prior written permission of the Publisher, or authorization through payment of the appropriate per-copy fee to the Copyright Clearance Center, Inc. 222 Rosewood Drive, Dan- vers, MA 01923, (978) 750-8400, fax (978) 646-8600. Requests to the Publisher for permission should be addressed to the Permissions Department, John Wiley & Sons, Inc., 111 River Street, Hoboken, NJ 07030-5774, (201) 748-6011, fax (201) 748-6008. To order books or for customer service, please call 1-800-CALL WILEY (225-5945). Microsoft, ActiveX, Excel, InfoPath, Microsoft Press, MSDN, OneNote, Outlook, PivotChart, PivotTable, PowerPoint, SharePoint, SQL Server, Visio, Windows, Windows Mobile, and Windows Server are either registered trademarks or trademarks of Microsoft Corporation in the United States and/or other countries. Other product and company names mentioned herein may be the trademarks of their respective owners. The example companies, organizations, products, domain names, e-mail addresses, logos, people, places, and events depicted herein are fi ctitious. No association with any real company, organization, product, domain name, e-mail address, logo, person, place, or event is intended or should be inferred. The book expresses the author’s views and opinions. The information contained in this book is provided without any express, statutory, or implied warranties. Neither the authors, John Wiley & Sons, Inc., Microsoft Corporation, nor their resellers or distributors will be held liable for any damages caused or alleged to be caused either directly or indirectly by this book. ISBN 978-0-470-13307-1 Printed in the United States of America 10 9 8 7 6 5 4 3 2 1 www.wiley.com/college/microsoft or call the MOAC Toll-Free Number: 1+(888) 764-7001 (U.S. & Canada only) iii Foreword from the Publisher Wiley’s publishing vision for the Microsoft Offi cial Academic Course series is to provide students and instructors with the skills and knowledge they need to use Microsoft technology effectively in all aspects of their personal and professional lives. Quality instruction is required to help both ed- ucators and students get the most from Microsoft’s software tools and to become more productive. Thus our mission is to make our instructional programs trusted educational companions for life. To accomplish this mission, Wiley and Microsoft have partnered to develop the highest quality educational programs for Information Workers, IT Professionals, and Developers. Materials cre- ated by this partnership carry the brand name “Microsoft Offi cial Academic Course,” assuring instructors and students alike that the content of these textbooks is fully endorsed by Microsoft, and that they provide the highest quality information and instruction on Microsoft products. The Microsoft Offi cial Academic Course textbooks are “Offi cial” in still one more way—they are the offi cially sanctioned courseware for Microsoft IT Academy members. The Microsoft Offi cial Academic Course series focuses on workforce development. These pro- grams are aimed at those students seeking to enter the workforce, change jobs, or embark on new careers as information workers, IT professionals, and developers. Microsoft Offi cial Academic Course programs address their needs by emphasizing authentic workplace scenarios with an abun- dance of projects, exercises, cases, and assessments. The Microsoft Offi cial Academic Courses are mapped to Microsoft’s extensive research and job- task analysis, the same research and analysis used to create the Microsoft Offi ce Specialist (MOS) exams. The textbooks focus on real skills for real jobs. As students work through the projects and exercises in the textbooks they enhance their level of knowledge and their ability to apply the latest Microsoft technology to everyday tasks. These students also gain resume-building credentials that can assist them in fi nding a job, keeping their current job, or in furthering their education. The concept of life-long learning is today an utmost necessity. Job roles, and even whole job categories, are changing so quickly that none of us can stay competitive and productive without continuously updating our skills and capabilities. The Microsoft Offi cial Academic Course of- ferings, and their focus on Microsoft certifi cation exam preparation, provide a means for people to acquire and effectively update their skills and knowledge. Wiley supports students in this en- deavor through the development and distribution of these courses as Microsoft’s offi cial academic publisher. Joe Heider Senior Vice President, Wiley Global Education www.wiley.com/college/microsoft or call the MOAC Toll-Free Number: 1+(888) 764-7001 (U.S. & Canada only) iv Illustrated Book Tour c01UnderstandingWord.indd Page 1 24/07/13 7:01 PM user /203/WB01065/9780470133071/ch01/text_s 1 Understanding Word LESSON SKILL MATRIX Lesson Skill Matrix Skill Exam Objective Objective Number Starting Word 2013 Working with Tools Customize the Quick Access toolbar. 1.4.3 Opening Backstage Using the Microsoft Word Help Button Creating a Document Demonstrate how to use Show/Hide. 1.4.7 Key Terms Create new blank documents. 1.1.1 Saving a Document Save document in alternative fi le formats. 1.5.2 Maintain backward compatibility. 1.5.7 Working with Templates Demonstrate how to use Show/Hide. 1.4.7 Create new documents and apply templates. 1.1.2 c01UnderstandingWord.indd Page 2 24/07/13 7:02 PM user /203/WB01065/9780470133071/ch01/text_s Previewing and Printing a Document Confi gure documents to print. 1.5.1 Print document sections. 1.5.3 Set print scaling. 1.5.6 Business Closing a Document and Closing Word Scenario 2 Lesson 1 Tech Terrace Real Estate works with clients to buy, sell, and rent homes in a neighborhood that borders a local university. The company’s agents regularly create letters, sales data, and other real estate information to be mailed to current and prospective clients. Microsoft Word 2013 is the perfect tool for this task and much more. In this lesson, you learn how KEY TERMS to navigate the new Word 2013 interface and use basic Word features • A ccess keys • Preview to create and manage documents such as those used by Tech Terrace •• A BauctoksCtoamgep lveiteew •• P Qruinictk Access Toolbar Real Estate. •• B colomcmk Santydl e •• R Reibdboo n © kali9/iStockphoto • dialog box • Save • dialog box launcher • Save As • groups • ScreenTip •• I in-bseearmtio n point •• S sheottritncgust menu SOFTWARE ORIENTATION • KeyTips • tabs • menu • template Microsoft Word’s Opening Screen • Mini toolbar • Undo • mixed punctuation • white space B efore you begin working in Microsoft Word 2013, you need to acquaint yourself with the © kali9/iStockphoto•• n oopnenp rpinutninctgu cahtiaorna cters • Word Wrap 1 Quick Accpseerseism a T aosorclyrbe aueTrnsaeb rss iimntielarfra tcoe t(hUaIt )s. hWowhnen Di noyc oFuumig eounptr eeTn it1l ea-1 b. lank doHceulpm Buetntotn in MicMrionsimoifzte WordRD eo2sw0ton1r/3eM,a yxiomuiz e Software Microsoft Word logo Close Orientation Ribbon MAciccroousnotf tSign in Collapse the Ribbon Insertion point Horizontal Ruler c02BasicEditing.indd Page 58 24/07/13 7:36 PM user /203/WB01065/9780470133071/ch02/text_s Vertical Ruler Blank Document 58 Lesson 2 CUTTING, COPYING, AND PASTING TEXT Status bar Zoom Slider The Bottom Line oItt hise ro. fWtenh enne cyeosusa ruys et oth ceo cpoyp oyr orre mcuotv ceo tmexmt afrnodm, tohnee C lolicpabtiooanr din s tao dreosc uthme eintetm ans dfo pr lyaoceu itto i np aasnte- Task bar ioWnr ioagrnidno atplh laelocr celaso tcaiao tdniuo anpnl iodcf a ptthela ecc odespo yctu himen detnheltee otCerd lOi ptfebfixo cta eri dnfi . l etTh. ehW eC h Pleiapnsb tyoeoa ucr odc m uctom l tlaeexnctdt,i oWtnh.oe nrWd p rhaeesmnte osyv oteeusx it ct offrprooymm t ettxhhtee, F Miigcurorseo f1t -W1 ord 2013 Opening screen Clipboard to a new location in either the original document or a new document. In this exercise, you learn two different ways to copy and move text—using the Clipboard and using the mouse. Microsoft has designed the Word UI to provide easy access to the commands you need most often when creating and editing documents. (Note that your screen might vary somewhat E ntries placed in the Clipboard can be placed anywhere in a document by positioning the in- from the one shown here, depending on your program’s settings.) Use Figure 1-1 as a reference sertion point in the new location, and then selecting one of the three Paste options shown in throughout this lesson as well as the rest of this book. Table 2-5 and Figure 2-21. Table 2-5 Paste option descriptions Sample Item Placed How Item Displays Paste Option Description on Clipboard When Pasted Keep source formatting Keeps the selected text with WILEY.COM WILEY.COM the original format, including hyperlinks. Merge formatting If the text contains fonts of Paste Paste different sizes and colors, the paste produces black text with Calibri (Body) 11-point format- tsicnrge ewnh. eIfn p ians ati nnge win dthoec usammeen t Bottom Line document, the destination formatting is used. Keep text only Regardless of its font, size, and College College formatting, when pasted, the text appears in 11-point Calibri (Body). Figure 2-21 Paste options Easy-to-Read Tables Keep Source Formatting Keep Text Only Merge Formatting Copying and Moving Text with Clipboard Commands T he Clipboard enables you to cut or copy multiple items and paste them into any Offi ce document. In this exercise, you learn to use the Clipboard command group on the Home tab to copy and move text. Collected items stay on the Clipboard until all Offi ce programs are closed or you click the Clear All button in the Clipboard task pane. The Clipboard holds up to 24 items and when another www.wiley.com/college/microsoft or call the MOAC Toll-Free Number: 1+(888) 764-7001 (U.S. & Canada only) v Illustrated Book Tour c05ManagingTextFlow.indd Page 151 24/07/13 8:46 PM user /203/WB01065/9780470133071/ch05/text_s Managing Text Flow 151 STEP BY STEP Insert Line Numbers USE the document that is open from the previous exercise. 1. On the Page Layout tab, in the Page Setup group, click the L ine Numbers drop-down arrow to display the menu as shown in Figure 5-14. By default, None is selected. Figure 5-14 Line Numbers menu Screen Images with Callouts Line Numbers menu Line Numbering Options opens the Page Setup dialog box 2. Select Continuous . The line numbering is now turned on and each line where text 3. a Pprepsesa Crst rils + n Gu mtob uesree dth. e Go To command. Select Line in the Go to what section, and Workplace Ready then type 25 in the Enter line number box. 4. Click the Go To button. The insertion point is now placed at the beginning of line 25 Click Close. 5. Click Breaks and insert a N ext Page section beak. Notice that line 25 is now on page 2. 6. The insertion point is resting on page 2 on line 25. 7. Click the Line Numbers button to display the menu and select Restart Each Section . c02BasicEditing.indd Page 55 24/07/13 7:35 PM user /203/WB01065/9780470133071/ch02/text_s The line numbering begins at 1. 8. SAVE the document as Relocation3 Proposal in the lesson folder on your fl ash drive, and then C LOSE the fi le. PAUSE. LEAVE Word open to use in the next exercise. Take Note Basic Editing 55 Workplace Ready Reader Aids CrRoessf Section and manual breaks are covered in Lesson 5. Take Note Y ou can use the Find and Replace tool to replace specifi c punctuation within a document. For instance, say you pressed the spacebar twice at the end of each sentence and you would like to USE LINE NUMBERS TO REFERENCE QUICKLY replace each set of two spaces with only one space. In the Find what text box, press the Spacebar Showing line numbers can be used for legal documents or for documents that a team group is twice; then in the Replace with text box, press the S pacebar once and click the Replace All button. reviewing. It is easier to reference the line number rather than “paragraph 6, second sentence”, Upon doing this, Word replaces all instances of double spacing with single spaces. which saves time from having to look for text. When replacing text, you can confi rm each replacement to make sure it is correct by clicking Step by Step Replace instead of Replace All. Using the Find and Replace command assists you in fi nding text Inserting Nonbreaking Spaces and avoiding mistakes. W ord determines when to wrap text to the next line as it reaches the right margin. In some i nstances, Exercises you might want to keep the text together on the same line, such as for a date (November 19, 20XX), Troubleshooting If you experience problems when using the Replace command to replace formatting or one ale taerlne pthoo innes enrut mn obnebr r(9ea9k9)i n8g8 8sp-5a5c5e5s) ,i na pWrooprder, tnoa mkeee p(L sAel eMctaerdt itneexzt) ,o ann ad ssion golne. lIinne t.h is exercise, you otmefax tttht bieno sgxp etfooci rar elc operllaerecmecet tnseptxset, l.dl iFinsogpr l oainyr s ctthoaernr cFeeicn,t d ief alyenomdu e Rnaertpe. l Bareecelpo ldwaica itlnhogeg sRbeeoapxrl caahcg eta eiwnx.ti t Rhwe itvteihex wta btrohexed iFcsio ntlhdoe rw Fahonardt- bold as the style, below the Replace with text box, you see F ont: Bold, Font color: Red (refer to Figure 2-19). Using the Go To Command to Navigate a Long Document c04ParagraphFormatting.indd Page 95 24/07/13 8:02 PM user /203/WB01065/9780470133071/ch04/text_s In a longer document, you might want to move through the document more quickly than is possi ble by scrolling. The Go To command provides a way to navigate through longer documents quickly. In this exercise, you learn to use the Go To command to move through a lengthy document. U sing the Go To command jumps to a specifi c page, table, graphic, equation, or other item in your Paragraph Formatting 95 document. To go to the next or previous item of the same type, leave the Enter box empty, and then click Previous or Next . The Go To command is located in the Find and Replace dialog box. 11. Select the four paragraphs under Introduction . Troubleshooting 12. Oinnd ethnet ho rmizaornktearl trou l 0e.r5, pinrcehses sa. nd hold the left mouse button and drag the First-line Reader Aids STEP BY STEP Use the Go To Command Troubleshooting Click the V iew tab and choose Ruler from the Show command group. USE the document that is open from the previous exercise. 13. Select all the paragraphs under the General Performance Expectation Guidelines . Another Way 1. On the Home tab, in the Editing group, click the drop-down arrow next to the Find lfTirnooe ni nto dofe fan ttph aaern ATlai onegn neriano taipdrtnheehd ,np ectpa ltrrirchea kWseg s irfi na Tar pasyhtb ,. 111645... Oca S Rhciengcal ehetnhctpg-ettce bltP ithocahektgeh dea Sp neLpafdaaer yauscoegliatulr elsat cse pttetah t lPbisena, c ugritnan ioog dtfnrhe a0 ertp. o 5tPhh Fai —enirr ac Etshhgqti eruslais anpi.sl eh E a bgmnyro poctluhloipecy,krm ilwnaeugann yttc h tOhoep tdophrpoeoe rpPntu-a dtnrhoaietgwy rP naaa pnarhadrr g doDriwaiavpl.eo hCrg sld iibctiaykol . x oO ,g Ka bntood x . Reader Aids Figure 2-20 bdiustptolany,e adn, da sth sehno cwlinc kin G Foi gTuor .e T 2h-e2 0G. o To tab of the Find and Replace dialog box is sperelescst Ttahbe. whole paragraph and 17. a Clhsaon agcec ethses Sthpee Pciaarla sgerlaepchti odnia tloo g F ibrostx .l ine . Click OK . Using a shortcut method, you can Go To tab 2.2.7 18. SAVE the document as B&B First Line Indent in the lesson folder on your fl ash drive. PAUSE. LEAVE the document open to use in the next exercise. How would you set indents? Additional options to STEP BY STEP Set Hanging Indents select Enter value in the box USE the document that is open from the previous exercise. 1. Place the insertion point at the beginning of the fi rst paragraph under the heading Acknowledgement , and then select the fi rst two paragraphs. 2. Oforfon tm hthe Fe mi rHsaotr mgLiienn etwa tbho,e Hlraeauannsgc ithnh geth .r eCe lmPicaakri an OgiKnrag . pT phha edr aifia grlrsoatg pl ihbnsoe x ao rafe nb idno dtcheh npantaergdae g 0tr.ha5ep i nhScsp hebecesiga filrn ossem ale tt chttheioe l nele fft t Uaorpsrteoio wsnc stroo lvl ibeawr or margin. 3. Under the same heading, select the last two paragraphs. On the horizontal ruler, press and hold the left mouse button and drag the fi rst - l ine indent marker so that it aligns with the left margin. You need to reposition the fi rst-line indent marker so that Figure 4-4 itth de oreuslenr’ ts mhoouvled wmhaetnch y Foiug ubreeg 4in- 4d.r agging the hanging indent marker. Your markers on Markers on ruler aligned First line and Hanging indent markers are aligned to the left margin The selected ploanrgaegrr ainpdhesn ater ed no www.wiley.com/college/microsoft or call the MOAC Toll-Free Number: 1+(888) 764-7001 (U.S. & Canada only) vi Illustrated Book Tour c04ParagraphFormatting.indd Page 111 24/07/13 8:06 PM user /203/WB01065/9780470133071/ch04/text_s Paragraph Formatting 111 STEP BY STEP Create a Bulleted List OPEN Alarm from the data fi les for this lesson. 1. Select the two paragraphs below the phrase Please keep in mind: . 2. On the Home tab, in the Paragraph group, click the B ullets button. Notice that solid circles appear before the selected paragraphs. Data Files Icon 43.. P Plraecses t Ehnet einr .s Werotirodn apuotionmt aatt itchaell ye ncdo notfi nthuee ss ethcoe nbdu lbleutleledt elids tp bayra sgurpapplhy.i ng the next 3.3.1 bulleted line. 5. Beside the new bullet, type I f you do not know your four-digit code and password, please get it from the HR department . How doa y doouc aupmpelyn tb?u llets in 6. SAVE the document as B&B Alarm in the lesson folder on your fl ash drive. PAUSE. LEAVE the document open to use in the next exercise. Microsoft Offi ce STEP BY STEP Change the Bulleted List Specialist Certifi cation USE the document that is open from the previous exercise. Objective Alert 1. Select the entire bulleted list. 2. To change the format of the bulleted list, click the drop-down arrow next to the Bullets button to display the menu shown in Figure 4-18. The bulleted items might not match your screen. Figure 4-18 Bullet formatting options Recently Used Bullets are shown here Bullet Library c04ParagraphFormatting.indd Page 100 24/07/13 8:04 PM user /203/WB01065/9780470133071/ch04/text_s Cdbiuhslaplenlatg ylees v Ldeisilfstf eLreevnetl SBaumlleptlse r Devoecaulmede nhte re 100 Lesson 4 Csyrmeabtoel ao rn peiwct buurellet using a STEP BY STEP Change Alignment to Right Take Note T o change a bulleted list to a numbered list (or vice versa), select the list and then click either USE the document that is open from the previous exercise. tohpee n B uthllee t Bs ubluletttso dnr oopr -tdhoew Nnu mmebneuri;n tgh ebnu titno nth. eT Bo urlelmeto Lvieb roanrey ,o sfe ltehcet bthuel lbetusl lferto man dth rei gLhitb-cralircyk, 1. Place the insertion point in the fi rst paragraph under Acknowledgement . to remove it. 2. On the Home tab, in the Paragraph group, click the A lign Right button . The right side of the paragraph is even whereas the left is uneven. 3. Select the second paragraph, right-click and select Paragraph . 4. In the Alignment list under General, click the drop-down arrow, and then click Right . Review the Preview area, the paragraph is right-aligned. Click OK . 5. Steexlte octn t hthee l arisgth ttw. To hpea rriagghrta spihdse uonf dtheer Apcakrangorwalpehdsg aerme eenvte, na,n wd hperreesass C thtrel1 leRf tt oa rael iugnne tvheen . Cross Reference 6. SAVE the document as B&B Right Align in the lesson folder on your fl ash drive. Reader Aid PAUSE. LEAVE the document open to use in the next exercise. STEP BY STEP Change Alignment to Center c03CharacterFormatting.indd Page 86 24/07/13 8:24 PM user /203/WB01065/9780470133071/ch03/text_s USE the document that is open from the previous exercise. 1. Place the insertion point in the Acknowledgement heading. 2. Ononw th cee nHtoemreed tbaebt, wine ethne t hPea rlaegftr aapnhd grirgohutp m, calricgkin t.h e C enter button . The heading is 86 Lesson 3 3. UExspee tchtea mtiounlt iG-sueidleecltiinoens ,a anndd s e Elqeucat lt hEem hpeloaydminegns,t IOntprpoodrutcutnioitny , a Gnedn Derivael rPseirtfyo . rmance CrRoessf Refer to Lesson 2 for more information about multi-selection. Cross In Lesson 2, you learn to select text using different methods. To select multiple text areas, press SKILL SUMMARY Ref Ctrl and select the text. Objective 4. Press Ctrl 1 E to center the headings using the shortcut key. In This Lesson, You Learned To: Exam Objective Number 5. SAVE the document as B&B Centered Headings in the lesson folder on your fl ash drive. Format Characters Manually Change font attributes. 2.2.1 PAUSE. LEAVE the document open to use in the next exercise. Use the Format Painter Demonstrate how to use Format Painter. 2.2.3 Highlight text selections. 2.2.8 STEP BY STEP Change Alignment to Left Skill Summary Format Text with Styles AMdodd siftyy leexsi sttoin tge xstt.yle attributes. 22..22..911 USE the document that is open from the previous exercise. Format Text with WordArt Import Files. 1.1.3 21.. S Onoenwl eth cleet faHtl-loa fmloiguenr t epadab,r ,w aingh ritachpheh iPssa turhanegd rdeaerp f Aahcu gkltrn owouwhpel,e ncd lygicoekum t bheeen gtL .i enf at new bduotctounm. eTnhte. paragraphs are COOhppaeennng naeo P tneD-xnFta itntoi v WWe ofio rlrded sAf odrrti .reedcittliyn gin. Word. 211...211...1450 3. Select all four paragraphs under Introduction . Remove Text Formatting Clear existing formatting. 2.2.6 4. Right-click and select Paragraph to open the Paragraph dialog box. 5. In the Alignment list under General, click the drop-down arrow, and then click Left . Review the Preview area—the paragraphs are aligned left. Click OK . 6. Select the fi rst two paragraphs under General Performance Expectation Guidelines . Knowledge Assessment 7. On the Page Layout tab, launch the Paragraph dialog box. In the Alignment list under General, click the drop-down arrow, and then click Left . Click OK . 8. Select the two paragraphs under Equal Employment Opportunity and Diversity . 9. Press Ctrl1L to align the paragraphs to the left using the shortcut key. Multiple Choice P1A0U. SSAEV. LEE tAhVe Ed othceu mdoecnut mase n Bt& oBp eLenf tto A ulisgen i n in t thhee n leesxst oenx eforcldiseer. on your fl ash drive. AKsnsoewsslmedegnet Se1le. bca Wt.. th 1 1he//e11n b20 me oosftfe araaesnnsu piirnnoincncshhge.. pfoori nthte s fiozlelo, wonineg pstoaitnetm ise netqs.u al to a character height of: Questions dc.. 1 1//1782 ooff aann iinncchh.. 2. The Underline drop-down menu in the Font group contains options to underline selected text with a: a. thick underline. b. double underline. c. dotted underline. d. All of the above 3. A is a typeface that applies a style to characters. a. point size b. font c. paragraph style d. Both a and b 4. If you type a paragraph in uppercase and need to change it to sentence case without having to retype the paragraph, which option would you use? a. Change Case b. Change Size of Case c. Sentence Case d. Toggle Case 5. Opening the Modify Style dialog box allows you to: a. change formatting. b. change the alignment. c. change the line spacing. d. All of the above 6. The lets you copy the format of text and apply those attributes to different text. a. Formatter b. Copy Special www.wiley.com/college/microsoft or call the MOAC Toll-Free Number: 1+(888) 764-7001 (U.S. & Canada only) vii Illustrated Book Tour c09ProofingDocuments.indd Page 316 02/08/13 9:01 PM user /203/WB01065/9780470133071/ch09/text_s 316 Lesson 9 Competency Assessment Project 9-1: Proofi ng a Research Paper You have agreed to help your friend proof her reference letter. GET READY. LAUNCH Word if it is not already running. 1. OPEN the Reference Letter document from the lesson folder. 2. SAVE the document as 9-1 Reference Letter in the lesson folder on your fl ash drive. 3. Click the File tab to open Backstage, and then click Options . 4. Select Proofi ng and under the When correcting spelling and grammar in Word section. Competency Assessment Beside the Writing Style command box select G rammar Only . 5. Click OK . 6. On the Review tab in the Proofi ng group, click the S pelling & Grammar button. 7. The Spelling task pane opens and will stop on the words/phrases listed in the following table; for each misspelled word, take the action indicated in the table. Also, if you are unsure of how a word is pronounced, click the Sound button. 8. When the prompt appears stating that the spelling and grammar check is complete, click OK . Misspelled Word Corrected Word Action to Take emplyed employed Change All suprvision supervision Change All c10FormattingaResearchPaper.indd Page 356 29/07/13 8:51 PM user /203/WB01065/9780470133071/ch10/text_s Profi ciency Assessment Project 356 Lesson 10 Profi ciency Assessment c12MaintainingDocumentsandMacros.indd Page 419 29/07/13 5:33 PM user /203/WB01065/9780470133071/ch12/text_s Project 10-3: Real Estate Y ou will be updating one of the marketing fl yers that you created. This fl yer will be posted in the newspaper, school papers, and real estate brochures. A caption is needed. Maintaining Documents and Macros 419 GET READY. LAUNCH Word if it is not already running. 1. OPEN a blank document. 1. OPEN the Marketing Flyer document from the lesson folder. 23.. P SthrAeeVnsEs C AtLhlOet1 S d LEo . cthuem fie lne.t as 12-3 B&B Report in the lesson folder on your fl ash drive, and 23.. o Sd ArpApitvVpieolEy.n t ahf resoh mdaod tcohuwem Spetanygtl eea lsbi s 1ot0r. d-3e rM aanrdk esteilnegc tF G lyreere Un,p Adacctee nint 6th, eD alerskseor n5 0fo%ld. e Sre olenc ty othuer nfl iansthh LEAVE Word open for the next project. 4. Add a page color and select Green, Accent 6, Lighter 80% . 5. Insert a fi gure caption to the SmartArt graphic and key Tech Terrace Real Estate helped Project 12-4: Books and Beyond 6. t ShAeV LEo tshteo nd’os cpuumrcehnat sien tthhee ilre nseswon h foomldee.r on your fl ash drive then CLOSE the fi le. In this project, you continue working with the fi les from Project 12-2. LEAVE Word open for the next project. GET READY . LAUNCH Word if not already running. 1. OPEN the Introduction document from the BOOKS BEYOND folder. Project 10-4: British Novel – Mothers and Daughters of Bleak House 2. Uruenspdel eatrchleein wFei insthtdy Balen& WdB R .o Cerdphslaa nocgneel yc t ,o hamen mdfo a drnmadrak tt otbi nlfiu gne d af noadnll t a ocpcopcluloyrr .rt eh(Tnehc beeorsel do a fi rt Beao l1ioc3k sost cyaclnued,r rfBeoennycto esnsiz dteo a 1 nfi2 nd p dt.,) n Yoouti caendd tyhoaut rf ofrrimenadtt ainreg tnaekeidnsg tao B breit icsohr rLeictteerdat, uarned c lyaossu. Ehalivzea baegtrhe ehda st ofi nfoirshmeadt hthere pdaopceur,m beuntt y foour 3. Change all bullets to the number format and select 1) . her and insert a header with a page number. 4. Change the number format listed under the Set Alarm and D eactivate Alarm headings to a solid circle bullet. 5. SAVE the document in the BOOKS BEYOND folder on your fl ash drive. c04ParagraphFormatting.indd Page 136 24/07/13 8:10 PM user /203/WB01065/9780470133071/ch04/text_s 6. OPEN the Master Books document and change the view to Outline . 7. Pthree sfi sr s CtT pRaLr 1ag Crlaicpkh t oan odp I e unn tdhee r Astcaknndo wfrloemdg tehme efonut rlitnhk p aanradg srealpehc.t B I aocldk naonwd lcehdagneg fer otom Mastery uppercase. 8. SAVE the document in the BOOKS BEYOND folder on your fl ash drive, and then CLOSE Assessment 136 Circling Back 1 both documents. Projects LEAVE Word open for the next project. Circling Back 1 The National Association of Professional Consultants is a professional organization that serves a Mastery Assessment vmaernietd c monefmerbeenrcseh.i pT ohfe caosnsosucilatatinotns. iEs ancohw y epalar,n tnhien ags tshoec iuatpioconm hians ga ctohnrefee-rdenayce p. rAofse tshsieo nasaslo dceiavteiloonp’s- membership manager, your job includes a wide variety of tasks related to organizing and commu- nicating information about membership. In addition, you are working with the conference plan- Project 12-5: Creating a Macro with Formulas Circling ning committee to help secure speakers for the conference and market the conference to members. Cvarleidataet ea tmhaatc ryoo uw citohm foprlemteudla tsh aisn dp rfoojremcta at nthde p traobvlied. eT aa kceo pay s ctore yenoushro itn ostfr tuhcet oMr. a cros dialog box to Back Project 1: Formatting a Letter GET READY . LAUNCH Word if not already running. Exercises GE1.T O RPEEAND tYh. eL CAoUnNfeCrHe nWcoe rSdp ief aitk iesr n leottt aelrr efraodmy rthuen nCiinrgcl.ing Back data fi les folder. 1. OPEN a blank document. 2. Customize the margins to 1" all around. 2. Create a macro, named Expenses , and in the Description box, type E xpense Report for 3. SAVE the document as Conference Speaker Letter in the lesson folder on your fl ash drive. trips . Look for an unassigned shortcut key and assign it to this macro. 4. Replace the fi elds in the document by typing the following information: 3. Cforremataet tain tga.b le as shown in Figure 12-20, and then enter the data and apply the [[YSotruere Nt aAmdder]e: sSsu]s: a5n6 7P8a Cshiracle St. [City, ST ZIP Code]: Kansas City, MO 64163 [Recipient Name]: Daniel Slade [Title]: President, Strategies and Operations [Company Name]: Montgomery, Slade and Parker [Street Address]: 3333 Lakeside Way [City, ST ZIP Code]: Chicago, IL 60611 [Recipient Name]: Mr. Slade [Your Name]: Susan Pasha [Title]: President 5. Change the date of the letter to June 15, 20XX. 6. Select the Susan Pasha heading and change the font size to 28 pt, and then change the font color to Red, Accent 2, Darker 50%. 7. Select the next line and right-align the address and change the font size to 10 pt. 8. In the fi rst sentence of the body of the letter, select travel agents’ and type consultants’. 9. In the second sentence, select Alpine Ski House in Breckenridge, Colorado and type Lakeview Towers in South Lake Tahoe, California. 10. Select the text you just typed and bold. 11. Change the date of the evening to September 16 and bold. 12. In the last sentence of the letter, select convention and type conference. 13. Type Susan Pasha in the signature line, and then type her title, President, press Shift1Enter and type National Association of Professional Consultants. 14. Display the documents to view as One Page. 15. SAVE the document in the lesson folder on your fl ash drive, and then CLOSE the fi le. PAUSE. LEAVE Word open for the next project. Project 2: Attachment Create a document that will be sent to the staff and volunteers who are assisting with the National Association of Professional Consultants Conference. Update them on the upcoming events fees. GET READY. LAUNCH Word if it is not already running. 1. OPEN a blank document. 2. SAVE the document as Conference Update in the lesson folder on your fl ash drive. www.wiley.com/college/microsoft or call the MOAC Toll-Free Number: 1+(888) 764-7001 (U.S. & Canada only) viii www.wiley.com/college/microsoft or call the MOAC Toll-Free Number: 1+(888) 764-7001 (U.S. & Canada only)
Description: