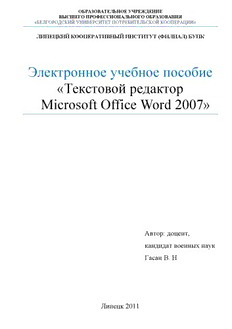
Текстовой редактор Microsoft Office Word 2007 PDF
Preview Текстовой редактор Microsoft Office Word 2007
Copyright ОАО «ЦКБ «БИБКОМ» & ООО «Aгентство Kнига-Cервис» ОБРАЗОВАТЕЛЬНОЕ УЧРЕЖДЕНИЕ ВЫСШЕГО ПРОФЕССИОНАЛЬНОГО ОБРАЗОВАНИЯ «БЕЛГОРОДСКИЙ УНИВЕРСИТЕТ ПОТРЕБИТЕЛЬСКОЙ КООПЕРАЦИИ» ЛИПЕЦКИЙ КООПЕРАТИВНЫЙ ИНСТИТУТ (ФИЛИАЛ) БУПК Электронное учебное пособие «Текстовой редактор Microsoft Office Word 2007» Автор: доцент, кандидат военных наук Гасан В. Н Липецк 2011 Copyright ОАО «ЦКБ «БИБКОМ» & ООО «Aгентство Kнига-Cервис» ВВЕДЕНИЕ Элементы издательского дела Для того чтобы уверенно работать с текстовыми редакторами и настольными издательскими системами, необходимо освоить и уяснить некоторые сведения издательского дела. Особую значимость при подготовке и формирований текста для издания имеют шрифты. Шрифты - основное изобразительное средство издательских систем, с помощью которого можно добиться большой художественной выразительности текста. Шрифты различают по гарнитуре (рисунку), начертанию, размеру и назначению. Гарнитурой называется совокупность шрифтов одного рисунка во всех начертаниях и кеглях. Кегль - размер шрифта, определяемый размером литеры по вертикали исчисляемый в пунктах (1 пункт равен 0,367 мм). Полный комплект гарнитуры содержит шрифты всех начертаний и кеглей, а в каждом кегле - русский и латинский (и, если нужно, другие) алфавиты прописных и строчных букв, а также относящиеся к ним знаки. Различия между буквами разных шрифтов объясняется их различным построением. Среди элементов, из которых строятся буквы выделяют: • основные штрихи (задают структуру буквы); • дополнительные штрихи (играют вспомогательную и соединительную роль) • засечки; • верхние и нижние выносные элементы; • овалы и полуовалы (с наплывами или без них); • концевые элементы. Буквы располагаются по базовой линии. Расстояние между строками называется интерлиньяжем. Отношение толщины основных и дополнительных элементов определяет контрастность шрифта. Различают неконтрастные, малоконтрастные, контрастные и очень контрастные шрифты. Форму букв шрифта определяют цветность и ритм (соотношение черного и белого, просветы, наплывы и пр.). Отношение высоты буквы к ее ширине называют шириной шрифта. Шрифты бывают сверхузкие, узкие, нормальные, широкие и сверхширокие. Насыщенность шрифта определяется светлотой. Бывают сверхсветлые, светлые, нормальные, полужирные, жирные и сверхжирные шрифты. Шрифты могут быть прямыми и наклонными. Наклонный вариант шрифтов часто называют курсивом. Шрифты одного типа, но отличающиеся по ширине, насыщенности и наклону являются различными начертаниями одного и того шрифта. Начертания одного шрифта составляют гарнитуру. Шрифт на компьютере - это файл или группа файлов, обеспечивающих вывод текста на печать со стилевыми особенностями шрифта. Существуют программы, позволяющие создавать собственные варианты шрифтов. Как правило, такие программы входят в состав текстовых редакторов и издательских систем. Однако существует довольно большой спектр стандартных (в компьютерном смысле) Copyright ОАО «ЦКБ «БИБКОМ» & ООО «Aгентство Kнига-Cервис» шрифтов, разработанных полиграфистами. Приведем некоторые из них: Arial Аа Бб Вв Гг Дд 1 2 3 4 5 6 7 8 9 О Arial Narrow Аа Бб Вв Гг Дд 1 2 3 4 5 6 7 8 9 0 Calibri Аа Бб Вв Гг Дд 1 2 3 456789 О Courier New Аа Бб Вв Гг Дд 1 2 3 4 5 6 7 8 9 0 Times New Roman Аа Бб Вв Гг Дд 1 2 3 4 5 6 7 8 9 0 и др. Наиболее часто используются следующие гарнитуры: 1. Литературная – применяется для набора всех видов изданий, кроме букварей, энциклопедий, а также малоформатных, нормативных, периодических и литературно-художественных изданий; 2. Обыкновенная новая - применяется для набора всех видов книжно- журнальных изданий, кроме учебников для школы, карманных и нормативных изданий; 3. Банниковская и Академическая - применяется для набора литературно- художественных, научных, учебных и научно-популярных изданий по гуманитарным областям знаний; 4. Школьная - применяется для набора учебников начальной и средней школы, изданий для детей, художественной и научно-популярной литературы, нормативных изданий и массовых иллюстрированных журналов; 5. Балтика и Таймс - применяется для набора художественной и научно- популярной литературы, вузовских учебников. Каждый текст, подготовленный к изданию в качестве брошюры или книги, должен пройти техническое редактирование, которое предполагает подготовку оригинал-макета готового издания. Издательским текстовым оригинал-макетом является набранный, сверстанный на компьютере и отпечатанный на лазерном (или струйном) принтере текстовой оригинал, представляющей собой точный прообраз будущего издания (по числу страниц, абзацев, рисунку шрифта), предназначенный для изготовления печатной формы. Исходным материалом для подготовки оригинал- макета является отредактированный, вычитанный автором и литературным редактором размеченный текстовый оригинал. Техническое редактирование - процесс достаточно сложный, особенно если в тексте есть таблицы, схемы, формулы и иллюстрации. Текстовые редакторы Программы - текстовые редакторы предназначены для подготовки текстовых материалов на компьютере. Поскольку текстовые материалы бывают различной сложности по набору и верстке, существуют и развиваются различные программы обработки текстов. Их можно классифицировать по уровням требований к обработке текстов. Перечислим наиболее популярные из них. А. Программы для набора и обработки простых текстов: Lexicon Refis Norton Editor MuitiEdit Word 4.0 и 5.0 и др. Б. Программы для набора сложных текстов: Chi Writer Copyright ОАО «ЦКБ «БИБКОМ» & ООО «Aгентство Kнига-Cервис» Tec Word Word 5.5, 6.0 и 7.0 Word for Windows 1.1 и 2.2 WordPerfect TeX, LaTeХ и др. Каждый текстовый редактор имеет свои технические требования к составу и конфигурации компьютерной техники. Для набора простого текста достаточно иметь: персональный компьютер IBM PC/XT, AT (или совместимые с ними) с емкостью оперативной памяти 640 кбайт; • дисплей монохромный CGA, EGA или Hercules 14. Для набора сложных текстов, содержащих формулы, таблицы, схемы необходимо иметь: • персональный компьютер IBM PC/AT 286 (или совместимые с ним), с емкостью оперативной памяти 1 Мбайт; • дисплей монохромный CGA, EGA или Hercules 14; • накопитель на жестком магнитном диске (30 - 40 Мбайт); • матричный 9- или 24-игольчатый принтер, струйный или лазерный принтер; • мышь. Для подготовки черно-белых иллюстраций, логотипов, обложек, титулов, разработки шрифтов необходимо иметь: • персональный компьютер IBM PC/AT 386/486 (или совместимые с ним) с емкостью оперативной памяти 4 Мбайт; дисплей цветной VGA, SVGA 14/15; • накопитель на жестком магнитном диске (более 80 Мбайт); • лазерный принтер; • сканер; • мышь. Разумеется, подходят не только компьютеры IBM-совместимые, но и другие (например, Macintosh); разные модели IBM указаны лишь, поскольку они наиболее распространены для ориентации по уровню требований. Разработчики программ текстовых редакторов стараются предусмотреть в них предоставление пользователю всех необходимых операций и сервисных возможностей для эффективной обработки текстов. Выделим главные из них: • набор текста в интерактивном режиме; • редактирование текста; • работа с фрагментами текста (копирование, перемещение, удаление и т.п.); • форматирование текста (установка абзаца, перенос, выравнивание границ строки и т. п.); • работа с несколькими текстами одновременно посредством многооконного принципа; • файловая организация работы с текстами и взаимодействие с операционной системой; • импорт/экспорт текстов из одного формата в другой, в другие прикладные системы; • работа с разными шрифтами; • работа со спецсимволами (математические знаки, индексы и т. п.); • работа с иллюстративным материалом (таблицы, схемы, формулы и пр.); Copyright ОАО «ЦКБ «БИБКОМ» & ООО «Aгентство Kнига-Cервис» • проверка правописания; • поиск и замена фрагментов текста. Издательские системы Общая характеристика Настольные компьютерные издательские системы приобрели широкую популярность в различных сферах производства, бизнеса, науки, культуры и образования. Издательское дело становится актуальным практически для любой организации. Выпуск информационных бюллетеней, рекламных проспектов, собственных малотиражных газет и даже книг теперь становится необходимым атрибутом информационного обеспечения современных учреждений. Пожалуй, из всех новых информационных технологий, компьютерное издательство является наиболее массовой и практически легко внедряемой. Настольные издательские системы (desktop publishing) представляют собой комплекс аппаратных и программных средств, предназначенных для компьютерного набора, верстки и издания текстовых и иллюстративных материалов. Минимальные аппаратно-технические требования для развертывания издательских систем таковы: • персональный компьютер: IBM PC/AT 486 или другой того же класса, с емкостью оперативной памяти 8 Мбайт; • дисплей: цветной VGA, SVGA 15/17; • накопитель на жестком магнитном диске (более 160 Мбайт); • цветной лазерный принтер; • цветной струйный принтер; • цветной сканер; • мышь. Существуют различные программные системы, среди них наиболее распространены следующие: Word for Windows, Express Publisher, Illustrator for Windows, Ventura Publisher, PageMarker, TeX. Перечисленные программные системы предназначены для компьютерной верстки. Среди программ подготовки иллюстраций можно выделить следующие: CorelDraw, CorelSystem, Designer, DrawPerfect, GalleryEffect, PC Paintbrush, PhotoStyler, Adobe Photoshop и др. WORD Настольная издательская система WORD В последнее время все большую популярность среди широкого круга пользователей завоевывает текстовый процессор Word для Windows, прежде всего, из-за высококачественных издательских свойств этого продукта фирмы «Microsoft». Несмотря на то, что большинство людей, работающих с WinWord, используют далеко не все его возможности, они могут создавать красиво оформленные, хорошего качества документы, разрабатывать фирменные бланки, визитки, создавать элементы фирменного стиля, рекламные документы. Copyright ОАО «ЦКБ «БИБКОМ» & ООО «Aгентство Kнига-Cервис» Возможность вставлять таблицы, рисунки, графики, формулы в тексты, создаваемые в Word, также способствует завоеванию абсолютного первенства этого программного продукта. Word - это многофункциональная программа обработки текстов, настольная издательская система. Возможности Word Как уже говорилось, Word - это не просто текстовый редактор. Обычный текстовый редактор - это WordPad, который входит в стандартный комплект операционной системы Windows ХР (собственно, эту программу и изучать-то незачем, потому что она довольно примитивна, хотя и позволяет создавать и форматировать тексты). Microsoft Word — это целый программный комплекс, объединяющий в себе простоту текстового редактора и мощь издательской системы с возможностью многопользовательского ведения большого количества различной документации. Итак, что же можно делать с помощью Word (перечислим только наиболее значимые, на взгляд автора, возможности): создавать, обрабатывать и распечатывать документы различной степени сложности; редактировать текст, используя многоуровневый буфер обмена; представлять документ в различных форматах: обычный, разметка, структура, Web-документ, режим чтения; добавлять в документ специальные поля: колонтитулы, колонцифры, сноски и примечания; отслеживать в документе все изменения, внесенные различными пользователями, а также хранить их прямо в документе, чтобы можно было вернуться к предыдущему состоянию редактирования; использовать при редактировании различные средства автозаполнения полей; добавлять рисунки, изображения и фотографии; добавлять в текст специальные значки и символы; использовать мощные средства настроек шрифтов и абзацев; создавать и применять стили, позволяющие почти мгновенно изменять внешний вид целой группы абзацев текста; использовать автоматическое форматирование по заданным параметрам текста при вводе; в удобной форме проверять правильность написания слов на различных языках; использовать статистику; создавать документ совместно несколькими пользователями; пользоваться мощной системой макросов для автоматизации многих процессов, необходимых при создании документов; автоматически создавать оглавления и указатели; работать с таблицами различных видов, в том числе производить в этих таблицах сортировку данных по различным критериям; получать подробные сведения и справки по всем возникающим вопросам. Copyright ОАО «ЦКБ «БИБКОМ» & ООО «Aгентство Kнига-Cервис» Это перечень далеко не всех возможностей Word. Впрочем, хватит просто перечислять их, лучше сразу перейдем к изучению. В данном учебном пособии вы не найдете полноценного и всеобъемлющего руководства по работе в Word (оно может занимать отдельный толстенный учебник), однако постараемся показать, каким образом начать работать в этой программе и быстро достичь результатов. Кроме того, в плане дальнейшего продвижения в сторону уровня «продвинутый пользователь» мы рассмотрим различные тонкости работы с данным редактором. Первый запуск Для запуска текстового процессора дважды «щелкните» левой клавишей мыши на значке запускаемой программы. Возможны следующие варианты запуска программы: Кнопка «Пуск» - «Все программы» - Microsoft Office - Microsoft Office Word 2007; Кнопка «Пуск» - в раскрывшемся меню часто запускаемых программ Microsoft Office Word 2007; Двойной щелчок по ярлыку Microsoft Office Word 2007 на рабочем столе. Кратко охарактеризуем возникшее интерфейсное окно (Рис. 1). Значок «Офис» Закладки Функциональные блоки Пиктограммы вызова функций Панель быстрого доступа Рис. 1. Интерфейсное окно после запуска текстового процессора Microsoft Office Word 2007. Значок «Офис» - Предназначен для управления Файлами и редактором (Рис. 2); Рис. 2 Меню при нажатии кнопки «Офис». Copyright ОАО «ЦКБ «БИБКОМ» & ООО «Aгентство Kнига-Cервис» Панель быстрого доступа – позволяет выполнить ряд функций немедленно без входа в функциональные блоки (настраивается пользователем); Закладки: Главная; Вставка; Разметка страниц; Ссылки; Рассылки; Рецензирование; Вид (при работе с таблицами: Конструктор; Макет; при работе с рисунками: Формат) – предназначены для входа в меня функциональных блоков (Рис. 3); Рис. 3. Закладки главного меню для смены режима работы процессора. Функциональные блоки – позволяют управлять функциями редактора. Координатная линейка располагается над и слева окна документа. С помощью координатной линейки можно изменять абзацные отступы, длину строки набора и ширину колонок, высоту текста на странице и колонок. Строка состояния находится на нижней кромке окна Word. В процессе ввода данных в этой строке высвечивается информация о позиции курсора ввода и др. (Рис. 4) Рис. 4 Строка состояния. Линейки прокрутки - расположены вдоль правого края рабочего окна. Перемещая мышкой бегунок вы можете быстро передвигаться по тексту. Приведенные выше панели используются не только в программе Word; они типичны и для других программ семейства MS Office. Для выхода из текстового процессора можно воспользоваться кнопкой «Офис» - Выход из Word, закрыть окно Word стандартным для Windows образом нажав на пиктограмму закрытия окна, вызвав контекстное меню на значке программы Word строки задач или нажать комбинацию клавиш Alt + F4. Загрузка документа осуществляется следующими способами: 1) нажатием кнопки «Офис» и выбором команды «Открыть» с изображением раскрытой папки на панели пиктографического меню; 2) использованием команды меню Открыть при выборе файла и использовании стандартного контекстного меню Windows. 3) Двойным щелчком мыши по уже существующему файлу Word. Для удобства дальнейшего запуска рекомендую иконку этой программы поместить на панель быстрого запуска или хотя бы на рабочий стол. Быстрая настройка Word Прежде чем мы перейдем к работе с документами, давайте сначала произведем необходимую настройку программы. Word — редактор очень мощный и гибкий, однако некоторые его настройки, сделанные по умолчанию не очень удобны, поэтому давайте мы сначала его слегка подстроим, а потом уже погрузимся в чарующий мир набора и редактирования текста. Итак... Первым делом нужно вызвать пункт меню Параметры Word по нажатию кнопки Офис. Copyright ОАО «ЦКБ «БИБКОМ» & ООО «Aгентство Kнига-Cервис» Рис. 5 Панель настройки параметров Word. В меню на закладке «Основные» по умолчанию не установлено «Показывать режим «Разработчик»». Этот режим целесообразно включить установив соответствующий флажок. Особо он понадобится при работе со всевозможными вставками в документ. Другие настройки осуществляются в соответствии с приоритетами пользователя. Среди них на закладке «Настройка» осуществляется настройка панели быстрого доступа. Целесообразность команд помещенных на эту панель определяет пользователь, но они необходимы для ускорения работы и простоты использования по мере освоения Word. Еще одна полезная настройка о которой многие пользователи не знают и не используют тaкую возможность Word. На закладке «Дополнительно» в разделе «Печать» отметьте настройку «В обратном порядке». Это очень полезно при печати многостраничных документов, потому что в таком режиме после печати вам не придется перекладывать страницы от последней к первой — документ выйдет из принтера с нужным порядком страниц. Однако следует иметь в виду, что данная настройка актуальна для тех принтеров, у которых листы выходят отпечатанной стороной вверх (матричные, струйные, сублимационные и некоторые виды лазерных). Потому что есть лазерные принтеры, у которых лист выходит в лоток отпечатанной стороной вниз, и вот для них эту настройку включать не нужно. Опцию «Использовать Черновое качество» желательно включать тогда, когда вы делаете промежуточную печать текста — например, чтобы просто посмотреть, как текст и иллюстрации выглядят на бумаге. При использовании этого режима документ будет напечатан быстрее, а принтер потратит меньше чернил или порошка. На закладке «Сохранение» обязательно отметьте пункт Автосохранение каждые: (автоматическое периодическое сохранение редактируемого текста) и лучше поставьте там 1 мин, а не 120. Впрочем, если у вас медленный компьютер, тогда можно поставить 5 мин. Но обычно ставят 1 мин - это позволяет надеяться, что даже в случае всяких сбоев электропитания пользователь потеряет не более одной минуты работы, потому что Word автоматически сохраняет текст каждую минуту, причем делает он это достаточно умно: сохраняется не весь текст (потому Copyright ОАО «ЦКБ «БИБКОМ» & ООО «Aгентство Kнига-Cервис» что иначе при работе с большими объемами это занимало бы продолжительное время), а только внесенные изменения (если включена соответствующая опция) — рис. 6. На закладке «Сохранение» целесообразно установить флажок для команды «Внедрять шрифты в файл». Данную опцию весьма желательно включать перед сохранением документа, который вам потом нужно будет открывать на другом компьютере. Потому что если на другом компьютере не окажется шрифта (шрифтов), который вы использовали в своем документе, вместо текста вы можете получить набор нечитаемых символов. Ну или читаемых, но совсем других. Сохранять файлы в следующем формате:. Выбор специального формата для сохранения документов Word (например, HTML или RTF) обычно не используется. Стандартно пользователи выбирают «Документ Word (*.docx)». Рис. 6 Панель настройки параметров Сохранения. На закладке «Дополнительно» в разделе «Сохранение» целесообразно установить флажок для команды «Всегда создавать резервную копию». Понятно, что резервная копия предназначена для страховки на случай, если вы по каким-то причинам уничтожили основной документ. Если включить эту опцию, то Word при каждом сохранении (ручном или автоматическом) будет создавать резервную копию, которая будет иметь имя следующего вида: «Копия название файла» и другое расширение — а именно *.wbk. Можно создать только одну резервную копию, поэтому каждая новая резервная копия будет заменять предыдущую. Делать ли резервные копии? Для надежности — да, желательно. Однако многих не удовлетворяет большое количество файлов резервных копий, лежащих в папках с документами и занимающих дорогое место на диске. Но считаю, что лучше немного пожертвовать местом на большом диске и за это в критической ситуации иметь хоть какую-то страховку на случай внезапной пропажи крайне нужного документа. Кроме того, не так уж и сложно одной командой периодически перемещать все резервные копии в какую-нибудь другую папку, чтобы они не мозолили глаза. В этом же разделе целесообразно установить флажок для команды Разрешить фоновое сохранение. Фоновое сохранение подразумевает, что Word сохраняет большой документ, позволяя при этом продолжить работу над ним. Закладка Правописание В Орфографии ничего трогать не нужно, там все уже настроено для того, чтобы редактор автоматически проверял при вводе правильность написания слов — это очень и очень удобно, особенно для тех, кто в школе на уроках русского
