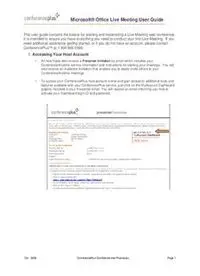
Microsoft® Office Live Meeting User Guide PDF
Preview Microsoft® Office Live Meeting User Guide
Microsoft® Office Live Meeting User Guide This user guide contains the basics for starting and moderating a Live Meeting web conference. It is intended to ensure you have everything you need to conduct your first Live Meeting. If you need additional assistance getting started, or if you do not have an account, please contact ConferencePlus™ at 1 800 866 0888. 1. Accessing Your Host Account • All new hosts also receive a Presenter Invitation by email which includes your ConferenceAnytime service information and instructions for starting your meetings. You will also receive an Audience Invitation that enables you to easily invite others to your ConferenceAnytime meetings. • To access your ConferencePlus host account online and gain access to additional tools and features available with your ConferencePlus service, just click on the MyAccount Dashboard graphic included in your Presenter email. You will receive an email informing you how to activate your Dashboard login ID and password. Oct , 2008 ConferencePlus Confidential and Proprietary Page 1 Microsoft® Office Live Meeting User Guide 1. Accessing Your Host Account (cont.): • Log in to your Account Dashboard. Upon completing your Account Dashboard activation you can access your account by entering your login ID and password in the Account Dashboard section of the ConferencePlus website at: http://www.conferenceplus.com. 2. Setting up Conference Anytime Meetings: • All new hosts also receive a Presenter Invitation by email which includes your ConferenceAnytime service information and instructions for starting your meetings. • ConferenceAnytime® 24X7 audio and web conferencing is setup with your ConferencePlus host account and ready for immediate use. You will receive new host information that provides start-up instructions on accessing and using your new service in a Presenter Invitation email. Oct , 2008 ConferencePlus Confidential and Proprietary Page 2 Microsoft® Office Live Meeting User Guide 2. Setting up Conference Anytime Meetings (cont.): • As a new host you also receive an Audience Invitation that enables you to easily invite others to your ConferenceAnytime meetings. • After logging in to your Account Dashboard, you can setup additional ConferenceAnytime subscriptions, as well as schedule one-time Conference Passcode meetings or Web Conference Only meetings. Select the “Create” button and then select the type of service you wish (Anytime, Passcode, or Web Only) from the drop-down menu that is displayed. Oct , 2008 ConferencePlus Confidential and Proprietary Page 3 Microsoft® Office Live Meeting User Guide 3. Setting up new Conference Anytime subscriptions: • Your ConferencePlus Host account includes a Conference Anytime subscription that is ready for use, however, you may find it desirable to setup additional Conference Anytime subscriptions using your Account Dashboard. For example, you may want to setup separate subscriptions and assign a title to that ConferenceAnytime service such as “Project Team Meetings”. • To setup a new Conference Anytime subscription, select the “Create” button, then select “Anytime Subscription”. • On the “Create Anytime Subscription” page, enter a conference title for your meeting. This is an optional field, but is recommended to help in identifying your meetings. Required fields are indicated with an asterisk. Oct , 2008 ConferencePlus Confidential and Proprietary Page 4 Microsoft® Office Live Meeting User Guide 3. Setting up new Conference Anytime subscriptions (cont.): • Select your preference for Domestic (US, CA & Puerto Rico) toll free, toll service, or “Both” for dial-in audio access. “Both” is recommended • Select the maximum expected number of participants you expect to attend for any meeting. This setting can be changed at a later date, if needed. Oct , 2008 ConferencePlus Confidential and Proprietary Page 5 Microsoft® Office Live Meeting User Guide 3. Setting up new Conference Anytime subscriptions (cont.): • Select “Live Meeting Standard” as your web service. This web service will be automatically integrated for launching, joining and billing purpose with your Conference Anytime audio service. • Select the desired Conference Preferences settings, or leave the default settings. The default settings are recommended for all Conference Preferences. Select the Submit button to complete your Conference Anytime Subscription setup. Your new subscription will appear in the Dashboard is ready for immediate use. Oct , 2008 ConferencePlus Confidential and Proprietary Page 6 Microsoft® Office Live Meeting User Guide 4. Setting up Web Only Meetings • To setup a web only conference, select “Web Only”, then fill in the required information. You have the option to enter a phone number and passcode you wish to be displayed on your web conference. Select the Submit button. • After submitting your request to create a new web only meeting, you will receive an online confirmation and email invitations (Presenter and Audience) In addition, your Web Only meeting will be displayed in the Scheduled Conferences and the Quickview panels of the Dashboard. • To launch your Web Only meeting, select the “Launch Web Conference” icon ( ). Oct , 2008 ConferencePlus Confidential and Proprietary Page 7 Microsoft® Office Live Meeting User Guide 5. Inviting others to your meeting: + Option 1 – My Account Dashboard. If you have internet access to MyAccount Dashboard you can easily send email invitations to your Live Meeting conference call from your email client account, enabling access to your client email phonebook. Simply login to your MyAccount Dashboard at http://www.conferenceplus.com. + Option 1 - My Account Dashboard (cont.) After logging in to your MyAccount Dashboard, click on the “Invite Others” icon ( ) associated with the desired conference. Oct , 2008 ConferencePlus Confidential and Proprietary Page 8 Microsoft® Office Live Meeting User Guide 5. Inviting others to your meeting (cont.) Option 1 - MyAccount Dashboard (cont.). Your email client will be opened and populated with your ConferenceAnytime and Live Meeting participant information. Simply add email addresses from your email client phone book. Oct , 2008 ConferencePlus Confidential and Proprietary Page 9 Microsoft® Office Live Meeting User Guide 5. Inviting others to your meeting (cont.) + Option 2 – Audience Invitation. A link to your Live Meeting conference is included in your audience invitation email template. Select the email template from your email client and add meeting details to the body of the email. • From your desktop email client, add any desired email addresses and send the email invitation. Oct , 2008 ConferencePlus Confidential and Proprietary Page 10
