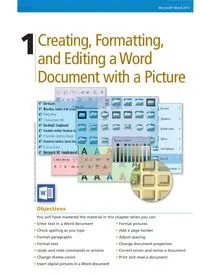
Microsoft Office 2013: Introductory PDF
Preview Microsoft Office 2013: Introductory
Microsoft Word 2013 1Creating, Formatting, and Editing a Word Document with a Picture • Enter text in a Word document • Check spelling as you type • Format paragraphs • Format text • Undo and redo commands or actions • Change theme colors • Insert digital pictures in a Word document • Format pictures • Add a page border • Adjust spacing • Change document properties • Correct errors and revise a document • Print and read a document Objectives You will have mastered the material in this chapter when you can: Microsoft product screen shots used with permission from Microsoft Corporation. C8492_Ch01.indd 1 29/04/13 10:22 AM WD 2 Microsoft Word 2013 Introduction To advertise a sale, promote a business, publicize an event, or convey a message to the community, you may want to create a flyer and hand it out in person or post it in a public location. Libraries, schools, religious organizations, grocery stores, coffee shops, and other places often provide bulletin boards or windows for flyers. You also see flyers posted on webpages or as email messages. Flyers announce personal items for sale or rent (car, boat, apartment); garage or block sales; services being offered (animal care, housecleaning, lessons, tours); membership, sponsorship, or donation requests (club, religious organization, charity); and other messages, such as a lost or found pet. Project — Flyer with a Picture Individuals and businesses create flyers to gain public attention. Flyers, which usually are a single page in length, are an inexpensive means of reaching the community. Many flyers, however, go unnoticed because they are designed poorly. The project in this chapter follows general guidelines and uses Word to create the flyer shown in Figure 1 – 1. This colorful, eye-catching flyer announces tour adventures. The picture of the tour group on the mountain trail, taken with a digital camera, entices passersby or viewers to stop and look at the flyer. The headline on the flyer is large and colorful to draw attention into the text. The body copy below the picture briefly describes the tours, along with a bulleted list that concisely highlights important tour information. The signature line of the flyer calls attention to the contact phone number. The word, breathtaking, and the signature line are in a different color so that they stand apart from the rest of the text on the flyer. Finally, the graphical page border nicely frames and complements the contents of the flyer. Creating, Formatting, and Editing a Word Document with a Picture 1 For an introduction to Office and instruction about how to perform basic tasks in Office apps, read the Office and Windows chapter at the beginning of this book, where you can learn how to run an application, use the ribbon, save a file, open a file, exit an application, use Help, and much more. C8492_Ch01.indd 2 29/04/13 10:22 AM Microsoft Word 2013 WD 3 Figure 1–1 page border headline digital picture of mountain trail tour signature line body copy bulleted list Courtesy of Misty Vermaat C8492_Ch01.indd 3 29/04/13 10:22 AM WD 4 Word Chapter 1 Creating, Formatting, and Editing a Word Document with a Picture Roadmap In this chapter, you will learn how to create the flyer shown in Figure 1–1. The following roadmap identifies general activities you will perform as you progress through this chapter: 1. enter text in a new document. 2. format the text in the flyer. 3. insert a picture, called Mountain Trail, in the flyer. 4. format the picture in the flyer. 5. enhance the page with a border and spacing. 6. correct errors and revise text in the flyer. 7. print or read the flyer. At the beginning of step instructions throughout the chapter, you will see an abbreviated form of this roadmap. The abbreviated roadmap uses colors to indicate chapter progress: gray means the chapter is beyond that activity, blue means the task being shown is covered in that activity, and black means that activity is yet to be covered. For example, the following abbreviated roadmap indicates the chapter would be showing a task in the 2 FORMAT TEXT activity. 1 enter text | 2 format text | 3 insert picture | 4 format picture 5 enhance page | 6 correct & revise | 7 print or read Use the abbreviated roadmap as a progress guide while you read or step through the instructions in this chapter. To Run Word and Create a Blank Document If you are using a computer to step through the project in this chapter and you want your screens to match the figures in this book, you should change your screen’s resolution to 1366 3 768. For information about how to change a computer’s resolution, refer to the Office and Windows chapter at the beginning of this book. The following steps, which assume Windows 8 is running, use the Start screen or the Search box to run Word based on a typical installation. You may need to ask your instructor how to run Word on your computer. For a detailed example of the procedure summarized below, refer to the Office and Windows chapter. 1 Scroll the Start screen for a Word 2013 tile. If your Start screen contains a Word 2013 tile, tap or click it to run Word and then proceed to Step 5; if the Start screen does not contain the Word 2013 tile, proceed to the next step to search for the Word app. 2 Swipe in from the right edge of the screen or point to the upper-right corner of the screen to display the Charms bar and then tap or click the Search charm on the Charms bar to display the Search menu. 3 Type Word as the search text in the Search box and watch the search results appear in the Apps list. 4 Tap or click Word 2013 in the search results to run Word. 5 Tap or click the Blank document thumbnail on the Word start screen to create a blank document and display it in the Word window. 6 If the Word window is not maximized, tap or click the Maximize button on its title bar to maximize the window. For an introduction to Windows and instruction about how to perform basic Windows tasks, read the Office and Windows chapter at the beginning of this book, where you can learn how to resize windows, change screen resolution, create folders, move and rename files, use Windows Help, and much more. One of the few differences between Windows 7 and Windows 8 occurs in the steps to run Word. If you are using Windows 7, click the Start button, type Word in the ‘Search programs and files’ box, click Word 2013, and then, if necessary, maximize the Word window. For detailed steps to run Word in Windows 7, refer to the Office and Windows chapter at the beginning of this book. For a summary of the steps, refer to the Quick Reference located at the back of this book. C8492_Ch01.indd 4 29/04/13 10:22 AM Word Chapter 1 Creating, Formatting, and Editing a Word Document with a Picture Word Chapter 1 WD 5 7 If the Print Layout button on the status bar is not selected (shown in Figure 1–2), tap or click it so that your screen is in Print Layout view. What is Print Layout view? The default (preset) view in Word is Print Layout view, which shows the document on a mock sheet of paper in the document window. 8 If Normal (HOME tab | Styles group) is not selected in the Styles gallery (shown in Figure 1–2), tap or click it so that your document uses the Normal style. What is the Normal style? When you create a document, Word formats the text using a particular style. The default style in Word is called the Normal style, which is discussed later in this book. What if rulers appear on my screen? Tap or click VIEW on the ribbon to display the VIEW tab and then remove the check mark from the View Ruler check box (VIEW tab | Show group). Entering Text The first step in creating a document is to enter its text. With the projects in this book, you enter text by typing on the keyboard. By default, Word positions text you type at the left margin. In a later section of this chapter, you will learn how to format, or change the appearance of, the entered text. Q&A Q&A To Type Text 1 enter text | 2 format text | 3 insert picture | 4 format picture 5 enhance page | 6 correct & revise | 7 print or read To begin creating the flyer in this chapter, type the headline in the document window. Why? The headline is the first line of text in the Adventure Flyer. The following steps type the first line of text in the document. 1 • Type Adventure! as the headline (Figure 1–2). Figure 1–2 Styles gallery document window mock sheet of paper pointer’s shape changes depending on task you are performing in Word and pointer’s location on screen insertion point moves to the right as you type Styles group Normal style automatically selected when you first install Word text typed ‘Spelling and Grammar Check’ icon contains a check mark, indicating the entered text contains no spelling or grammar errors number of words in document Print Layout button automatically selected when you first install Word Read Mode button displays document in format for easy reading Note: To help you locate screen elements that are referenced in the step instructions, such as buttons and commands, this book uses red boxes to point to these screen elements. Zoom slider BTW The Word Window The chapters in this book begin with the Word window appearing as it did at the initial installation of the software. Your Word window may look different depending on your screen resolution and other Word settings. C8492_Ch01.indd 5 29/04/13 10:22 AM WD 6 Word Chapter 1 Creating, Formatting, and Editing a Word Document with a Picture To Display Formatting Marks 1 enter text | 2 format text | 3 insert picture | 4 format picture 5 enhance page | 6 correct & revise | 7 print or read You may find it helpful to display formatting marks while working in a document. Why? Formatting marks indicate where in a document you press the enter key, spacebar, and other nonprinting characters. A formatting mark is a character that Word displays on the screen but is not visible on a printed document. For example, the paragraph mark (¶) is a formatting mark that indicates where you pressed the enter key. A raised dot (·) shows where you pressed the spacebar. Formatting marks are discussed as they appear on the screen. Depending on settings made during previous Word sessions, your Word screen already may display formatting marks (Figure 1–4). The following step displays formatting marks, if they do not show already on the screen. 2 • Press the enter key to move the insertion point to the beginning of the next line (Figure 1–3). Why did blank space appear between the headline and the insertion point? Each time you press the enter key, Word creates a new paragraph and inserts blank space between the two paragraphs. Later in this chapter, you will learn how to increase and decrease the spacing between paragraphs. Q&A CONSIDER THIS How do you use the touch keyboard with a touch screen? To display the on-screen touch keyboard, tap the Touch Keyboard button on the Windows taskbar. When finished using the touch keyboard, tap the X button on the touch keyboard to close the keyboard. 1 • If the HOME tab is not the active tab, tap or click HOME on the ribbon to display the HOME tab. • If it is not selected already, tap or click the ‘Show/Hide ¶’ button (HOME tab | Paragraph group) to display formatting marks on the screen (Figure 1–4). What if I make an error while typing? You can press the backspace key until you have deleted the text in error and then retype the text correctly. What is the purpose of the Spelling and Grammar Check icon on the status bar? The Spelling and Grammar Check icon displays either a check mark to indicate the entered text contains no spelling or grammar errors, or an X to indicate that it found potential errors. Word flags potential errors in the document with a red, green, or blue wavy underline. Later in this chapter, you will learn how to fix flagged errors. Q&A Figure 1–3 insertion point moved to next line blank space automatically inserted between paragraphs Figure 1–4 HOME tab is active tab Paragraph group paragraph mark at end of line indicates ENTER key has been pressed paragraph mark at end of document ‘Show/Hide ¶’ button selected BTW Zooming If text is too small for you to read on the screen, you can zoom the document by dragging the Zoom slider on the status bar or tapping or clicking the Zoom Out or Zoom In buttons on the status bar. Changing the zoom has no effect on the printed document. C8492_Ch01.indd 6 29/04/13 10:22 AM Word Chapter 1 Creating, Formatting, and Editing a Word Document with a Picture Word Chapter 1 WD 7 Figure 1–5 Other Ways 1. Press ctrl+shift+* To Insert a Blank Line 1 enter text | 2 format text | 3 insert picture | 4 format picture 5 enhance page | 6 correct & revise | 7 print or read In the flyer, the digital picture of the mountain trail appears between the headline and body copy. You will not insert this picture, however, until after you enter and format all text. Why? Although you can format text and insert pictures in any order, for illustration purposes, this chapter formats all text first before inserting the picture. Thus, you leave a blank line in the document as a placeholder for the picture. To enter a blank line in a document, press the enter key without typing any text on the line. The following step inserts one blank line below the headline. 1 • Press the enter key to insert a blank line in the document (Figure 1 – 5). insertion point blank line inserted What if I do not want formatting marks to show on the screen? You can hide them by tapping or clicking the ‘Show/Hide ¶’ button (HOME tab | Paragraph group) again. It is recommended that you display formatting marks so that you visually can identify when you press the enter key, spacebar, and other keys associated with nonprinting characters. Most of the document windows presented in this book, therefore, show formatting marks. Q&A To Zoom Page Width 1 enter text | 2 format text | 3 insert picture | 4 format picture 5 enhance page | 6 correct & revise | 7 print or read The next step in creating this flyer is to enlarge the contents that appear on the screen. Why? You would like the text on the screen to be larger so that it is easier to read. The document currently displays at 100% (shown in Figure 1–6). With Word, you can zoom page width, which zooms (enlarges or shrinks) the mock sheet of paper on the screen so that it is the width of the Word window. The following steps zoom page width. 1 • Tap or click VIEW on the ribbon to display the VIEW tab. Figure 1–6 zoom currently 100% — your zoom percent may differ VIEW tab selected groups on ribbon change to show commands related to viewing document, because VIEW tab now is active tab document content displays at 100% C8492_Ch01.indd 7 29/04/13 10:22 AM WD 8 Word Chapter 1 Creating, Formatting, and Editing a Word Document with a Picture Wordwrap Wordwrap allows you to type words in a paragraph continually without pressing the enter key at the end of each line. As you type, if a word extends beyond the right margin, Word also automatically positions that word on the next line along with the insertion point. Word creates a new paragraph each time you press the enter key. Thus, as you type text in the document window, do not press the enter key when the insertion point reaches the right margin. Instead, press the enter key only in these circumstances: 1. To insert a blank line(s) in a document (as shown in the previous steps) 2. To begin a new paragraph 3. To terminate a short line of text and advance to the next line 4. To respond to questions or prompts in Word dialog boxes, task panes, and other on-screen objects 2 • Tap or click the Page Width button (VIEW tab | Zoom group) to display the page the same width as the document window (Figure 1–7). If I change the zoom, will the document print differently? Changing the zoom has no effect on the printed document. What are the other predefined zoom options? Through the VIEW tab | Zoom group or the Zoom dialog box (Zoom button in Zoom group), you can zoom to one page (an entire single page appears in the document window), many pages (multiple pages appear at once in the document window), page width, text width, and a variety of set percentages. Whereas page width zoom places the edges of the page at the edges of the document window, text width zoom places the document contents at the edges of the document window. Q&A Other Ways 1. Tap or click Zoom button (VIEW tab | Zoom group), tap or click Page width (Zoom dialog box), tap or click OK button Figure 1–7 document content displays at 157% edge of mock piece of paper aligned with edge of document window Zoom group Page Width button zoom percentage automatically calculated by Word — your percentage may differ BTW The Ribbon and Screen Resolution Word may change how the groups and buttons within the groups appear on the ribbon, depending on the computer’s screen resolution. Thus, your ribbon may look different from the ones in this book if you are using a screen resolution other than 1366 3 768. C8492_Ch01.indd 8 29/04/13 10:22 AM Word Chapter 1 Creating, Formatting, and Editing a Word Document with a Picture Word Chapter 1 WD 9 To Wordwrap Text as You Type 1 enter text | 2 format text | 3 insert picture | 4 format picture 5 enhance page | 6 correct & revise | 7 print or read The next step in creating the flyer is to type the body copy. Why? In many flyers, the body copy text appears below the headline. The following steps illustrate how the body copy text wordwraps as you enter it in the document. 1 • Type the first sentence of the body copy: Explore scenic trails with breathtaking views as you travel through meadows, forests, streams, and mountains in an off-road vehicle. Why does my document wrap on different words? The printer connected to a computer is one factor that can control where wordwrap occurs for each line in a document. Thus, it is possible that the same document could wordwrap differently if printed on different printers. Q&A 2 • Press the enter key to position the insertion point on the next line in the document (Figure 1–8). Spelling and Grammar Check As you type text in a document, Word checks your typing for possible spelling and grammar errors. If all of the words you have typed are in Word’s dictionary and your grammar is correct, as mentioned earlier, the Spelling and Grammar Check icon on the status bar displays a check mark. Otherwise, the icon shows an X. In this case, Word flags the potential error in the document window with a red, green, or blue wavy underline. A red wavy underline means the flagged text is not in Word’s dictionary (because it is a proper name or misspelled). A green wavy underline indicates the text may be incorrect grammatically. A blue wavy underline indicates the text may contain a contextual spelling error, such as the misuse of homophones (words that are pronounced the same but that have different spellings or meanings, such as one and won). Although you can check the entire document for spelling and grammar errors at once, you also can check flagged errors as they appear on the screen. A flagged word is not necessarily misspelled. For example, many names, abbreviations, and specialized terms are not in Word’s main dictionary. In these cases, you can instruct Word to ignore the flagged word. As you type, Word also detects duplicate words while checking for spelling errors. For example, if your document contains the phrase, to the the store, Word places a red wavy underline below the second occurrence of the word, the. Figure 1–8 the word, mountains, could not fit at end of previous line, so it wrapped to beginning of this line insertion point and paragraph mark moved to next line because ENTER key was pressed raised dot between each word indicates SPACEBAR has been pressed ENTER key not pressed when right margin reached first sentence of body copy entered BTW Automatic Spelling Correction As you type, Word automatically corrects some misspelled words. For example, if you type recieve, Word automatically corrects the misspelling and displays the word, receive, when you press the spacebar or type a punctuation mark. To see a complete list of automatically corrected words, click FILE on the ribbon to open the Backstage view, click Options in the Backstage view, click Proofing in the left pane (Word Options dialog box), click the AutoCorrect Options button, and then scroll through the list near the bottom of the dialog box. C8492_Ch01.indd 9 29/04/13 10:22 AM WD 10 Word Chapter 1 Creating, Formatting, and Editing a Word Document with a Picture To Check Spelling and Grammar as You Type 1 enter text | 2 format text | 3 insert picture | 4 format picture 5 enhance page | 6 correct & revise | 7 print or read In the following steps, the word, tours, has been misspelled intentionally as tuors. Why? These steps illustrate Word’s check spelling as you type feature. If you are completing this project on a computer, your flyer may contain different or no misspelled words, depending on the accuracy of your typing. 1 • Type Self-guided tuors and then press the spacebar, so that a red wavy line appears below the misspelled word (Figure 1–9). What if Word does not flag my spelling and grammar errors with wavy underlines? To verify that the check spelling and grammar as you type features are enabled, tap or click FILE on the ribbon to open the Backstage view and then tap or click Options in the Backstage view. When the Word Options dialog box is displayed, tap or click Proofing in the left pane, and then ensure the ‘Check spelling as you type’ and ‘Mark grammar errors as you type’ check boxes contain check marks. Also ensure the ‘Hide spelling errors in this document only’ and Q&A ‘Hide grammar errors in this document only’ check boxes do not contain check marks. Tap or click the OK button. 2 • Press and hold or right-click the flagged word (tuors, in this case) to display a shortcut menu that presents a list of suggested spelling corrections for the flagged word (Figure 1–10). What if, when I press and hold or right-click the misspelled word, my desired correction is not in the list on the shortcut menu? You can tap or click outside the shortcut menu to close the shortcut menu and then retype the correct word. What if a flagged word actually is, for example, a proper name and spelled correctly? Q&A Press and hold or right-click it and then tap or click Ignore All on the shortcut menu to instruct Word not to flag future occurrences of the same word in this document. Figure 1–9 text entered with misspelled word misspelled word flagged with red wavy underline space between misspelled word and insertion point insertion point ‘Spelling and Grammar Check’ icon contains X, indicating Word detected a possible spelling or grammar error Figure 1–10 insertion point word, tours, to be selected Ignore All command shortcut menu list of suggested corrections for flagged word C8492_Ch01.indd 10 29/04/13 10:22 AM Word Chapter 1 Creating, Formatting, and Editing a Word Document with a Picture Word Chapter 1 WD 11 To Enter More Text In the flyer, the text yet to be entered includes the remainder of the body copy, which will be formatted as a bulleted list, and the signature line. The next steps enter the remainder of text in the flyer. 1 Press the end key to move the insertion point to the end of the current line. 2 Type available and then press the enter key. 3 Type Open March through October and then press the enter key. 4 Type All vehicles and gear provided and then press the enter key. 5 Type the signature line in the flyer (Figure 1–12): To book your adventure, call 555-8928! If requested by your instructor, enter your phone number instead of 555-8928 in the signature line. 3 • Tap or click tours on the shortcut menu to replace the misspelled word in the document with a correctly spelled word (Figure 1–11). Other Ways 1. Tap or click ‘Spelling and Grammar Check’ icon on status bar, tap or click desired word in Spelling pane, tap or click Change button, tap or click OK button How should you organize text in a flyer? The text in a flyer typically is organized into three areas: headline, body copy, and signature line. • The headline is the first line of text on the flyer. It conveys the product or service being offered, such as a car for sale, personal lessons, or sightseeing tours, or the benefit that will be gained, such as a convenience, better performance, greater security, higher earnings, or more comfort, or it can contain a message, such as a lost or found pet. • The body copy consists of text between the headline and the signature line. This text highlights the key points of the message in as few words as possible. It should be easy to read and follow. While emphasizing the positive, the body copy must be realistic, truthful, and believable. • The signature line, which is the last line of text on the flyer, contains contact information or identifies a call to action. CONSIDER THIS Figure 1–11 flagged word replaced with word selected on shortcut menu ‘Spelling and Grammar Check’ icon now shows check mark because no errors are flagged in document Figure 1–12 three paragraphs of body copy that will be formatted as a bulleted list entered signature line entered BTW Character Widths Many word processing documents use variable character fonts, where some characters are wider than others; for example, the letter w is wider than the letter i. C8492_Ch01.indd 11 29/04/13 10:22 AM WD 12 Word Chapter 1 Creating, Formatting, and Editing a Word Document with a Picture To Save a Document You have performed many tasks while creating this document and do not want to risk losing work completed thus far. Accordingly, you should save the document on your hard disk, SkyDrive, or a location that is most appropriate to your situation. The following steps assume you already have created folders for storing your files, for example, a CIS 101 folder (for your class) that contains a Word folder (for your assignments). Thus, these steps save the document in the Word folder in the Table 1–1 Moving the Insertion Point with the Keyboard Insertion Point Direction Key(s) to Press Insertion Point Direction Key(s) to Press Left one character left arrow Up one paragraph ctrl+up arrow Right one character right arrow Down one paragraph ctrl+down arrow Left one word ctrl+left arrow Up one screen page up Right one word ctrl+right arrow Down one screen page down Up one line up arrow To top of document window alt+ctrl+page up Down one line down arrow To bottom of document window alt+ctrl+page down To end of line end To beginning of document ctrl+home To beginning of line home To end of document ctrl+end Navigating a Document You view only a portion of a document on the screen through the document window. At some point when you type text or insert graphics, Word probably will scroll the top or bottom portion of the document off the screen. Although you cannot see the text and graphics once they scroll off the screen, they remain in the document. You can use touch gestures, the keyboard, or a mouse to scroll to a different location in a document and/or move the insertion point around a document. If you are using a touch screen, simply use your finger to slide the document up or down to display a different location in the document and then tap to move the insertion point to a new location. When you use the keyboard, the insertion point automatically moves when you press the desired keys. For example, the previous steps used the end key to move the insertion point to the end of the current line. Table 1–1 outlines various techniques to navigate a document using the keyboard. With the mouse, you can use the scroll arrows or the scroll box on the scroll bar to display a different portion of the document in the document window and then click the mouse to move the insertion point to that location. Table 1–2 explains various techniques for using the scroll bar to scroll vertically with the mouse. Table 1–2 Using the Scroll Bar to Scroll Vertically with the Mouse Scroll Direction Mouse Action Scroll Direction Mouse Action Up Drag the scroll box upward. Down one screen Click anywhere below the scroll box on the vertical scroll bar. Down Drag the scroll box downward. Up one line Click the scroll arrow at the top of the vertical scroll bar. Up one screen Click anywhere above the scroll box on the vertical scroll bar. Down one line Click the scroll arrow at the bottom of the vertical scroll bar. BTW Minimize Wrist Injury Computer users frequently switch among touch gestures, the keyboard, and the mouse during a word processing session; such switching strains the wrist. To help prevent wrist injury, minimize switching. For instance, if your fingertips already are on the screen, use your finger to slide the document to a new location. If your fingers are already on the keyboard, use keyboard keys to scroll. If your hand already is on the mouse, use the mouse to scroll. © 2014 Cengage Learning © 2014 Cengage Learning C8492_Ch01.indd 12 29/04/13 10:22 AM Word Chapter 1 Creating, Formatting, and Editing a Word Document with a Picture Word Chapter 1 WD 13 CIS 101 folder on your desired save location. For a detailed example of the procedure for saving a file in a folder or saving a file on SkyDrive, refer to the Office and Windows chapter at the beginning of this book. 1 Tap or click the Save button on the Quick Access Toolbar, which depending on settings, will display either the Save As gallery in the Backstage view or the Save As dialog box. 2 To save on a hard disk or other storage media on your computer, proceed to Step 2a. To save on SkyDrive, proceed to Step 2b. 2a If your screen opens the Backstage view and you want to save on storage media on your computer, tap or click Computer in the left pane, if necessary, to display options in the right pane related to saving on your computer. If your screen already displays the Save As dialog box, proceed to Step 4. 2b If your screen opens the Backstage view and you want to save on SkyDrive, tap or click SkyDrive in the left pane to display SkyDrive saving options or a Sign In button. If your screen displays a Sign In button, tap or click it and then sign in to SkyDrive. 3 Tap or click the Browse button in the right pane to display the Save As dialog box associated with the selected save location (i.e., Computer or SkyDrive). 4 Type Adventure Flyer in the File name box to change the file name. Do not press the enter key after typing the file name because you do not want to close the dialog box at this time. 5 Navigate to the desired save location (in this case, the Word folder in the CIS 101 folder [or your class folder] on your computer or SkyDrive). 6 Tap or click the Save button (Save As dialog box) to save the document in the selected folder on the selected save location with the entered file name. Formatting Paragraphs and Characters With the text for the flyer entered, the next step is to format, or change the appearance of, its text. A paragraph encompasses the text from the first character in the paragraph up to and including its paragraph mark (¶). Paragraph formatting is the process of changing the appearance of a paragraph. For example, you can center or add bullets to a paragraph. Characters include letters, numbers, punctuation marks, and symbols. Character formatting is the process of changing the way characters appear on the screen and in print. You use character formatting to emphasize certain words and improve readability of a document. For example, you can color, italicize, or underline characters. Often, you apply both paragraph and character formatting to the same text. For example, you may center a paragraph (paragraph formatting) and underline some of the characters in the same paragraph (character formatting). Although you can format paragraphs and characters before you type, many Word users enter text first and then format the existing text. Figure 1–13a on the next page shows the flyer in this chapter before formatting its paragraphs and characters. Figure 1–13b on the next page shows the flyer after formatting. As you can see from the two figures, a document that is formatted is easier to read and looks more professional. The following pages discuss how to format the flyer so that it looks like Figure 1–13b. BTW Organizing Files and Folders You should organize and store files in folders so that you easily can find the files later. For example, if you are taking an introductory computer class called CIS 101, a good practice would be to save all Word files in a Word folder in a CIS 101 folder. For a discussion of folders and detailed examples of creating folders, refer to the Office and Windows chapter at the beginning of this book. If you are using your finger on a touch screen and are having difficulty completing the steps in this chapter, consider using a stylus. Many people find it easier to be precise with a stylus than with a finger. In addition, with a stylus you see the pointer. If you still are having trouble completing the steps with a stylus, try using a mouse. C8492_Ch01.indd 13 29/04/13 10:22 AM WD 14 Word Chapter 1 Creating, Formatting, and Editing a Word Document with a Picture Font, Font Sizes, and Themes Characters that appear on the screen are a specific shape and size. The font, or typeface, defines the appearance and shape of the letters, numbers, and special characters. In Word, the default font usually is Calibri (shown in Figure 1–14). You can leave characters in the default font or change them to a different font. Font size specifies the size of the characters and is determined by a measurement system called points. A single point is about 1/72 of one inch in height. The default font size in Word typically is 11 (Figure 1–14). Thus, a character with a font size of 11 is about 11/72 or a little less than 1/6 of one inch in height. You can increase or decrease the font size of characters in a document. A document theme is a set of unified formats for fonts, colors, and graphics. Word includes a variety of document themes to assist you with coordinating these visual elements in a document. The default theme fonts are Calibri Light for headings and Calibri for body text. By changing the document theme, you quickly can give your document a new look. You also can define your own document themes. How do I know which formats to use in a flyer? In a flyer, consider the following formatting suggestions. • Increase the font size of characters. Flyers usually are posted on a bulletin board or in a window. Thus, the font size should be as large as possible so that passersby easily can read the flyer. To give the headline more impact, its font size should be larger than the font size of the text in the body copy. If possible, make the font size of the signature line larger than the body copy but smaller than the headline. • Change the font of characters. Use fonts that are easy to read. Try to use only two different fonts in a flyer; for example, use one for the headline and the other for all other text. Too many fonts can make the flyer visually confusing. • Change the paragraph alignment. The default alignment for paragraphs in a document is left-aligned, that is, flush at the left margin of the document with uneven right edges. Consider changing the alignment of some of the paragraphs to add interest and variety to the flyer. • Highlight key paragraphs with bullets. A bulleted paragraph is a paragraph that begins with a dot or other symbol. Use bulleted paragraphs to highlight important points in a flyer. • Emphasize important words. To call attention to certain words or lines, you can underline them, italicize them, or bold them. Use these formats sparingly, however, because overuse will minimize their effect and make the flyer look too busy. • Use color. Use colors that complement each other and convey the meaning of the flyer. Vary colors in terms of hue and brightness. Headline colors, for example, can be bold and bright. Signature lines should stand out more than body copy but less than headlines. Keep in mind that too many colors can detract from the flyer and make it difficult to read. CONSIDER THIS (a) Unformatted Flyer flyer before formatting (b) Formatted Flyer Figure 1–13 flyer after formatting BTW Formatting Marks With some fonts, the formatting marks will not be displayed properly on the screen. For example, the raised dot that signifies a blank space between words may be displayed behind a character instead of in the blank space, causing the characters to look incorrect. C8492_Ch01.indd 14 29/04/13 10:22 AM Word Chapter 1 Creating, Formatting, and Editing a Word Document with a Picture Word Chapter 1 WD 15 To Center a Paragraph 1 enter text | 2 format text | 3 insert picture | 4 format picture 5 enhance page | 6 correct & revise | 7 print or read The headline in the flyer currently is left-aligned (Figure 1–14). Why? Word, by default left-aligns text, unless you specifically change the alignment. You want the headline to be centered, that is, positioned horizontally between the left and right margins on the page. Recall that Word considers a single short line of text, such as the one-word headline, a paragraph. Thus, you will center the paragraph containing the headline. The following steps center a paragraph. 1 • Tap or click HOME on the ribbon to display the HOME tab. • Tap or click somewhere in the paragraph to be centered (in this case, the headline) to position the insertion point in the paragraph to be formatted (Figure 1–14). 2 • Tap or click the Center button (HOME tab | Paragraph group) to center the paragraph containing the insertion point (Figure 1–15). What if I want to return the paragraph to left-aligned? You would tap or click the Center button again or tap or click the Align Left button (HOME tab | Paragraph group). Q&A Other Ways 1. Tap ‘Show Context Menu’ button on mini toolbar or right-click paragraph, tap or click Paragraph on shortcut menu, tap or click Indents and Spacing tab (Paragraph dialog box), tap or click Alignment arrow, tap or click Centered, tap or click OK button 2. Tap or click Paragraph Settings Dialog Box Launcher (HOME tab or PAGE LAYOUT tab | Paragraph group), tap or click Indents and Spacing tab (Paragraph dialog box), tap or click Alignment arrow, tap or click Centered, tap or click OK button 3. Press ctrl+e To Center Another Paragraph In the flyer, the signature line is to be centered to match the paragraph alignment of the headline. The following steps center the signature line. 1 Tap or click somewhere in the paragraph to be centered (in this case, the signature line) to position the insertion point in the paragraph to be formatted. 2 Tap or click the Center button (HOME tab | Paragraph group) to center the paragraph containing the insertion point (shown in Figure 1–16 on the next page). Figure 1–14 Figure 1–15 project name changed from Document1 to new file name, Adventure Flyer Align Left button currently selected headline currently left-aligned default font size is 11 point default font for body text is Calibri insertion point in paragraph to be centered HOME tab Center button selected Align Left button paragraph containing headline centered horizontally on page Paragraph group insertion point HOME tab BTW File Type Depending on your Windows settings, the file type .docx may be displayed on the title bar immediately to the right of the file name after you save the file. The file type .docx identifies a Word 2013 document. C8492_Ch01.indd 15 29/04/13 10:22 AM
