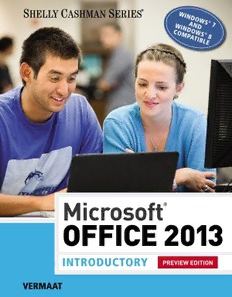
Microsoft Office 2013 introductory PDF
Preview Microsoft Office 2013 introductory
Microsoft ® OFFICE 2013 INTRODUCTORY Misty E. Vermaat Contributing Authors Steven M. Freund Raymond E. Enger Susan L. Sebok Mali B. Jones Philip J. Pratt Mary Z. Last Corinne L. Hoisington Australia • Brazil • Japan • Korea • Mexico • Singapore • Spain • United Kingdom • United States Copyright 2013 Cengage Learning. All Rights Reserved. May not be copied, scanned, or duplicated, in whole or in part. Due to electronic rights, some third party content may be suppressed from the eBook and/or eChapter(s). Editorial review has deemed that any suppressed content does not materially affect the overall learning experience. Cengage Learning reserves the right to remove additional content at any time if subsequent rights restrictions require it. C8488_FM.indd 1 30/04/13 7:02 AM This is an electronic version of the print textbook. Due to electronic rights restrictions, some third party content may be suppressed. Editorial review has deemed that any suppressed content does not materially affect the overall learning experience. The publisher reserves the right to remove content from this title at any time if subsequent rights restrictions require it. For valuable information on pricing, previous editions, changes to current editions, and alternate formats, please visit www.cengage.com/highered to search by ISBN#, author, title, or keyword for materials in your areas of interest. Copyright 2013 Cengage Learning. All Rights Reserved. May not be copied, scanned, or duplicated, in whole or in part. Due to electronic rights, some third party content may be suppressed from the eBook and/or eChapter(s). Editorial review has deemed that any suppressed content does not materially affect the overall learning experience. Cengage Learning reserves the right to remove additional content at any time if subsequent rights restrictions require it. Microsoft® Office 2013: Introductory © 2014 Cengage Learning Misty E. Vermaat ALL RIGHTS RESERVED. No part of this work covered by the copyright herein may be reproduced, transmitted, stored or used in any form or by any means Executive Editor: Kathleen McMahon graphic, electronic, or mechanical, including but not limited to photocopying, Product Manager: Jon Farnham recording, scanning, digitizing, taping, Web distribution, information networks, Associate Product Manager: Crystal Parenteau or information storage and retrieval systems, except as permitted under Editorial Assistant: Sarah Ryan Section 107 or 108 of the 1976 United States Copyright Act, without the prior written permission of the publisher. Print Buyer: Julio Esperas Director of Production: Patty Stephan For product information and technology assistance, contact us at Content Project Manager: Matthew Hutchinson Cengage Learning Customer & Sales Support, 1-800-354-9706 Development Editors: Lyn Markowicz, Deb For permission to use material from this text or product, Kaufmann, Amanda Brodkin, Lisa Ruffolo submit all requests online at cengage.com/permissions Further permissions questions can be emailed to Senior Brand Manager: Elinor Gregory [email protected] Market Development Manager: Kristie Clark Market Development Manager: Library of Congress Control Number: 2013935963 Gretchen Swann softcover binding: hardcover spiral binding: Marketing Coordinator: Amy McGregor ISBN-13: 978-1-285-16602-5 ISBN-13: 978-1-285-16603-2 QA Manuscript Reviewers: Jeffrey Schwartz, ISBN-10: 1-285-16602-7 ISBN-10: 1-285-16603-5 John Freitas, Serge Palladino, Susan Pedicini, Danielle Shaw, Susan Whalen softcover spiral binding: ISBN-13: 978-1-285-16605-6 Art Director: GEX Publishing Services, Inc. ISBN-10: 1-285-16605-1 Text Design: Joel Sadagursky Cover Design: Lisa Kuhn, Curio Press, LLC Cengage Learning Cover Photo: Tom Kates Photography 20 Channel Center Street Boston, MA 02210 Compositor: PreMediaGlobal USA Copyeditor: Foxxe Editorial Proofreader: Kim Kosmatka Cengage Learning is a leading provider of customized learning solutions with Indexer: Rich Carlson office locations around the globe, including Singapore, the United Kingdom, Australia, Mexico, Brazil, and Japan. Locate your local office at: international.cengage.com/region Cengage Learning products are represented in Canada by Nelson Education, Ltd. Microsoft and the Office logo are either To learn more about Cengage Learning, visit www.cengage.com registered trademarks or trademarks of Purchase any of our products at your local college bookstore or at our Microsoft Corporation in the United States preferred online store at www.CengageBrain.com and/or other countries. Cengage Learning is an independent entity from the Microsoft Corporation, and not affiliated with Microsoft in any manner. Printed in the United States of America 1 2 3 4 5 6 7 14 13 12 11 10 Copyright 2013 Cengage Learning. All Rights Reserved. May not be copied, scanned, or duplicated, in whole or in part. Due to electronic rights, some third party content may be suppressed from the eBook and/or eChapter(s). Editorial review has deemed that any suppressed content does not materially affect the overall learning experience. Cengage Learning reserves the right to remove additional content at any time if subsequent rights restrictions require it. C8488_FM.indd 2 30/04/13 7:02 AM Microsoft® OFFICE 2013 INTRODUCTORY Contents Preface xv Introduction to Technology Travel IT 34 Objectives IT 1 Science IT 34 A World of Technology IT 2 Publishing IT 34 Computers IT 3 Manufacturing IT 35 Laptops IT 3 Technology Users IT 35 Tablets IT 3 Chapter Summary IT 36 Desktops IT 5 Key Terms IT 37 Servers IT 6 Checkpoint IT 37 Mobile and Game Devices IT 6 How To: Your Turn IT 39 Smartphones IT 7 Internet Research IT 39 Digital Cameras IT 8 Problem Solving IT 40 Portable Media Players IT 8 Critical Thinking IT 40 E-Book Readers IT 10 Game Devices IT 10 Office 2013 and Windows 8 Data and Information IT 11 Microsoft Input IT 12 Output IT 13 Office 2013 and Windows 8: Essential Memory and Storage IT 15 Concepts and Skills The Internet IT 18 Objectives OFF 1 The World Wide Web IT 19 Roadmap OFF 2 Web Browsing IT 20 Introduction to the Windows 8 Operating System OFF 2 Web Searching IT 21 Using a Touch Screen and a Mouse OFF 3 Online Social Networks IT 21 Scrolling OFF 5 Internet Communications IT 23 Keyboard Shortcuts OFF 6 Digital Security and Safety IT 23 Starting Windows OFF 6 Viruses and Other Malware IT 23 To Sign In to an Account OFF 7 Privacy IT 24 The Windows Start Screen OFF 8 Health Concerns IT 24 Introduction to Microsoft Office 2013 OFF 9 Environmental Issues IT 24 Microsoft Office 2013 Apps OFF 9 Programs and Apps IT 25 Microsoft Office 2013 Suites OFF 9 Operating Systems IT 25 Running and Using an App OFF 10 Applications IT 26 Word OFF 10 Installing and Running Applications IT 27 To Run an App from the Start Screen OFF 11 Developing Programs and Apps IT 28 Windows Desktop OFF 13 Communications and Networks IT 28 To Switch between an App and the Wired and Wireless Communications IT 29 Start Screen OFF 13 Networks IT 30 To Maximize a Window OFF 14 Uses of Technology in Society IT 31 Word Document Window, Ribbon, Education IT 31 and Elements Common to Office Apps OFF 14 Government IT 32 To Display a Different Tab on the Ribbon OFF 18 Finance IT 32 To Collapse and Expand the Ribbon Retail IT 32 and Use Full Screen Mode OFF 19 Entertainment IT 33 To Use a Shortcut Menu to Relocate Health Care IT 34 the Quick Access Toolbar OFF 20 iii Copyright 2013 Cengage Learning. All Rights Reserved. May not be copied, scanned, or duplicated, in whole or in part. Due to electronic rights, some third party content may be suppressed from the eBook and/or eChapter(s). Editorial review has deemed that any suppressed content does not materially affect the overall learning experience. Cengage Learning reserves the right to remove additional content at any time if subsequent rights restrictions require it. C8488_FM.indd 3 30/04/13 7:02 AM iv Contents Microsoft Office 2013 Introductory To Customize the Quick Access Toolbar OFF 22 To Move a Window by Dragging OFF 76 To Enter Text in a Document OFF 23 To Resize a Window by Dragging OFF 76 Saving and Organizing Files OFF 23 Using Office Help OFF 77 Organizing Files and Folders OFF 24 To Obtain Help Using the To Create a Folder OFF 25 ‘Search online help’ Text Box OFF 77 Folder Windows OFF 27 To Obtain Help Using Help Links OFF 78 To Create a Folder within a Folder OFF 27 Obtaining Help while Working in an Office App OFF 79 To Create the Remaining Folders OFF 28 Using Windows Help and Support OFF 79 To Expand a Folder, Scroll through To Use Windows Help and Support OFF 80 Folder Contents, and Collapse a Folder OFF 29 Chapter Summary OFF 81 To Switch from One App to Another OFF 30 Apply Your Knowledge OFF 83 To Save a File in a Folder OFF 31 Extend Your Knowledge OFF 84 Navigating in Dialog Boxes OFF 34 Analyze, Correct, Improve OFF 85 To Minimize and Restore a Window OFF 34 In the Labs OFF 85 To Save a File on SkyDrive OFF 36 Consider This: Your Turn OFF 87 To Sign Out of a Microsoft Account OFF 38 Learn Online OFF 88 Screen Resolution OFF 39 To Change the Screen Resolution OFF 40 Office 365 To Exit an Office App with One Document Open OFF 42 Microsoft To Copy a Folder to a USB Flash Drive OFF 43 Additional Microsoft Office Apps OFF 44 Office 365 Essentials PowerPoint OFF 45 Objectives CLD 1 To Run an App Using the Search Box OFF 46 Introduction to Office 365 CLD 2 The PowerPoint Window and Ribbon OFF 48 Cloud Computing CLD 2 To Enter Content in a Title Slide OFF 49 What Is Office 365? CLD 3 To Save a File in a Folder OFF 50 Office 2013 and Office 365 Features Comparison CLD 4 To Create a New Office Document Subscription-Based Office 365 Plans CLD 5 from the Backstage View OFF 51 First look at Office 365 CLD 6 To Enter Content in a Title Slide of a Second Productivity Tools CLD 6 PowerPoint Presentation OFF 53 Email and Calendars CLD 7 To Save a File in a Folder OFF 53 Online Meetings CLD 7 To Close an Office File Using the Backstage View OFF 54 File Sharing CLD 7 To Open a Recent Office File Using Website Creation CLD 8 the Backstage View OFF 54 Synchronization CLD 8 To Exit an Office App OFF 55 Multiple Device Access to Office 365 CLD 8 Excel OFF 55 Teams Using Office 365 in Business CLD 9 To Create a New Blank Office Document Email Communication Using Exchange CLD 10 from File Explorer OFF 56 Collaboration Using SharePoint CLD 10 To Run an App from File Explorer and Open a File OFF 57 Website Design Using SharePoint CLD 11 Unique Features of Excel OFF 59 Real-Time Communications Using Lync CLD 11 To Enter a Worksheet Title OFF 60 Chapter Summary CLD 15 To Save an Existing Office File Consider This: Your Turn CLD 15 with the Same File Name OFF 61 To Save a File with a New File Name OFF 62 To Exit an Office App OFF 62 Microsoft Word 2013 Access OFF 63 To Run an App OFF 63 CHAPTER ONE Unique Elements in Access OFF 64 Creating, Formatting, and Editing To Create an Access Database OFF 64 a Word Document with a Picture To Close an Office File OFF 66 Objectives WD 1 To Open an Existing Office File OFF 66 Introduction WD 2 To Exit an Office App OFF 67 Project — Flyer with a Picture WD 2 Other Office Apps OFF 67 Roadmap WD 4 Outlook OFF 68 To Run Word and Create a Blank Document WD 4 Publisher OFF 69 Entering Text WD 5 OneNote OFF 71 To Type Text WD 5 Renaming, Moving, and Deleting Files OFF 72 To Display Formatting Marks WD 6 To Rename a File OFF 72 To Insert a Blank Line WD 7 To Move a File OFF 73 To Zoom Page Width WD 7 To Delete a File OFF 74 Wordwrap WD 8 Microsoft Office and Windows Help OFF 75 To Wordwrap Text as You Type WD 9 To Open the Help Window in an Office App OFF 75 Spelling and Grammar Check WD 9 Moving and Resizing Windows OFF 75 Copyright 2013 Cengage Learning. All Rights Reserved. May not be copied, scanned, or duplicated, in whole or in part. Due to electronic rights, some third party content may be suppressed from the eBook and/or eChapter(s). Editorial review has deemed that any suppressed content does not materially affect the overall learning experience. Cengage Learning reserves the right to remove additional content at any time if subsequent rights restrictions require it. C8488_FM.indd 4 30/04/13 7:02 AM Microsoft Office 2013 Introductory Contents v To Check Spelling and Grammar as You Type WD 10 Printing or Reading a Document WD 50 To Enter More Text WD 11 To Print a Document WD 51 Navigating a Document WD 12 To Switch to Read Mode WD 52 To Save a Document WD 12 To Switch to Print Layout View WD 53 Formatting Paragraphs and Characters WD 13 To Exit Word WD 53 Font, Font Sizes, and Themes WD 14 Chapter Summary WD 54 To Center a Paragraph WD 15 Apply Your Knowledge WD 55 To Center Another Paragraph WD 15 Extend Your Knowledge WD 56 Formatting Single versus Multiple Paragraphs Analyze, Correct, Improve WD 57 and Characters WD 16 In the Labs WD 58 To Select a Line WD 16 Consider This: Your Turn WD 63 To Change the Font Size of Selected Text WD 17 Learn Online WD 64 To Change the Font of Selected Text WD 18 To Change the Case of Selected Text WD 19 CHAPTER TWO To Apply a Text Effect to Selected Text WD 20 Creating a Research Paper with To Shade a Paragraph WD 21 References and Sources To Select Multiple Lines WD 22 Objectives WD 65 To Change the Font Size of Selected Text WD 22 Introduction WD 66 To Bullet a List of Paragraphs WD 23 Project — Research Paper WD 66 To Undo and Redo an Action WD 24 Roadmap WD 68 To Italicize Text WD 25 MLA Documentation Style WD 68 To Color Text WD 26 Changing Document Settings WD 69 To Use the Mini Toolbar to Format Text WD 27 To Run Word and Create a To Select a Group of Words WD 28 Blank Document WD 69 To Underline Text WD 29 To Display Formatting Marks WD 70 To Bold Text WD 29 Styles WD 70 To Zoom One Page WD 30 To Modify a Style WD 70 To Change Theme Colors WD 31 Adjusting Line and Paragraph Spacing WD 72 To Zoom Page Width WD 32 To Change Line Spacing WD 72 Selecting Text WD 32 To Remove Space after a Paragraph WD 73 To Save an Existing Document with To Update a Style to Match a Selection WD 73 the Same File Name WD 33 Creating a Header WD 74 Inserting and Formatting a Picture To Switch to the Header WD 74 in a Word Document WD 33 To Right-Align a Paragraph WD 75 To Center Another Paragraph WD 33 To Enter Text WD 76 To Insert a Picture WD 34 To Insert a Page Number WD 76 To Zoom the Document WD 35 To Close the Header WD 77 To Resize a Graphic WD 36 Typing the Research Paper Text WD 78 To Zoom 100% WD 37 To Enter Name and Course Information WD 78 To Apply a Picture Style WD 38 To Click and Type WD 79 To Apply Picture Effects WD 39 Keyboard Shortcuts WD 80 Enhancing the Page WD 40 To Format Text Using a Keyboard Shortcut WD 81 To Add a Page Border WD 41 To Save a Document WD 81 To Zoom One Page WD 42 To Display the Rulers WD 82 To Change Spacing before and To First-Line Indent Paragraphs WD 82 after Paragraphs WD 42 To AutoCorrect as You Type WD 84 To Center Page Contents Vertically WD 43 To Use the AutoCorrect Options Button WD 85 To Save an Existing Document with the To Create an AutoCorrect Entry WD 85 Same File Name WD 44 The AutoCorrect Dialog Box WD 87 Document Properties WD 44 To Enter More Text WD 88 To Sign Out of a Microsoft Account WD 45 Citations WD 88 To Exit Word WD 46 To Change the Bibliography Style WD 89 Correcting Errors and Revising a Document WD 46 To Insert a Citation and Create Its Source WD 89 Types of Changes Made to Documents WD 46 To Enter More Text WD 91 To Run Word WD 46 To Save an Existing Document with To Open a Document from Word WD 47 the Same File Name WD 92 To Zoom the Document WD 47 Footnotes WD 92 To Insert Text in an Existing Document WD 48 To Insert a Footnote Reference Mark WD 92 To Delete Text WD 48 To Enter Footnote Text WD 93 To Move Text WD 49 To Insert a Citation Placeholder WD 93 To Save an Existing Document with Footnote Text Style WD 94 the Same File Name WD 50 To Modify a Style Using a Shortcut Menu WD 94 Copyright 2013 Cengage Learning. All Rights Reserved. May not be copied, scanned, or duplicated, in whole or in part. Due to electronic rights, some third party content may be suppressed from the eBook and/or eChapter(s). Editorial review has deemed that any suppressed content does not materially affect the overall learning experience. Cengage Learning reserves the right to remove additional content at any time if subsequent rights restrictions require it. C8488_FM.indd 5 30/04/13 7:02 AM vi Contents Microsoft Office 2013 Introductory To Edit a Source WD 96 Creating a Letterhead WD 141 To Edit a Citation WD 98 To Insert a Shape WD 142 Working with Footnotes and Floating versus Inline Objects WD 144 Endnotes WD 99 To Change an Object’s Position WD 144 To Enter More Text WD 100 To Change an Object’s Text Wrapping WD 145 To Count Words WD 100 To Apply a Shape Style WD 145 Automatic Page Breaks WD 101 To Add Text to a Shape WD 146 To Enter More Text and Insert a To Use the ‘Increase Font Size’ Button WD 147 Citation Placeholder WD 101 To Bold Selected Text WD 147 To Hide and Show White Space WD 102 To Change the Document Theme WD 148 To Edit a Source WD 103 To Insert Clip Art WD 148 To Enter More Text WD 104 To Resize a Graphic to a Percent To Save an Existing Document with of the Original WD 150 the Same File Name WD 104 To Change the Color of a Graphic WD 151 Creating an Alphabetical Works Cited Page WD 104 To Set a Transparent Color in a Graphic WD 152 To Page Break Manually WD 105 To Adjust the Brightness To Apply a Style WD 105 and Contrast of a Graphic WD 153 To Center Text WD 106 To Change the Border Color on a Graphic WD 154 To Create the Bibliographical List WD 106 To Change an Object’s Text Wrapping WD 154 To Save an Existing Document with To Move a Graphic WD 155 the Same File Name WD 108 To Copy a Graphic WD 155 Proofreading and Revising the To Use Paste Options WD 156 Research Paper WD 108 To Move a Graphic WD 156 To Modify a Source WD 109 To Flip a Graphic WD 157 To Update a Field WD 110 To Save a Document WD 157 To Go to a Page WD 111 To Format and Enter Text WD 158 Copying, Cutting, and Pasting WD 111 To Insert a Symbol from the Symbol To Copy and Paste WD 112 Dialog Box WD 158 To Display the Paste Options Menu WD 113 To Insert a Symbol from the Insert To Find Text WD 113 a Symbol Gallery WD 159 To Replace Text WD 114 To Enter Text WD 160 Find and Replace Dialog Box WD 115 To Bottom Border a Paragraph WD 160 To Find and Insert a Synonym WD 116 To Clear Formatting WD 161 To Check Spelling and Grammar at Once WD 116 AutoFormat as you Type WD 162 The Main and Custom Dictionaries WD 118 To Convert a Hyperlink to Regular Text WD 163 To Look Up Information WD 119 To Save an Existing Document with Research Task Pane Options WD 120 the Same File Name WD 164 To Save an Existing Document with Creating a Business Letter WD 164 the Same File Name WD 120 To Save a Document with a To Zoom Multiple Pages WD 120 New File Name WD 165 To Change Read Mode Color WD 121 To Apply a Style WD 165 To Print a Document WD 122 Using Tab Stops to Align Text WD 166 To Exit Word WD 122 To Display the Ruler WD 167 Chapter Summary WD 123 To Set Custom Tab Stops WD 167 Apply Your Knowledge WD 124 To Insert the Current Date in a Document WD 168 Extend Your Knowledge WD 125 To Enter the Inside Address and Salutation WD 169 Analyze, Correct, Improve WD 127 To Create a Building Block WD 170 In the Labs WD 128 To Modify a Building Block WD 171 Consider This: Your Turn WD 135 To Insert a Building Block WD 172 Learn Online WD 136 Building Blocks versus AutoCorrect WD 172 To Insert a Nonbreaking Space WD 173 CHAPTER THREE To Enter Text WD 173 Creating a Business Letter with To Save an Existing Document with a Letterhead and Table the Same File Name WD 174 Objectives WD 137 Tables WD 174 Introduction WD 138 To Insert an Empty Table WD 174 Project — Business Letter with a Letterhead To Enter Data in a Table WD 175 and Table WD 138 To Enter More Data in a Table WD 176 Roadmap WD 140 To Apply a Table Style WD 177 To Run Word and Change Word Settings WD 140 To Resize Table Columns to Fit To Change Margin Settings WD 140 Table Contents WD 178 Copyright 2013 Cengage Learning. All Rights Reserved. May not be copied, scanned, or duplicated, in whole or in part. Due to electronic rights, some third party content may be suppressed from the eBook and/or eChapter(s). Editorial review has deemed that any suppressed content does not materially affect the overall learning experience. Cengage Learning reserves the right to remove additional content at any time if subsequent rights restrictions require it. C8488_FM.indd 6 30/04/13 7:02 AM Microsoft Office 2013 Introductory Contents vii To Select a Column WD 178 Creating a Text Slide with a Multilevel Selecting Table Contents WD 179 Bulleted List PPT 17 To Align Data in Cells WD 180 To Enter a Slide Title PPT 17 To Center a Table WD 180 To Select a Text Placeholder PPT 18 To Insert a Row in a Table WD 181 To Type a Multilevel Bulleted List PPT 18 To Merge Cells WD 182 To Type the Remaining Text for Slide 2 PPT 20 To Change the Font of Text in a To Select a Group of Words PPT 20 Table Row WD 183 To Bold Text PPT 21 Deleting Table Data WD 184 To Increase Font Size PPT 22 To Add More Text WD 184 Adding New Slides, Changing Slide Layouts, To Bullet a List As You Type WD 184 and Changing the Theme PPT 22 To Enter More Text WD 185 To Add a Slide with the Title Only Layout PPT 23 To Save an Existing Document with To Enter a Slide Title PPT 24 the Same File Name WD 186 To Add a New Slide and Enter To Print a Document WD 186 a Slide Title and Headings PPT 24 Addressing and Printing Envelopes and To Change the Theme PPT 26 Mailing Labels WD 186 To Change the Variant PPT 27 To Address and Print an Envelope WD 187 To Save an Existing Presentation with Envelopes and Labels WD 187 the Same File Name PPT 28 To Sign Out of a Microsoft Account WD 188 PowerPoint Views PPT 28 To Exit Word WD 188 To Move to Another Slide in Normal View PPT 29 Chapter Summary WD 189 Inserting Photos and Illustrations into Slides PPT 30 Apply Your Knowledge WD 190 To Insert a Picture from Office.com Extend Your Knowledge WD 191 into the Title Slide PPT 31 Analyze, Correct, Improve WD 193 To Insert a Picture from Office.com into a Slide In the Labs WD 194 without a Content Placeholder PPT 33 Consider This: Your Turn WD 198 To Insert an Illustration from Office.com into Learn Online WD 200 a Slide without a Content Placeholder PPT 33 To Insert a Picture from Office.com into a Content Placeholder PPT 34 PowerPoint 2013 Microsoft Resizing Photos and Illustrations PPT 35 To Proportionally Resize Pictures PPT 36 CHAPTER ONE To Nonproportionally Resize Creating and Editing a Presentation the Photograph on Slide 2 PPT 37 with Pictures To Resize the Illustration on Slide 3 PPT 38 Objectives PPT 1 To Move Pictures PPT 39 Introduction PPT 2 Ending a Slide Show with a Closing Slide PPT 40 Project — Presentation with a Bulleted List, To Duplicate a Slide PPT 41 Photos, and an Illustration PPT 2 To Arrange a Slide PPT 42 Roadmap PPT 4 Making Changes to Slide Text Content PPT 42 To Run PowerPoint PPT 4 Replacing Text in an Existing Slide PPT 43 Choosing a Document Theme and Variant PPT 5 Deleting Text PPT 43 To Choose a Document Theme and Variant PPT 5 To Delete Text in a Placeholder PPT 43 Creating a Title Slide PPT 7 Adding a Transition PPT 45 To Enter the Presentation Title PPT 7 To Add a Transition between Slides PPT 45 Correcting a Mistake When Typing PPT 8 Document Properties PPT 48 Paragraphs PPT 8 Viewing the Presentation in Slide Show View PPT 49 To Enter the Presentation Subtitle To Start Slide Show View PPT 49 Paragraph PPT 9 To Move Manually through Slides in To Zoom a Slide PPT 10 a Slide Show PPT 50 Formatting Characters in a Presentation PPT 10 Printing a Presentation PPT 52 Fonts and Font Styles PPT 10 To Print a Presentation PPT 52 To Select a Paragraph PPT 11 To Sign Out of a Microsoft Account PPT 55 To Italicize Text PPT 11 To Exit PowerPoint PPT 55 To Increase Font Size PPT 12 Chapter Summary PPT 56 To Select a Word PPT 12 Apply Your Knowledge PPT 57 To Change the Text Color PPT 13 Extend Your Knowledge PPT 58 To Save a Presentation with a Analyze, Correct, Improve PPT 59 New File Name PPT 14 In the Labs PPT 61 Adding a New Slide to a Presentation PPT 15 Consider This: Your Turn PPT 69 To Add a New Text Slide with a Bulleted List PPT 15 Learn Online PPT 71 Copyright 2013 Cengage Learning. All Rights Reserved. May not be copied, scanned, or duplicated, in whole or in part. Due to electronic rights, some third party content may be suppressed from the eBook and/or eChapter(s). Editorial review has deemed that any suppressed content does not materially affect the overall learning experience. Cengage Learning reserves the right to remove additional content at any time if subsequent rights restrictions require it. C8488_FM.indd 7 30/04/13 7:02 AM viii Contents Microsoft Office 2013 Introductory CHAPTER TWO To Print Speaker Notes PPT 121 Enhancing a Presentation with To Save the Presentation, Sign Out Pictures, Shapes, and WordArt of a Microsoft Account, and Exit PowerPoint PPT 125 Objectives PPT 73 Chapter Summary PPT 125 Introduction PPT 74 Apply Your Knowledge PPT 127 Project — Presentation with Pictures, Extend Your Knowledge PPT 130 Shapes, and WordArt PPT 74 Analyze, Correct, Improve PPT 133 Roadmap PPT 76 In the Labs PPT 135 To Run PowerPoint PPT 76 Consider This: Your Turn PPT 143 Downloading a Theme and Editing Slides PPT 77 Learn Online PPT 144 To Search for and Download an Online Theme PPT 77 CHAPTER THREE To Delete a Slide PPT 79 To Create a Title Slide PPT 81 Reusing a Presentation and To Create the First Text Slide PPT 81 Adding Media and Animation To Create the Second Text Slide PPT 82 Objectives PPT 145 To Save a Presentation PPT 82 Introduction PPT 146 Inserting and Formatting Pictures in a Project — Presentation with Video, Audio, Presentation PPT 83 Animation, and Photos with Effects PPT 146 To Insert a Picture into a Slide Roadmap PPT 148 without a Content Placeholder PPT 83 To Run PowerPoint PPT 148 To Change a Picture PPT 85 Inserting Photos and Adding Effects PPT 149 To Correct a Picture PPT 87 To Insert and Resize a Photo into a Slide To Apply a Picture Style PPT 87 without Content Placeholders PPT 149 To Add a Picture Border PPT 88 Adjusting Photo Colors PPT 150 To Change a Picture Border Color PPT 89 To Color a Photo PPT 150 To Apply Picture Effects PPT 90 To Add an Artistic Effect to a Photo PPT 152 Inserting and Formatting a Shape PPT 91 To Change the Stacking Order PPT 153 To Add a Shape PPT 92 Modifying Placeholders PPT 153 To Resize a Shape PPT 93 To Resize a Placeholder PPT 154 To Add Other Shapes PPT 94 To Align Paragraph Text PPT 154 To Apply a Shape Style PPT 95 To Move a Placeholder PPT 155 To Apply Another Style PPT 97 To Delete a Placeholder PPT 156 To Add Text to a Shape PPT 97 Changing Views PPT 157 To Change the Font PPT 98 To Change Views PPT 157 To Format the Text PPT 100 Modifying and Copying an Illustration PPT 159 Format Painter PPT 100 To Zoom a Slide PPT 159 To Format Text Using the Format Painter PPT 101 To Ungroup an Illustration PPT 160 To Copy and Paste a Shape PPT 101 To Change the Color of a Clip Object PPT 161 Inserting and Formatting WordArt PPT 103 To Delete a Clip Object PPT 163 To Insert WordArt PPT 103 To Regroup Objects PPT 165 To Change the WordArt Shape PPT 104 To Copy a Clip from One Slide to Another PPT 166 To Apply a WordArt Text Fill PPT 106 Adding Media to Slides PPT 167 To Change the Weight of the WordArt Outline PPT 106 To Insert a Video File PPT 167 To Change the Color of the WordArt Outline PPT 107 To Trim a Video File PPT 169 Formatting Slide Backgrounds PPT 108 To Add Video Options PPT 170 To Insert a Picture to Create a Background PPT 108 To Insert an Audio File PPT 170 To Format the Background To Add Audio Options PPT 172 Picture Fill Transparency PPT 109 To Add a Video Style PPT 173 To Insert a Texture Fill PPT 110 To Resize a Video PPT 175 To Format the Background Animating Slide Content PPT 175 Texture Fill Transparency PPT 111 Custom Animations PPT 175 To Insert a Gradient Fill PPT 111 To Animate an Illustration Using Reviewing and Revising Individual Slides PPT 113 an Entrance Effect PPT 176 Replace Dialog Box PPT 113 To Change Animation Direction PPT 177 To Find and Replace Text PPT 113 To Animate an Illustration Using To Find and Insert a Synonym PPT 114 an Emphasis Effect PPT 177 To Add Notes PPT 115 To Animate an Illustration Using Checking Spelling PPT 116 an Exit Effect PPT 178 To Check Spelling PPT 117 To Change Exit Animation Direction PPT 179 To Insert a Slide Number PPT 118 To Preview an Animation Sequence PPT 180 To Add a Transition between Slides PPT 119 To Modify Entrance Animation Timing PPT 180 Copyright 2013 Cengage Learning. All Rights Reserved. May not be copied, scanned, or duplicated, in whole or in part. Due to electronic rights, some third party content may be suppressed from the eBook and/or eChapter(s). Editorial review has deemed that any suppressed content does not materially affect the overall learning experience. Cengage Learning reserves the right to remove additional content at any time if subsequent rights restrictions require it. C8488_FM.indd 8 30/04/13 7:02 AM
