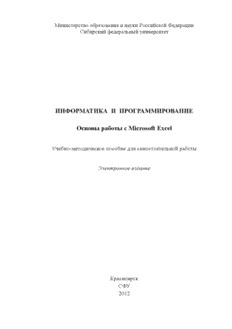
Информатика и программирование. Основы работы в Microsoft Excel PDF
Preview Информатика и программирование. Основы работы в Microsoft Excel
Министерство образования и науки Российской Федерации Сибирский федеральный университет ИНФОРМАТИКА И ПРОГРАММИРОВАНИЕ Основы работы с Microsoft Excel Учебно-методическое пособие для самостоятельной работы Электронное издание Красноярск СФУ 2012 УДК 004.438(07) ББК 32.973.2-0118я73 И741 Составители: Пупков Александр Николаевич, Самарин Виктор Викторович И741 Информатика и программирование. Основы работы в Microsoft Excel: учебно-методическое пособие для самостоятельной работы [Электронный ресурс] / сост. А. Н. Пупков, В. В. Самарин. – Электрон. дан. – Красноярск: Сиб. федер. ун-т, 2012. – Систем. требования: PC не ниже класса Pentium I; 128 Mb RAM; Windows 98/XP/7; Adobe Reader V8.0 и выше. – Загл. с экрана. Рассмотрены основные понятия табличного процессора MS Excel, ввод и редактирование данных в ячейках, форматирование ячеек, проведение расчетов, относительная и абсолютная адресация. Разобраны основные ошибки в формулах. Изучены инструменты построения графиков и диаграмм, а также, сортировки, фильтрации и поиска. Предназначено для студентов укрупненной группы направлений подготовки специалистов 080801.65 «Прикладная информатика» (спец. 080801.65.01, 080801.65.02, 080801.65.29, 080801.65.28), 230700.62 «Прикладная информатика» (спец. 230700.62.01, 230700.62.02). УДК 004.438(07) ББК 32.973.2-0118я73 © Сибирский федеральный университет, 2012 Учебное издание Подготовлено к публикации редакционно-издательским отделом БИК СФУ Подписано в свет 16.11.2012. Заказ 9391. Тиражируется на машиночитаемых носителях. Редакционно-издательский отдел Библиотечно-издательского комплекса Сибирского федерального университета 660041, г. Красноярск, пр. Свободный, 79 Тел/факс (391) 206-21-49. E-mail [email protected]; http://rio.sfu-kras.ru 2 Оглавление Введение.................................................................................................................................... 4 Ввод и редактирование данных в ячейках. ............................................................................ 5 Форматирование ячеек. ........................................................................................................... 9 Проведение расчетов в программе Microsoft Excel 2007 ................................................... 11 Относительная и абсолютная адресация. ............................................................................ 14 Ошибки в формулах. .............................................................................................................. 15 Построение графиков и диаграмм. ....................................................................................... 17 Сортировка, фильтрация и поиск. ........................................................................................ 17 Практические задания............................................................................................................ 19 Используемая литература ...................................................................................................... 42 3 Введение Для запуска Excel выполните команду Пуск -> Все программы -> Microsoft Office -> Microsoft Office. Поскольку Excel является программой, входящей, как и Word, в состав пакета Microsoft Office, интерфейс этих программ во многом схож. Главное меню также представлено в виде вкладок, на ленте которых находятся группы инструментов, предназначенных для форматирования ячеек и обработки данных. Некоторые из них вам знакомы из опыта работы в программе Word, большинство же являются совершенно новыми. Рассмотрим структуру окна Excel (Рис. 1). Электронная таблица состоит из ячеек, которые образуют строки и столбцы. Файл электронной таблицы называется книгой (см. заголовок окна). По умолчанию новый файл Excel (книга) имеет три электронные таблицы — три листа (так принято называть рабочие области в Excel). Переключаться между листами можно с помощью ярлыков в нижней части окна. В каждую ячейку можно ввести данные трех типов: текст, число, которое может быть представлено в разных форматах, и формулу. По формуле выполняется расчет, результат которого отображается в содержащей ее ячейке. Строка формул — это уникальный элемент интерфейса Excel, расположенный под лентой. Слева в строке выводится адрес активной ячейки (той, которая выделена черной рамкой), справа — ее содержимое, которое можно редактировать. Кроме того, строка формул содержит кнопку вызова Мастера функций, которые используются для создания математических выражений. Рис. 1. Окно Microsoft Excel 4 Прежде чем переходить к вопросу проведения расчетов в Excel, рассмотрим правила ввода редактирования данных. Ввод и редактирование данных в ячейках. Данные всегда вводятся в активную ячейку, на которой находится черная рамка. При первом запуске программы Excel по умолчанию активна ячейка А1 (см. Рис. 1). Для активизации другой ячейки необходимо поместить на нее рамку выделения. Это можно сделать, щелкнув на ней кнопкой мыши или переместив рамку к нужной ячейке с помощью клавиш управления курсором. Выбрав ячейку, наберите в ней текст, число или формулу (о вводе сложных формул с использованием встроенных функций Excel будет рассказано в отдельном параграфе). Простейший пример таблицы, созданный в Excel, представлен ниже на рисунке 2. Рис. 2. Простейший пример таблицы, созданной в Excel При вводе десятичных дробей используйте запятую. Числа, содержащие точку, дефис или слеш, Excel воспринимает как даты. Так, если вы наберете в ячейке 1.5, 1/5 или 1—5, система распознает эту запись как первое мая текущего года, трансформировав ее в 01.май. Полную дату (в формате «число.месяц.год» — 01.05.2012) можно увидеть в строке формул, выделив ячейку. Для ввода даты, содержащей другой год, наберите последовательно через точку, дефис или слеш число, месяц и год. Двоеточие используется для ввода времени. Так, если вы наберете в ячейке 3:15, Excel распознает эту запись как время 3:15:00. Для завершения ввода и перемещения к следующей нижней ячейке нажмите клавишу Enter или же используйте мышь или клавиши управления курсором для перехода к другим ячейкам. В случае если ширина вводимого текста превышает ширину ячейки, он будет накладываться на пустые ячейки справа, но не заполнять их. Если же в ячейках, находящихся справа, имеются данные, то набираемый текст не будет пересекаться с ними. При удалении с ячейки рамки выделения текст 5 будет «обрезан» по ширине, но увидеть его полностью можно в строке формул, «щелкнув» на ячейке. Однако существует простой способ избавиться от наложения — изменить ширину столбца с этой ячейкой. Для этого наведите указатель мыши на правую границу заголовка столбца и, когда он примет вид разнонаправленных стрелок, нажмите левую кнопку мыши и протащите границу вправо до тех пор, пока не отобразится весь текст. Именно таким образом была увеличена ширина первого столбца на Рис. 2. Для задания точной ширины столбца следите за значением во всплывающей подсказке при перетаскивании границы. Визуализировать текст, не умещающийся по ширине ячейки, можно и другим способом — переносом по словам за счет увеличения высоты строки. Выделите щелчком кнопки мыши проблемную ячейку и на вкладке Главная в группе Выравнивание нажмите кнопку Перенос текста. При этом высота строки, в которой находится ячейка, будет увеличена так, чтобы ее скрытое содержимое полностью отобразилось. Для переноса текста по словам высоту ячейки можно менять и вручную: протаскиванием за границу заголовка, как в случае столбца. Для ввода простых формул, содержащих только арифметические знаки (+, -, ∙, /), выполните следующие действия: выделите щелчком ячейку, в которую нужно поместить формулу; введите знак равенства = (это нужно делать всегда при наборе формул); введите адреса ячеек, значения которых будут принимать участие в расчете. Для этого щелкните на первой из них. При этом ячейка будет выделена бегущей рамкой, ее адрес появится в ячейке ввода (Рис. 3); наберите с клавиатуры арифметический знак и щелчком выделите вторую ячейку для вставки ее адреса (Рис. 3) или же наберите адрес с клавиатуры, переключившись на английскую раскладку; нажмите на клавиатуре Enter для завершения ввода. В итоге в ячейке отобразится результат вычисления. Рис. 3. Ввод простейшей формулы Вы можете комбинировать в одной формуле несколько арифметических операций. При необходимости используйте скобки, как и в случае стандартной записи математических выражений. Например, если нужно сложить значения двух ячеек, затем результат поделить на число, находящееся в третьей ячейке, в виде формулы это будет выглядеть 6 следующим образом: =(В2+С2)/D2. При вводе формулы адреса ячеек указывайте щелчками или набирайте вручную. Для удаления содержимого ячейки выделите ее щелчком и нажмите клавишу Delete; если нужно набрать в заполненной ячейке новые данные, предыдущие удалять не обязательно — просто выделите ее и начните ввод. Старые данные будут автоматически заменены. Ячейка может содержать большой текстовый фрагмент или сложную формулу, полностью удалять которые для внесения изменений нерационально. Следует дважды щелкнуть кнопкой мыши на ячейке, установить курсор в нужное место для редактирования, внести необходимые изменения и нажать клавишу Enter. Вы можете отказаться от редактирования ячейки, даже если уже начали выполнять его. Для этого просто нажмите клавишу Esc. При этом в ячейке будут восстановлены исходные данные. Для отмены уже совершенного действия нажмите стандартное сочетание клавиш Ctrl+Z или кнопку Отменить на Панели быстрого доступа. При изменении значений в ячейках, на которые ссылается формула, результат вычислений в ячейке, содержащей формулу, будет автоматически пересчитан. Автозавершение. Часто при заполнении таблицы приходится набирать один и тот же текст. Имеющаяся в Excel функция автозавершения помогает значительно ускорить этот процесс: если система определит, что набираемая часть текста совпадает с тем, который был введен ранее в другой ячейке, она подставит недостающую часть и выделит ее черным цветом (Рис. 4). Рис. 4. Автозавершение при вводе текста Можно согласиться с предложенным вариантом и перейти к заполнению следующей ячейки, нажав клавишу Enter, или же продолжить набирать нужный текст, не обращая внимания на выделение при совпадении первых нескольких букв. Автозаполнение. Механизм автозаполнения удобно применять, когда в ячейки требуется ввести какую-либо последовательность данных. Автозаполнение можно применять при вводе времени, дат, дней недели, месяцев, а также комбинаций текста с числом. Для этого достаточно ввести только первое значение. Принцип заполнения остальных ячеек Excel определит самостоятельно, увеличивая текущее значение на единицу (Рис. 5). При необходимости ввести эти же величины с определенным интервалом поступите описанным выше образом, введя два первых значения, чтобы Excel определил разницу между ними. 7 При работе с ячейками важно разделять понятия: «содержимое ячейки» и «формат ячейки». Содержимое — это введенные данные. К формату относится не только форматирование, примененное к ячейке (выравнивание содержимого, параметры шрифта данных, заливка, граница), но и формат данных в случае, когда ячейки содержат числа. О числовых форматах приемах форматирования ячеек будет рассказано ниже, а сейчас рассмотрим вопрос копирования форматов с помощью автозаполнения. Рис. 5. Автозаполнение ячеек с различными типами данных Предположим, вы отформатировали ячейку, задали определенный формат числа и хотите распространить формат данной ячейки на ряд других без вставки содержимого. Для этого выделите ячейку и выполните операцию автозаполнения протаскиванием рамки за нижний маркер. После того как вы отпустите кнопку мыши, в правом нижнем углу ряда появится кнопка Параметры автозаполнения. Щелкнув на ней, вы откроете меню, в котором можно выбрать способ заполнения ячеек (Рис. 6). Рис. 6. Выбор способа автозаполнения В данном случае для копирования формата следует выбрать пункт Заполнить только форматы. 8 При необходимости применить автозаполнение только к содержимому ячеек без сохранения формата выполните команду Заполнить только значения. По умолчанию копируются содержимое ячеек (с созданием последовательности, если это возможно), и их формат. Форматирование ячеек. К таблицам, созданным в Excel, можно применять все те же приемы форматирования ячеек, что и в Word, а также некоторые специфические для Excel приемы. Принципы форматирования содержимого ячеек Excel ничем не отличаются от рассмотренных ранее (для текстовых таблиц в Word). Кнопки задания определенных параметров шрифтов, заливки ячеек и визуализации границ (которые по умолчанию скрыты) находятся в группе Шрифт на вкладке Главная. Стиль таблицы как единого целого определяет оформление заголовка, границы и заливку ячеек. После ввода всех данных в таблицу можете приступить к ее форматированию. Для чего выделите весь диапазон таблицы и нажмите кнопку Форматировать как таблицу в группе Стили на вкладке Главная. Выбрав в коллекции подходящий стиль, щелкните на его эскизе. В открывшемся окне необходимо установить флажок Таблица с заголовками, если вы уже ввели текст заголовков. В противном случае поверх выделенного диапазона будет вставлена строка заголовка с именами столбцов по умолчанию Столбец 1, Столбец 2 и т. д., которые нужно будет переименовать. Вы можете сначала задать стиль таблицы, а затем начать заполнять ее. Для этого охватите рамкой примерную область расположения таблицы, обратитесь к кнопке Форматировать как таблицу, выберите подходящий стиль и в открывшемся окне просто нажмите OK. В нижнем правом углу вставленной заготовки можно видеть маленький треугольник. Для изменения размеров заготовки таблицы наведите на него указатель мыши и протащите границу по горизонтали или вертикали, чтобы увеличить или уменьшить количество оформленных ячеек. При необходимости увеличить и число строк, и число столбцов протяните сначала нижнюю границу вниз, а затем правую вправо. Определившись с размерами, заполните форму. При желании вы можете комбинировать стиль таблицы со стилями отдельных ячеек в ее составе. Ниже приведен пример таблицы, оформленной с использованием стиля из коллекции Excel. 9 Рис. 7. Использование встроенного стиля таблицы Формат данных в ячейке. Выше уже упоминалось о том, что числа в Excel могут отображаться в различных форматах. Расскажем о том, какие существуют форматы чисел и как задать для ячейки определенный числовой формат. По умолчанию в Excel установлен общий формат ячеек. Это означает, что при вводе данных система распознает их и выравнивает в ячейке определенным образом, а при особых условиях ввода автоматически меняет числовой формат. Некоторые варианты автоматического форматирования ячеек уже были описаны выше. Вспомним эти случаи, а также рассмотрим примеры других ситуаций автоматической смены числового формата: по умолчанию десятичную часть дробных чисел следует набирать через запятую; при вводе чисел через точку, слеш или тире в ячейке устанавливается формат даты данные отображаются в виде даты; при использовании двоеточия при наборе чисел для них автоматически устанавливается формат времени; для ввода числа в процентном формате добавьте после него знак %; представить число в денежном формате (в рублях) можно, введя после него р. В денежном формате к числу добавляется знак денежной единицы, а каждые три цифры числа отделяются друг от друга пробелами для лучшего восприятия; отделив пробелами регистры числа, например 36 258, 2 739, вы переведете его в числовой формат. Он аналогичен денежному, за исключением того, что на экран не выводится знак денежной единицы. Excel оперирует с числами с точностью до 15 знака после запятой, однако в ячейках по умолчанию выводится только два десятичных знака (при необходимости эту настройку можно изменить). Полностью число можно увидеть в строке формул, выделив ячейку. Изменить формат числа можно при помощи не только описанных выше приемов набора чисел, но и специальных инструментов. За числовые форматы ячеек отвечают параметры, находящиеся в группе Число на вкладке Главная. В 10
