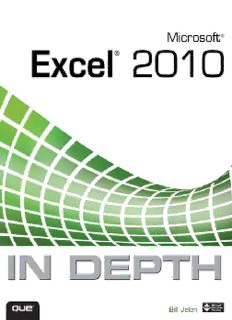
Microsoft Excel 2010 In Depth PDF
Preview Microsoft Excel 2010 In Depth
Microsoft® Excel 2010 Bill Jelen, MrExcel 800 East 96th Street Indianapolis, Indiana 46240 MICROSOFT® EXCEL® 2010 IN DEPTH Copyright © 2010 by Que Publishing Associate Publisher All rights reserved. No part of this book shall be reproduced, stored in a retrieval system, or transmitted by any means, electronic, mechanical, photo- Greg Wiegand copying, recording, or otherwise, without written permission from the publisher. Acquisitions Editor No patent liability is assumed with respect to the use of the information con- tained herein. Although every precaution has been taken in the preparation of Loretta Yates this book, the publisher and author assume no responsibility for errors or omis- Managing Editor sions, nor is any liability assumed for damages resulting from the use of the information contained herein. Sandra Schroeder ISBN-13: 978-0-789-74308-4 Project Editor ISBN-10: 0-789-74308-6 Seth Kerney Library of Congress Cataloging-in-Publication data is on file. Copy Editor Printed in the United States of America Barbara Hacha First Printing: June 2010 Indexer Trademarks All terms mentioned in this book that are known to be trademarks or service Cheryl Lenser marks have been appropriately capitalized. Que Publishing cannot attest to the Proofreaders accuracy of this information. Use of a term in this book should not be regarded Apostrophe Editing Services as affecting the validity of any trademark or service mark. Debbie Williams Warning and Disclaimer Technical Editor Every effort has been made to make this book as complete and as accurate as possible, but no warranty or fitness is implied. The information provided is on Bob Umlas an “as is” basis. The author and the publisher shall have neither liability nor Publishing Coordinator responsibility to any person or entity with respect to any loss or damages aris- ing from the information contained in this book or from the use of the CD or Cindy Teeters programs accompanying it. Multimedia Developer Bulk Sales Dan Scherf Que Publishing offers excellent discounts on this book when ordered in quantity Interior Designer for bulk purchases or special sales. For more information, please contact Anne Jones U.S. Corporate and Government Sales 1-800-382-3419 Cover Designer [email protected] Anne Jones For sales outside of the U.S., please contact Page Layout International Sales Mark Shirar [email protected] Jake McFarland Nonie Ratcliff DEDICATION To Bob Jelen CONTENTS AT A GLANCE Introduction 1 I Changes in User Interface 1 The File Menu Becomes the Backstage View 7 2 The Ribbon Interface and Quick Access Toolbar 23 3 Using Other Excel Interface Improvements 39 4 Customizing the Ribbon 57 5 Keyboard Shortcuts 65 6 The Excel Options Dialog 87 7 The Big Grid and File Formats 109 II Calculating with Excel 8 Understanding Formulas 123 9 Controlling Formulas 143 10 Understanding Functions 165 11 Using Everyday Functions: Math, Date and Time, and Text Functions 189 12 Using Powerful Functions: Logical, Lookup, and Database Functions 277 13 Using Financial Functions 343 14 Using Statistical Functions 389 15 Using Trig, Matrix, and Engineering Functions 503 16 Connecting Worksheets, Workbooks, and External Data 571 17 Using Super Formulas in Excel 599 18 Using Names in Excel 619 19 Fabulous Table Intelligence 643 III Business Intelligence 20 Sorting Data 667 21 Removing Duplicates and Filtering 679 22 Using Automatic Subtotals 697 23 Using Pivot Tables to Analyze Data 711 24 Using Slicers and Filtering a Pivot Table 731 25 Mashing Up Data with PowerPivot 753 26 Using What-If, Scenario Manager, Goal Seek, and Solver 791 27 Automating Repetitive Functions Using VBA Macros 817 28 More Tips and Tricks for Excel 2010 857 29 Tour of the Best Add-Ins for Excel 871 IV Visual Presentation of Data 30 Formatting Worksheets 875 31 Using Data Visualizations and Conditional Formatting 925 32 Using Excel Charts 953 33 Using Sparklines 983 34 Using SmartArt, Shapes, WordArt, and Text Boxes 997 35 Using Pictures and Clip Art 1023 V Sharing 36 Printing 1039 37 Excel Web App and Other Ways to Share Workbooks 1059 38 Saving Time Using the Easy-XL Program 1079 Index 1097 CONTENTS Introduction 1 I Changes in User Interface 1 The File Menu Becomes the Backstage View 7 Understanding “In” Versus “Out” Commands 7 Using Backstage View 8 Pressing the Esc Key to Close Backstage View 8 Using the Four Quick Commands in the Left Navigation 8 Opening Recent Files 9 One-Click Access to Recent Files 11 Recovering Unsaved Workbooks 13 Clearing the Recent Workbooks List 14 Getting Information About the Current Workbook 14 Correcting Special States Such as Disabled Macros and Links 15 Excel’s Automatic Trusting of a Document 16 Opening a File in the Protected View Sandbox 16 Marking a Workbook as Final to Prevent Editing 16 Finding Hidden Content Using the Document Inspector 17 Creating a New Workbook from a Template 18 Printing and Print Preview 18 Sharing Your Workbook Using Save & Send 20 Getting Updates and Help 21 2 The Ribbon Interface and Quick Access Toolbar 23 Using the Ribbon 23 Using Dialog Launchers and the 80/20 Rule 24 Using Flyout Menus and Galleries 25 The Ribbon Is Constantly Changing 27 Harnessing Contextual Ribbon Tabs 27 Resizing Excel Changes the Ribbon 29 Solving Common Ribbon Problems 30 You Cannot Find a Particular Command on the Ribbon 30 You Still Cannot Find the Command on the Ribbon 30 The Ribbon Takes Up Too Many Rows 31 You Do Not Like Where Something Is Located on the Ribbon 32 You Cannot See All Your Favorite Commands at Once 32 Using the Quick Access Toolbar 32 Changing the Location of the Quick Access Toolbar 33 Adding Favorite Commands to the Quick Access Toolbar 34 Knowing Which Commands Can Be on the Quick Access Toolbar 34 Removing Commands from the Quick Access Toolbar 34 Customizing the Quick Access Toolbar 35 Using the Excel Options to Customize the Quick Access Toolbar for All Workbooks 36 Customizing Icons for the Current Workbook Only 36 Filling Up the Quick Access Toolbar 37 Rearranging Icons on the Quick Access Toolbar 37 Resetting the Quick Access Toolbar 37 Assigning VBA Macros to Quick Access Toolbar Buttons 37 3 Using Other Excel Interface Improvements 39 Using Live Preview 40 Previewing Paste Using the Paste Options Gallery 41 Accessing the Gallery After Doing a Paste 42 Accessing the Paste Options Gallery from the Right-Click Menu 44 Accessing the Paste Options Gallery from the Paste Drop-Down 47 Using the Mini Toolbar to Format Selected Text 47 Getting the Mini Toolbar Back 49 Disabling the Mini Toolbar 49 Expanding the Formula Bar 50 Zooming In and Out on a Worksheet 51 Using the Status Bar to Add Numbers 52 Switching Between Normal View, Page Break Preview, and Page Layout View Modes 52 Using the New Sheet Icon to Add Worksheets 54 Dragging a Worksheet to a New Location 54 Inserting a Worksheet in the Middle of a Workbook 55 4 Customizing the Ribbon 57 Performing a Simple Ribbon Modification 57 Using a More Complex Ribbon Modification 59 Hiding/Showing Ribbon Tabs 62 Adding a New Ribbon Tab 62 Sharing Customizations with Others 63 Resetting Customizations 63 Questions About Ribbon Customization 63 5 Keyboard Shortcuts 65 Using New Keyboard Accelerators 65 Selecting Icons on the Ribbon 67 Selecting Options from a Gallery 67 Navigating Within Drop-Down Lists 68 Backing Up One Level Through a Menu 68 Dealing with Keyboard Accelerator Confusion 68 Selecting from Legacy Dialog Boxes 68 Using the Shortcut Keys 69 Using Excel 2003 Keyboard Accelerators 76 Invoking an Excel 2003 Alt Shortcut 77 Determining Which Commands Work in Legacy Mode 78 6 The Excel Options Dialog 87 Introducing the Excel Options Dialog 87 Getting Help with a Setting 90 Using AutoRecover Options 91 New Excel 2010 Options for Internationalization 91 New Excel 2010 Options for Performance 92 New Excel 2010 Options for Security 94 Ten Options to Consider 97 Five Excel Oddities 98 Guide to Excel Options 99 7 The Big Grid and File Formats 109 Excel Grid Limits 109 Why Are There Only 65,536 Rows in My Excel 2007 Spreadsheet? 110 Other Limits in Excel 2010 111 Tips for Navigating the Big Grid 113 Using Shortcut Keys to Move Around 113 Using the End Key to Navigate 113 Using the Current Range to Navigate 114 Using Go To to Navigate 114 Understanding the New File Formats 114 A Brief History of File Formats 115 Using the New Binary File Format: BIFF12 116 Using the New XML File Formats: XLSX and XLSM 116 Version Compatibility 118 Opening Excel 2010 Files in Excel 2002 or 2003 120 Minor Loss of Fidelity 120 Significant Loss of Functionality 121 Creating Excel 2010 File Formats in Excel 2003 121 Opening Excel 2010 Files in Excel 2007 122 II Calculating with Excel 8 Understanding Formulas 123 Getting the Most from This Chapter 123 Introduction to Formulas 124 Formulas Versus Values 124 Entering Your First Formula 125 Building a Formula 125 The Relative Nature of Formulas 126 Overriding Relative Behavior: Absolute Cell References 127 Using Mixed References to Combine Features of Relative and Absolute References 128 Using the F4 Key to Simplify Dollar Sign Entry 129 Three Methods of Entering Formulas 132 Enter Formulas Using the Mouse Method 133 Entering Formulas Using the Arrow-Key Method 133 Entering the Same Formula in Many Cells 135 Copying a Formula by Using Ctrl+Enter 135 Copying a Formula by Dragging the Fill Handle 136 Double-Click the Fill Handle to Copy a Formula 137 Use the Table Tool to Copy a Formula 138 9 Controlling Formulas 143 Formula Operators 143 Order of Operations 144 Stacking Multiple Parentheses 146 Understanding Error Messages in Formulas 147 Using Formulas to Join Text 149 Joining Text and a Number 150 Copying Versus Cutting a Formula 151 Automatically Formatting Formula Cells 154 Using Date Math 155 Troubleshooting Formulas 157 Highlighting All Formula Cells 157 Seeing All Formulas 158 Editing a Single Formula to Show Direct Precedents 160 Using Formula Auditing Arrows 160 Tracing Dependents 162 Using the Watch Window 162 Evaluate a Formula in Slow Motion 162 Evaluating Part of a Formula 163 Excel in Practice: Moving the Formula ToolTip 164 10 Understanding Functions 165 Working with Functions 167 The Formulas Tab in Excel 2010 167 Finding the Function You Need 168 Using AutoComplete to Find Functions 169 Using the Function Wizard to Find Functions 169 Getting Help with Excel Functions 170 Using In-Cell ToolTips 170 Using the Function Arguments Dialog 171 Using Excel Help 172 Using AutoSum 172 Potential Problems with AutoSum 173 Special Tricks with AutoSum 174 Using the AutoSum Drop-Down 175 Using the New General-Purpose Functions in Excel 176 LikeSUBTOTAL, but Better: AGGREGATE() 176 Added in Excel 2007: IFERROR() 177 Using Conditional Formulas with Multiple Conditions: SUMIFS(),AVERAGEIFS(), and COUNTIFS() 178
Description: