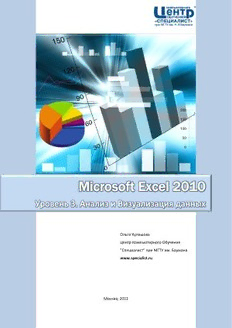
Microsoft Excel 2010. Уровень 3. Анализ и Визуализация данных. Решение практических задач PDF
Preview Microsoft Excel 2010. Уровень 3. Анализ и Визуализация данных. Решение практических задач
Ольга Кулешова Центр Компьютерного Обучения "Специалист" при МГТУ им. Баумана www.specialist.ru Москва , 2012 2 Microsoft Excel 2010. Уровень 3. Анализ и Визуализация данных Кулешова О.В., Центр Компьютерного Обучения "Специалист", 2012 Microsoft Excel 2010. Анализ и Визуализация данных. Решение практических задач. Методическое пособие к курсу: "Microsoft Excel 2010. Уровень 3. Анализ и Визуализация данных." Все названия программных продуктов являются зарегистрированными торговыми марками соответствующих фирм. Никакая часть настоящего издания ни в каких целях не может быть воспроизведена в какой бы то ни было форме и какими бы то ни было средствами, будь то электронные и механические, включая фотокопирование и запись на магнитный носитель, если на это нет письменного разрешения автора. © Центр компьютерного обучения «Специалист» при МГТУ им. Н.Э. Баумана, 2012 г. www.specialist.ru Центр Компьютерного обучения «Специалист» 3 Microsoft Excel 2010. Уровень 3. Анализ и Визуализация данных ОГЛАВЛЕНИЕ: Модуль 1. Применение категории встроенных функций «Ссылки и массивы» и формул массивов ................................................................................................................................... 5 Формулы массивов ................................................................................................................................. 5 Использование формулы массивов в простых расчетах ................................................................. 5 Изменение формулы массива ........................................................................................................... 6 Использование формулы массивов и функций ............................................................................... 7 Двусторонний поиск с использованием функций ПОИСКПОЗ и ИНДЕКС ......................................... 7 Извлечение данных по нескольким критериям ................................................................................ 10 Использование функции ДВССЫЛ для обработки данных с одного или нескольких листов ........ 11 Извлечение данных с использованием функций СТРОКА, СТОЛБЕЦ .............................................. 12 Транспонирование таблиц .................................................................................................................. 13 Использование функции ТРАНСП и формулы массива ................................................................. 14 С использованием функций ДВССЫЛ, АДРЕС, СТРОКА и СТОЛБЕЦ .............................................. 14 Работа с функцией СМЕЩ .................................................................................................................... 16 Модуль 2. Прогнозирование данных ....................................................................................... 17 Выделение тренда ................................................................................................................................ 17 Скользящее среднее ........................................................................................................................ 17 Функции регрессионного анализа .................................................................................................. 18 Построение линий тренда ................................................................................................................... 20 Учет сезонности в прогнозах ............................................................................................................... 21 Модуль 3. Диаграммы .............................................................................................................. 22 Смешанные диаграммы ....................................................................................................................... 22 Гистограмма с отображением итогов ................................................................................................. 23 Проектная диаграмма Ганта ................................................................................................................ 25 Диаграмма сравнений Торнадо .......................................................................................................... 27 Каскадная диаграмма Водопад ........................................................................................................... 28 Создание калибровочной диаграммы Термометр ........................................................................... 29 Диаграммы с пользовательскими элементами управления ............................................................ 31 Диаграмма с включением/выключением рядов данных ............................................................. 31 Диаграмма с выбором значений .................................................................................................... 32 Диаграмма с зумом и прокруткой .................................................................................................. 34 Центр Компьютерного обучения «Специалист» www.specialist.ru 4 Microsoft Excel 2010. Уровень 3. Анализ и Визуализация данных Модуль 4. Вариативный анализ "Что Если" и Оптимизация .................................................... 38 Использование инструмента Таблица данных для анализа развития ситуации при 2-х переменных .......................................................................................................................................... 38 Оценка развития ситуации и выбор оптимальной стратегии с помощью Сценариев ................... 39 Создание сценариев ......................................................................................................................... 39 Создание отчета ................................................................................................................................ 40 Решение однокритериальной задачи оптимизации с помощью Подбора параметра.................. 41 Решение многокритериальных задач оптимизации с использованием надстройки Поиск решения ................................................................................................................................................. 42 Модуль 5. Кубы данных OLAP для оперативного анализа данных в MS Excel ......................... 44 Введение в кубы данных: что такое кубы OLAP и их назначение ................................................ 44 Преимущества использования кубов данных OLAP. Сравнение запросов к внешним базам данных и кубов OLAP ........................................................................................................................ 44 Подключение к локальному кубу данных OLAP ............................................................................ 46 Работа со сводной таблицей OLAP .................................................................................................. 46 www.specialist.ru Центр Компьютерного обучения «Специалист» 5 Microsoft Excel 2010. Уровень 3. Анализ и Визуализация данных Модуль 1. П РИМЕНЕНИЕ КАТЕГОРИИ ВСТРОЕННЫХ ФУНКЦИЙ «С » СЫЛКИ И МАССИВЫ И ФОРМУЛ МАССИВОВ Формулы массивов Массив – это набор данных, объединенных в группу. Массивы бывают одномерными (строка, столбец) или двумерными (таблица или матрица). Формула массива – это формула, в которой производится вычисления над одним или несколькими наборами данных (аргументами массива), а затем отображающая один или несколько результатов. Одна формула массива может заменить собой несколько формул, расположенных на листе, помогая выполнять сложные расчеты или выполнять вычисления, недоступные при помощи других формул. Признаком формулы массивы являются фигурные скобки, в которые заключена формула. Использование формулы массивов в простых расчетах Последовательность действий: 1. Выделить ячейки для результатов 2. Ввести с клавиатуры знак = 3. Написать формулу: Выделить 1-й массив данных Ввести знак операции: +, -, *, /, & Выделить 2-й массив данных и т.д. 4. Завершить формулу нажатием Ctrl+Shift+Enter Центр Компьютерного обучения «Специалист» www.specialist.ru 6 Microsoft Excel 2010. Уровень 3. Анализ и Визуализация данных Во всех ячейках будет одна формула, заключенные в фигурные скобки. Преимущества формул массивов: Согласованность - все ячейки массива результата содержат одну и ту же формулу. Безопасность - компонент формулы массива с несколькими ячейками нельзя изменить. Меньший размер файлов - вместо нескольких промежуточных формул можно использовать одну формулу массива. Изменение формулы массива В диапазоне массива нельзя изменять или удалять формулы в отдельных ячейках. Это можно сделать только для всего массива. 1. Выделить весь массив: вручную выделить ячейку с формулой массива, нажать клавишу F5, выбрать Выделить [Special], затем Текущий массив [Current array]. 2. Изменить формулу в строке формул или нажать клавишу F2 для изменения в ячейке (во время редактирования фигурные скобки пропадают). 3. Завершить формулу нажатием Ctrl+Shift+Enter. www.specialist.ru Центр Компьютерного обучения «Специалист» 7 Microsoft Excel 2010. Уровень 3. Анализ и Визуализация данных Использование формулы массивов и функций Последовательность действий: 1. Выделить ячейку для результата (или диапазон ячеек), ввести с клавиатуры знак =. 2. Написать формулу: Выбрать функцию, которая работает с диапазонами (например, СУММ, СРЗНАЧ, МАКС, МИН, ИНДЕКС, ПОИСКПОЗ, ВПР и т.д.) Выделить 1-й массив (строка, столбец, таблица или именованный диапазон) Ввести знак операции: +, -, *, /, & Выделить 2-й массив данных и т.д. 3. Нажать Ctrl+Shift+Enter. Двусторонний поиск с использованием функций ПОИСКПОЗ и ИНДЕКС При работе с большими списками (таблицами) для быстрого получения отдельных записей из этих списков, можно использовать функции подстановок. Функции поиска используются для поиска связанных записей в таблицах. При использовании таких функций задача, по существу, формулируется следующим образом – есть значения, по которым нужно найти совпадение в другой таблице и получить в ответ значение, которое хранится в ячейке, соответствующей строки и столбца этой другой таблицы. Центр Компьютерного обучения «Специалист» www.specialist.ru 8 Microsoft Excel 2010. Уровень 3. Анализ и Визуализация данных Для решения подобных задач часто применяют функции ВПР и ГПР, однако они накладывают ряд ограничений на использование. Более универсальные функции – ПОИСКПОЗ и ИНДЕКС, их использование не зависит от расположения данных в таблицах, из которых осуществляется подстановка. ПОИСКПОЗ(Искомое_значение;Просматриваемый_массив;Тип_сопоставления) – находит относительное положение элемента в диапазоне данных (поиск позиции). MATCH(Lookup_value; Lookup_array; Match_type) Искомое_значение [Lookup_value] – значение, для которого определяется относительное положение в диапазоне данных. Просматриваемый_массив [Lookup_array] – диапазон ячеек, в котором производится поиск. Чаще один столбец или одна строка; если указать несколько, то ищет совпадения в каждом. Тип_сопоставления [Match_type] – может принимать значения 1, 0 и -1. Определяет, каким образом Искомое_значение сопоставляется со значениями в аргументе Просматриваемый_массив. 0 1 (значение по умолчанию) -1 Первое точное совпадение Max_значение≤Искомое, Min_значениеИскомое, при просмотре сверху вниз сортировка по возрастанию сортировка по убыванию (слева направо) 10 Пример: 10 Пример: 30 Пример: 30 30→2 20 25→2 20 25→1 25→# Н/Д 30→3 10→3 20 30 10 Если функция ПОИСКПОЗ не находит соответствующего значения при точном совпадении, то возвращается значение ошибки #Н/Д [#N/A]. ПРИМЕР: Определить номер строки в таблице, в которой находится значение месяца Июнь. =ПОИСКПОЗ(G1;А2:А13;0) – находит для значения из ячейки G1 (Июнь) относительную позицию в просматриваемом массиве А2:А13 (Месяцы). =ПОИСКПОЗ(G2; B1:D1;0) – находит для значения из ячейки G2 (Набор Gold) относительную позицию в просматриваемом массиве B1:D1 (Наборы). www.specialist.ru Центр Компьютерного обучения «Специалист» 9 Microsoft Excel 2010. Уровень 3. Анализ и Визуализация данных ИНДЕКС(Массив;Номер_строки;Номер_столбца) – возвращает значение ячейки из диапазона, заданной номером строки и номером столбца. INDEX(Array;Row_num;Column_num) Массив [Array] – таблица (массив), состоит из строк и столбцов. Если Массив содержит только один столбец (строку), то соответствующий аргумент Номер_строки или Номер столбца не является обязательным. Номер_строки [Row_num] – номер строки в массиве, из которой нужно определить значение. Если значение не указано, то требуется указать номера столбца. Номер_столбца [Column_num] – номер столбца в массиве, из которого определяется значение. Если значение не указано, то требуется указать номер строки. ПРИМЕР: Определить значение Суммы продажи, если известен номер строки и номер столбца, в которой оно расположено. =ИНДЕКС(B2:D13; G4;G5) – определение Суммы продажи (данные диапазона В2:D13), получаемой на пересечении номера строки 6 (значение ячейки G4 – позиция месяца Июнь) и номером столбца 2 (значение ячейки G5 – позиция набора Gold). Объединив в одну формулу функции ИНДЕКС и ПОИСКПОЗ, получаем сразу результат по задаче: Центр Компьютерного обучения «Специалист» www.specialist.ru 10 Microsoft Excel 2010. Уровень 3. Анализ и Визуализация данных =ИНДЕКС(B2:D13;ПОИСКПОЗ(G1;A2:A13;0);ПОИСКПОЗ(G2; B1:D1;0)) – определение Суммы продажи (данные диапазона В2:D13), получаемой на пересечении номера строки с указанным месяцем Июнь (значение ячейки G1)и указанным набором Набор Gold (значение ячейки G2). Для наглядности, присвоим ячейкам и диапазонам имена, тогда формула будет вида: =ИНДЕКС(СуммаПродажи;ПОИСКПОЗ(Месяц;Месяцы;0);ПОИСКПОЗ(Набор;Наборы;0)) Извлечение данных по нескольким критериям Поиск значений в таблице на основе значений в двух и более столбцов возможен с использованием текстового оператора сцепки & и формулы массива. ПРИМЕР: Определить номер строки в таблице для указанного Кода клиента и Кода сотрудника. {=ПОИСКПОЗ(H2&H3;A2:A25&E2:E25;0)} – определение позиции в таблице (номер строки), в которой одновременно находится Код клиента OTTIK (значение ячейки Н2) и Код сотрудника AVA (значение ячейки Н3). Для этого Искомое_значение объединяется текстовым оператором & - H2&H3 и Просматриваемый_массив в такой же последовательности A2:A25&E2:E25, формула завершается как формула массива нажатием клавиш Ctrl+Shift+Enter. www.specialist.ru Центр Компьютерного обучения «Специалист»
