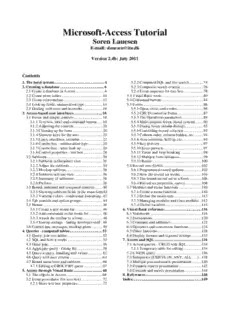
Microsoft-Access Tutorial PDF
Preview Microsoft-Access Tutorial
Microsoft-Access Tutorial Soren Lauesen E-mail: [email protected] Version 2.4b: July 2011 Contents 1. The hotel system...................................................4 5.2.2 Computed SQL and live search...............74 2. Creating a database.............................................6 5.2.3 Composite search criteria........................76 2.1 Create a database in Access.............................6 5.2.4 Event sequence for text box....................78 2.2 Create more tables.........................................10 5.3 Visual Basic tools...........................................80 2.3 Create relationships.......................................12 5.4 Command buttons..........................................84 2.4 Look-up fields, enumeration type..................14 5.5 Forms.............................................................86 2.5 Dealing with trees and networks....................16 5.5.1 Open, close, and events...........................86 3. Access-based user interfaces.............................18 5.5.2 CRUD control in Forms..........................87 3.1 Forms and simple controls.............................18 5.5.3 The OpenForm parameters......................89 3.1.1 Text box, label and command button......18 5.5.4 Multi-purpose forms (hotel system)........90 3.1.2 Adjusting the controls.............................20 5.5.5 Dialog boxes (modal dialog)...................92 3.1.3 Cleaning up the form..............................20 5.5.6 Controlling record selection....................93 3.1.4 Shortcut keys for the user.......................22 5.5.7 Column order, column hidden, etc..........94 3.1.5 Lines, checkbox, calendar.......................22 5.5.8 Area selection, SelTop, etc......................94 3.1.6 Combo box - enumeration type..............24 5.5.9 Key preview............................................97 3.1.7 Combo box - table look up.....................26 5.5.10 Error preview........................................97 3.1.8 Control properties - text box...................28 5.5.11 Timer and loop breaking.......................98 3.2 Subforms........................................................30 5.5.12 Multiple form instances.........................99 3.2.1 Subform in Datasheet view.....................31 5.5.13 Resize..................................................100 3.2.2 Adjust the subform.................................34 5.6 Record sets (DAO).......................................102 3.2.3 Mockup subform.....................................36 5.6.1 Programmed record updates..................102 3.2.4 Subform in Form view............................36 5.6.2 How the record set works......................104 3.2.5 Summary of subforms.............................38 5.6.3 The bound record set in a Form............106 3.2.6 Prefixes...................................................38 5.6.4 Record set properties, survey................108 3.3 Bound, unbound and computed controls........40 5.7 Modules and menu functions.......................110 3.3.1 Showing subform fields in the main form42 5.7.1 Create a menu function.........................110 3.3.2 Variable colors - conditional formatting.42 5.7.2 Define the menu item............................112 3.4 Tab controls and option groups......................44 5.7.3 Managing modules and class modules..112 3.5 Menus............................................................46 5.7.4 Global variables....................................114 3.5.1 Create a new menu bar............................46 6. Visual Basic reference......................................116 3.5.2 Add commands to the menu list.............48 6.1 Statements....................................................116 3.5.3 Attach the toolbar to a form....................48 6.2 Declarations.................................................120 3.5.4 Startup settings - hiding developer stuff.48 6.3 Constants and addresses...............................122 3.6 Control tips, messages, mockup prints..........50 6.4 Operators and conversion functions.............124 4. Queries - computed tables.................................52 6.5 Other functions.............................................128 4.1 Query: join two tables....................................52 6.6 Display formats and regional settings..........132 4.2 SQL and how it works...................................54 7. Access and SQL................................................134 4.3 Outer join.......................................................56 7.1 Action queries - CRUD with SQL...............134 4.4 Aggregate query - Group By..........................58 7.1.1 Temporary table for editing..................134 4.5 Query a query, handling null values..............62 7.2 UNION query...............................................136 4.6 Query with user criteria.................................64 7.3 Subqueries (EXISTS, IN, ANY, ALL . . .)..138 4.7 Bound main form and subform......................66 7.4 Multiple join and matrix presentation..........140 4.7.1 Editing a GROUP BY query...................67 7.5 Dynamic matrix presentation.......................142 5. Access through Visual Basic.............................68 7.6 Crosstab and matrix presentation.................144 5.1 The objects in Access....................................68 8. References.........................................................148 5.2 Event procedures (for text box).....................72 Index......................................................................149 5.2.1 More text box properties.........................72 Printing instructions Print on A4 paper with 2-sided printing so that text and associated figures are on opposing pages. Version 1: October 2004. Version 2.1: November 2004. Changes: a. Restructured section 3.2 with small additions. b. Section 7.1 on action queries added. c. Small changes and additions to Chapter 6 with corresponding changes in the Reference Card. d. Index provided Version 2.2: April 2004. Changes: a. SQL HAVING introduced in section 4.2 and the example in section 4.4. b. More on aggregate functions in section 4.4. c. ColumnOrder, ColumnWidth discussed in section 5.5.7. d. Selection of an area in the datasheet is discussed in section 5.5.8. e. Section 5.7 (action queries) now moved to Chapter 7. f. Action queries, Union, Subqueries, Crosstab, etc. discussed in Chapter 7 (a new chapter). g. Various small changes and improved explanations here and there. Version 2.3: September 2006. Changes: a. Access 2003 dialog when opening a database changed (page 8). b. Look-up fields for foreign keys deleted (last part of section 2.4). Access's automatic creation of relationships caused too much confusion. c. Combo boxes described in sections 3.1.6 and 3.1.7. d. More events explained in section 5.2.3. e. Various misprints corrected. Version 2.4: August 2007 and July 2011. Changes: a. Partial integrity (page 12). b. Adding a label to a control (page 20). c. DateTime Picker (page 22). d. More Null rules (page 62, 77, 124). e. Access data model and experiments improved (page 68-70). f. Composite search criteria, more computed SQL, date comparison (page 76-77). g. Event sequence for textbox: small corrections, e.g. OldValue (page 78). h. Improved area selection (page 95-96). i. Error handling, user errors (page 97-98). j. Timer and loop breaking (page 98-99). k. Managing modules and class modules (page 112). l. Error handling, VBA errors, Err object (page 117). m. Enum type (page 121). n. Partition operator (page 124). o. Week number in the Format function (page 126). p. Dynamic matrix simplified (page 136). q. Minor corrections and improvements in many places. r. Version 2.4a: Note on AutoNumber added to Figures 2.1C and 2.4. s. Version 2.4b: Copyright notice more liberal. Misprint corrected (page 65, step 14 and 15). Figure 52B (page 75) shows quote-stuff more clearly. SendKeys on page 99 elaborated. © Soren Lauesen, 2007 Permission is granted to use, print and copy the file on a non-profit basis as long as the source is clearly stated. The document is available on the author's web site on these conditions. 2 Preface Preface This booklet shows how to construct a complex appli- 6. Visual Basic reference. A reference guide to the cation in Microsoft Access (MS-Access). We assume Visual Basic language for Applications (VBA). that the user interface has been designed already as a paper-based mockup (a prototype). How to design a 7. Access and SQL. An overview of the remaining good user interface is a separate story explained in parts of SQL, for instance how to update the User Interface Design - a Software Engineering Per- database through SQL. We also explain how to spective, by Soren Lauesen. generate matrices of data with dynamically chan- ging headings. After design, development continues with constructing the database, constructing the user interface, binding Using the booklet for teaching the user interface to the database, and finally develop We have experimented with using the booklet for the program. This is what this booklet is about. teaching. First we tried to present part of the material with a projector, then let the students try it out on their The reason we illustrate the construction process with own, next present some more, etc. Although the MS-Access is that it is a widely available tool. Any- students listened carefully, it turned out to be a waste body who has Microsoft Office with MS-Word, also of time, partly because the students worked with vastly has Access and the programming language Visual Ba- different pace. sic behind Access. Now we give a 15 minute introduction to the main MS-Access is also a good illustration of many princi- parts of Access: the database window, the tables, the ples that exist on other platforms too, for instance a re- forms - and how they relate to what they have learned lational database, a Graphical User Interface (GUI), in user interface design. Then the students work on event handling, and an object-oriented programming their own. We have instructors to help them out when language. MS-Access contains all of these parts - co- they get stuck. operating reasonably smoothly. The hotel system Organization of the booklet We have chosen to illustrate the construction process The chapters in the booklet are organized like this: with a hotel example, because most people have an idea what it is about, yet it is sufficiently complex to 1. An introduction to the hotel system that is used as show typical solutions in larger systems. Some of the an example throughout the booklet. complexities are that a hotel has many types of rooms at different prices; a guest can book several rooms, 2. Creating a database. Construct a database that cor- maybe in overlapping periods; a room may need reno- responds to the data model behind the design. The vation or repair, making it unavailable for a period; the user will only see the database indirectly - through hotel keeps track of regular guests and their visits over the screens we construct. time. 3. Access-based user interfaces. Construct the screens Simplifications and menus that the user will see. We follow the pa- However, we have simplified the system in many other per-based mockup designed in User Interface De- ways to shorten the discussion. For instance we ignore sign. You can use the result as a tool-based that in most hotels, rooms are not booked by room mockup. number, but by room type; hotels usually overbook, i.e. book more rooms than they have, expecting that some 4. Queries - computed tables. Connect the screens to customers will not turn up. We also ignore all the other the database, usually by means of queries - com- aspects of operating a hotel, for instance keeping track puted data tables. The result will be a partially of when rooms are cleaned and ready for the next functional prototype. guest, purchasing goods, planning who is to be on duty for the next weeks, payroll and general accounting. In 5. Access through Visual Basic. Program what the spite of these simplifications, the example still shows buttons and menus will do when the user activates the structure of larger systems. them. The result will be a fully functional prototype and later the final system to be delivered to the On-line resources customer. The first part of the chapter is tutorial - A demo-version of the hotel system, a VBA reference mandatory reading if you want to work with Visual card, etc. are available from the authors's web site: Basic and Access. The rest of the chapter is for www.itu.dk/people/slauesen. Comments are welcome. looking up various subjects. We assume you know a bit of programming already. Soren Lauesen, [email protected] Preface 3 1. The hotel system In this booklet we illustrate MS-Access by means of a record services that the guest has received. The system system for supporting a hotel reception. The system is uses the term Stay to mean a booking or a guest who used as the main example in User Interface Design - a has checked in. Software Engineering Perspective, by Soren Lauesen. If you know the book, skip this section and go straight Breakfast list. The Breakfast screen shows the break- to Chapter 2. fast servings for a specific date. It handles just two kinds of breakfast: self-service breakfast in the restau- Screens rant (buffet) and breakfast served in the room. The The hotel system consists of the screens shown in Fig- waiter in the restaurant has a paper copy of the list and ure 1A. records the servings here. Later the receptionist enters the data through the Breakfast screen. Find guest. The Find guest screen allows the recep- tionist to find a guest or a booking in the database. The Service list. The Service list shows the price for each receptionist may enter part of the guest name and click kind of service. Hotel management uses this list to the Find guest button. The system then updates the change service prices or add new kinds of service. lower part of the screen to show the guests or bookings Database that match. The receptionist may also find the guest by his phone number, room number, or stay number (also The system uses a database with several tables. They called booking number). are shown as an E/R data model on Figure 1B. The receptionist can select the guest from the list and tblGuest has a record for each guest with his address click the buttons to see details of the booking or create and phone number. a new booking for the guest. tblStay has a record for each stay (booking or checked Room Selection. The Room Selection screen gives an in) with a booking number (stay number) and the pay overview of available rooms in a certain period. Avail- method. ability is shown as IN when the room is occupied, tblRoom has a record for each room in the hotel. BOO when it is booked, etc. The receptionist may specify the period of interest and the type of room, then tblRoomState has a record for each date where a room click the Find room button. The system updates the ta- is occupied. It connects to the room occupied and the ble at the bottom of the screen to show the rooms of stay that occupies it. If the room is occupied for repair, interest. The receptionist can then choose a room and it doesn’t connect to a stay. book it for the guest – or check a guest into the room. tblRoomType has a record for each type of room (room Stay. The Stay screen shows all the details of a book- class) with a short description of the room type, the ing, for instance the guest and his address, the rooms number of beds, and the prices. he has booked and the prices. When the guest is checked in, the Stay screen also shows breakfast and tblService has a record for each type of service with its other services he has received. The system shows these name and price per unit. details on the Services tab. Here the receptionist can tblServiceReceived has a record for each delivery of service to a guest. It connects to the type of service and to the stay where the service is charged (there is an in- voice for each stay). Fig 1B. Tables as E/R model tblGuest tblStay tblServiceReceived tblServiceType tblRoomState tblRoom tblRoomType 4 1. The hotel system Fig 1A. Hotel system screens 1. The hotel system 5 2. Creating a database Highlights there are only small differences from Access 97 and • Transform the data model to a database in MS- Access 2003. We will mention the more important Access. ones. • Use lookup-fields to enter foreign keys and enu- In this and the following chapters we will use the hotel meration types. system as an example, and you will construct several parts of the system. However, the purpose is not to construct the hotel system, but to show how MS- In this chapter you learn how to realize a data model as Access works. This knowledge will enable you to con- a relational database in Microsoft Access. We assume struct a functional version of your own system - for in- that you know about data modeling, tables, attributes, stance the one you have designed when reading User and foreign keys as explained in User Interface Design. Interface Design. The description below is based on Access 2000, but 2.1 Create a database in Access In Microsoft Access a database consists of one single Warning: Make sure you follow the steps below file. The file contains all the tables of the database, the closely. Don't skip any of the numbered steps. The relationships (the crow's feet), queries (computed ta- result might be that you get stuck later in the text. bles), forms (user windows), and many other things. As a systems developer you will design tables and user Create the database windows. As a user you will enter data into the tables 1. Locate the Access program. Depending on the way (usually through user windows) and get data out of the the system is set up, you may find it under Pro- tables, for instance through the same windows or grams -> Microsoft Access or Programs -> Micro- through printed reports. soft Office -> Microsoft Access. 2. In Access 97 and 2000: Open Access and ask for a In Access it is very easy to switch between the devel- "blank" database. oper role and the user role. As a developer you will In Access 2003: Open Access and click the New typically design some tables, then switch to the user icon (under the File menu). Then click Blank da- role to enter data into them, then switch back to the de- tabase in the help area to the far right. veloper role to change the design, design more tables, 3. Access now asks where to store the new database. etc. Access can to a large extent restructure the data Select the folder you want and give the database that already is in the database so that it matches the the name hotel (or hotel.mdb). new table design. The screen now shows the database window. It should look like Figure 2.1A. (In Access 97 it looks slightly Fig 2.1A The Access database window One Access database = one file. File name = hotel.mdb Use the table. Shortcut: Enter Create a table Design the table. Shortcut: Ctrl+Enter The database window: List of tables (empty initially) 6 2. Creating a database Fig 2.1B Define a table (design view) Table name. Access asks for it the first time you close the window. Primary key. Right click One line Possible per field data types Field properties. Also use F1 - Help. different). We have selected the Tables tab, but there of type Text, except the guestID which is of type are no tables or other things in the database as yet. AutoNumber. However, you see three icons that can create tables for you. When you have created a table, it will appear in Note that although we say phone number and passport the table window and you can then Open it and enter number, these fields are texts because the "numbers" data into it, or you can Design it, i.e. change the defi- contain parentheses, dashes and maybe letters. nition of it. (In Access 97 the database window looks like a traditional tab form. There are no create-icons, When you have chosen a data type, you can choose a but function buttons for the same purpose.) number of other field properties. They are in the lower part of the window. On the figure you can see that the Define a table name field is a text field with space for 50 characters. 4. Double click on Create table in Design view. You can also see that the user doesn't have to enter anything in the name field (Required=No). You should Now you get a window as shown on Figure 2.1B. Here change this to Yes since it doesn't make sense to have a you define the fields (attributes) of the table. The list of guest without a name. fields runs downwards with one line per field. Initially there are only empty lines. The table hasn't got a name Try to use Access's help to find more information about yet. Access asks for the name when you close the win- the data types and their properties. For instance, put the dow. cursor in the Data Type of a field and click F1. Or point at one of the properties and click F1. The figure shows the finished guest table. You see the field names to the left. In the middle column is the type Lookup Wizard is not a field type. If you select Lookup of the field - Data Type. The figure shows all the pos- Wizard, it makes the field into a combo box where the sible types as a combo box. The most important data user can select a value instead of typing it into the types are Text, Number, Date/Time, and AutoNumber. field. We will look closer at Lookup in section 2.4. An AutoNumber is a counter that Access increases for each new record, so that it serves as a unique key. The Key fields value is a Long Integer (32-bit integer). We explain Often you have to define a key field so that other tables more about data types in the next section. can refer to this one. In our case, guestID must be the key field: 5. Fill in all the field lines according to the attributes in the guest table (see the figure). All the fields are 6. Right-click somewhere in the guestID line. Then select Primary Key. Access now shows that the field is the key. 2. Creating a database 7 You can remove the key property again by once more 12. The file may not be safe. Do you want to open it? selecting Primary Key. If the key consists of more than Your database is safe, so answer Open. one field, you first select all the fields by clicking on 13. Unsafe expressions are not blocked. Do you want their left-hand marker with Ctrl down. Then select to block them? You want full freedom, so answer Primary Key by right-clicking inside one of the field No. lines. 14. Access warns you one more time whether you want to open. Say Open or Yes. (In some versions 7. Close the window. Access asks you for the name the question is a very long text box, and you of the table. Call it tblGuest. (The prefix tbl will cannot understand it. Say yes anyway.) help you remember that it is a table. As the system grows, there will be guest windows, guest buttons As an alternative, you may say yes to blocking the and many other things. Without discipline on your unsafe expressions. This will save you some questions part, it becomes a mess.) when you open the file in the future. However, some installations don't allow you to block expressions. If you have not defined a primary key, Access will warn you and suggest that it makes one for you. Don't Note that Access 2003 shows that your database is in let it - do it yourself. Or at least check what Access Access 2000 format. This is all right. It allows you to makes in its excessive helpfulness. use it also from Access 2000. You can convert it to other formats with Tools -> Database Utilities -> Con- Enter data vert Database. After these efforts, it is time to record some guests. Fortunately it is easy: Undo. Use Esc to undo the changes you have made to the current record. 8. Select the guest table in the database window. Click Open or just use Enter. • The first Esc undoes changes to the field where the cursor is. Now the system shows the table in user mode (Da- • The second Esc undoes all changes to the record tasheet view) so that you can enter guest data. where the cursor is. 9. Enter the guests shown on Figure 2.1C. You add a As soon as you move the cursor to the next line, new guest in the empty line of the table - the one Access stores the record in the database and you cannot marked with a star. Notice that as soon you start make an automatic undo anymore. However, you can entering something, the record indicator changes to manually edit the stored record. Notice that the pencil a pencil and a new star line appears. The pencil disappears when the record is stored in the database. shows that you are editing the record, and the record you see is not yet in the database. Shortcut keys for data entry On Figure 2.1C we originally entered a guest that got F2: Toggles between selecting the entire field and se- guestID 4, later deleted this guest. Access will never lecting a data entry point. reuse number 4 for a guest. Shift+F2: Opens a small window with space for the entire field. Useful for entering long texts into a Close and reopen the database field that is shown only partly in the table. How- To feel confident with Access, it is a good idea to close ever, the text cannot be longer than you specified in and open the database now. the table definition. Alt+ArrowDown: Opens a combo box. Choose with 10. Close the large Access window. (Not the small the arrows and Enter. database window inside the Access window.) Shortcut keys for navigation Notice that Access doesn't ask whether you want to Tab and Shift+Tab: Moves from field to field. save changes. Access saves them all along, for instance Ctrl+Tab: Moves from one tab form to the next, for in- when you define a table or when you enter a record in stance in the lower part of the table definition win- the table. dow. F6: Moves between upper and lower section of a win- 11. Find your database file (hotel.mdb) in the file fold- dow, for instance in the table definition window. ers. Use Enter or double click to open it. Ctrl+Enter: Opens the table in design mode (in the da- tabase window). Access 2003 is very security concerned and asks you several questions when you open the file. The dialog See also shortcuts on the reference card may vary from one installation to another, but is something like this: 8 2. Creating a database Fig 2.1C Enter data in user mode (datasheet view) In database window: Select table -> Open (or Enter) AutoNumber: You get 1, 2, 3, 4. Don't worry that it is different from the figure. Record selector Add record F2 to select entire field Shift+F2 to see field in a separate window Esc to undo. Edit First Esc: Undo field change indicator Second: Undo record changes 2. Creating a database 9 2.2 Create more tables You should now create the remaining tables for the tblRoomState: hotel. The data model on Figure 2.2 shows the tables stayID and roomID are foreign keys. Ensure their types we will use. To simplify your job, we have shown all match what they refer to. Notice that roomID refers the keys, including the foreign keys and the artificial to a natural key, not to an AutoNumber. keys. date should be a Date/Time field with Format = Short Date. 1. Close the guest table. personCount is the number of persons staying in the 2. Create all the remaining tables in the same way as room. An integer should suffice. you created the guest table (from the Tables tab state is similar to state for tblStay, although the values use Create table in Design view - or click New). are slightly different. The key consists of two fields: roomID and date. It is a Make sure you define all the fields. Otherwise you will bit tricky to specify this: select both fields by get stuck when later constructing the user interface. clicking on the left-hand marker (hold down Ctrl Here are a few notes about the various tables: while selecting the second field). Then right-click somewhere on the text inside the line. tblStay: stayID is the primary key of tblStay. Make it an Auto- Optional tables Number. The following two tables are needed for the full sys- guestID is a foreign key that refers to the AutoNumber tem. However, you don't need to create them in order in tblGuest. The foreign key must have a matching to follow the tutorial. data type - a long integer. Choose Data Type = Number and Field Size = Long Integer. Warning: tblServiceType: Don't make the foreign key an AutoNumber. This serviceID is an artificial key. Should be an Auto- would cause Access to fill in the foreign key fields Number. automatically, and you cannot change the numbers name and price should be obvious. The price should be so that they point to the primary keys in the guest a decimal number. Choose Data Type=Number, table. Field Size= Single, Decimal Places =2. paymethod is an enumeration type. Make it an integer (a 16-bit integer, not a long integer). Choose Data tblServiceReceived: Type = Number and Field Size= Integer. We will stayID and serviceID are foreign keys that refer to use the value 1 to denote Cash, the value 2 to de- AutoNumbers. The foreign keys must thus be long note Visa, etc. We will look closer at this in section integers. 2.4. roomID is an optional reference to a room. An integer state must also be an enumeration type. Make it an in- should suffice. (This reference is needed when a teger. Here the value 1 will denote booked, 2 in, etc. waiter records a service for a specific room and the guest has more than one room.) tblRoomType: date should be a Date/Time field. Choose Format = Contains one record for each type of room, for instance Short Date. one for double rooms, one for single rooms, etc. (In the quantity is the number of items the guest has got - an book User Interface Design, we added this table late in integer should suffice. the design process to illustrate the normalization con- cept.) Data types Data is stored in the computer according to its type. roomType is an artificial key. An AutoNumber is okay. Here is a description of the most important types in the description is a short text, for instance "double room, data base. Visual Basic deals with almost the same bath". types (see section 6.2 and the reference card under bedCount is the number of beds in the room, including Declarations). temporary beds. price1 and price2 are the standard price and a possible Text. The field can contain any characters. The Field discount price. The price should be a decimal num- Size property defines the maximum number of charac- ber. Choose Data Type=Number, Field Size= Sin- ters. The maximum cannot be above 255 characters. gle, Decimal Places =2. Memo. Like a text field, but the maximum number of tblRoom: characters is 65,535. Access takes more time to process roomID is a natural key - the number on the door. So a memo field, so use text fields if adequate. don't use an AutoNumber. Use an integer. roomType is a foreign key that refers to tblRoomType. Number. The field can contain a number. The Field (You should by know how to deal with it.) Size property defines what kind of number: 10 2. Creating a database
Description: