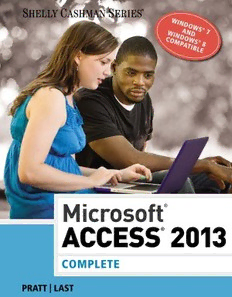
Microsoft Access 2013 Complete PDF
Preview Microsoft Access 2013 Complete
Microsoft ® Access® 2013 COMPLETE Philip J. Pratt Mary Z. Last Australia • Brazil • Japan • Korea • Mexico • Singapore • Spain • United Kingdom • United States Copyright 2013 Cengage Learning. All Rights Reserved. May not be copied, scanned, or duplicated, in whole or in part. Due to electronic rights, some third party content may be suppressed from the eBook and/or eChapter(s). Editorial review has deemed that any suppressed content does not materially affect the overall learning experience. Cengage Learning reserves the right to remove additional content at any time if subsequent rights restrictions require it. C8529_FM.indd 1 15/07/13 5:43 PM This is an electronic version of the print textbook. Due to electronic rights restrictions, some third party content may be suppressed. Editorial review has deemed that any suppressed content does not materially affect the overall learning experience. The publisher reserves the right to remove content from this title at any time if subsequent rights restrictions require it. For valuable information on pricing, previous editions, changes to current editions, and alternate formats, please visit www.cengage.com/highered to search by ISBN#, author, title, or keyword for materials in your areas of interest. Copyright 2013 Cengage Learning. All Rights Reserved. May not be copied, scanned, or duplicated, in whole or in part. Due to electronic rights, some third party content may be suppressed from the eBook and/or eChapter(s). Editorial review has deemed that any suppressed content does not materially affect the overall learning experience. Cengage Learning reserves the right to remove additional content at any time if subsequent rights restrictions require it. Microsoft® Access® 2013: Complete © 2014 Cengage Learning Philip J. Pratt and Mary Z. Last ALL RIGHTS RESERVED. No part of this work covered by the copyright herein may be reproduced, transmitted, stored or used in any form or by any means Executive Editor: Kathleen McMahon graphic, electronic, or mechanical, including but not limited to photocopying, Product Manager: Jon Farnham recording, scanning, digitizing, taping, Web distribution, information networks, Associate Product Manager: Crystal Parenteau or information storage and retrieval systems, except as permitted under Editorial Assistant: Sarah Ryan Section 107 or 108 of the 1976 United States Copyright Act, without the prior written permission of the publisher. Print Buyer: Julio Esperas Director of Production: Patty Stephan For product information and technology assistance, contact us at Content Project Manager: Matthew Hutchinson Cengage Learning Customer & Sales Support, 1-800-354-9706 Development Editor: Amanda Brodkin For permission to use material from this text or product, Senior Brand Manager: Elinor Gregory submit all requests online at cengage.com/permissions Further permissions questions can be emailed to Market Development Manager: Kristie Clark [email protected] Market Development Manager: Gretchen Swann Library of Congress Control Number: 2013941393 Marketing Coordinator: Amy McGregor ISBN-13: 978-1-285-16907-1 QA Manuscript Reviewers: Jeffrey Schwartz, ISBN-10: 1-285-16907-7 John Freitas, Serge Palladino, Susan Pedicini, Danielle Shaw, Susan Whalen Cengage Learning 20 Channel Center Street Art Director: GEX Publishing Services, Inc. Boston, MA 02210 Text Design: Joel Sadagursky USA Cover Design: Lisa Kuhn, Curio Press, LLC Cover Photo: Tom Kates Photography Cengage Learning is a leading provider of customized learning solutions with office locations around the globe, including Singapore, the United Kingdom, Compositor: PreMediaGlobal Australia, Mexico, Brazil, and Japan. Locate your local office at: Copyeditor: Michael Beckett international.cengage.com/region Proofreader: Kim Kosmatka Indexer: Rich Carlson Cengage Learning products are represented in Canada by Nelson Education, Ltd. To learn more about Cengage Learning, visit www.cengage.com Purchase any of our products at your local college bookstore or at our preferred online store at www.cengagebrain.com Microsoft and the Office logo are either registered trademarks or trademarks of Microsoft Corporation in the United States and/or other countries. Cengage Learning is an independent entity from the Microsoft Corporation, and not affiliated with Microsoft in any manner. Printed in the United States of America 1 2 3 4 5 6 7 18 17 16 15 14 Copyright 2013 Cengage Learning. All Rights Reserved. May not be copied, scanned, or duplicated, in whole or in part. Due to electronic rights, some third party content may be suppressed from the eBook and/or eChapter(s). Editorial review has deemed that any suppressed content does not materially affect the overall learning experience. Cengage Learning reserves the right to remove additional content at any time if subsequent rights restrictions require it. C8529_FM.indd 2 15/07/13 5:43 PM Microsoft® Access® 2013 COMPLETE Contents Preface viii Screen Resolution OFF 36 Office 2013 and Windows 8 To Change the Screen Resolution OFF 37 Microsoft To Copy a Folder to a USB Flash Drive OFF 38 To Use the Backstage View to Close a Database OFF 40 Office 2013 and Windows 8: Essential To Exit an Office App OFF 40 Concepts and Skills To Run Access Using the Search Box OFF 40 Objectives OFF 1 To Open an Existing Database OFF 43 Roadmap OFF 2 To Create a New Access Database Introduction to the Windows 8 Operating System OFF 2 from File Explorer OFF 45 Using a Touch Screen and a Mouse OFF 3 To Run an App from File Explorer Scrolling OFF 5 and Open a File OFF 46 Keyboard Shortcuts OFF 6 Renaming, Moving, and Deleting Files OFF 48 Starting Windows OFF 6 To Rename a File OFF 48 To Sign In to an Account OFF 7 To Move a File OFF 50 The Windows Start Screen OFF 8 To Delete a File OFF 51 Introduction to Microsoft Office 2013 OFF 9 Microsoft Office and Windows Help OFF 52 Microsoft Office 2013 Apps OFF 9 To Open the Help Window in an Office App OFF 52 Microsoft Office 2013 Suites OFF 9 Moving and Resizing Windows OFF 52 Running and Using an App OFF 10 To Move a Window by Dragging OFF 52 Access OFF 10 To Resize a Window by Dragging OFF 53 To Run Access from the Start Screen OFF 11 Using Office Help OFF 54 Windows Desktop OFF 12 To Obtain Help Using the To Switch between an App and the Start Screen OFF 13 ‘Search online help’ Text Box OFF 54 To Maximize a Window OFF 14 To Obtain Help Using Help Links OFF 55 Access Unique Elements OFF 14 Obtaining Help while Working in Saving and Organizing Files OFF 15 an Office App OFF 55 Organizing Files and Folders OFF 15 Using Windows Help and Support OFF 56 To Create a Folder OFF 16 To Use Windows Help and Support OFF 56 Folder Windows OFF 18 Chapter Summary OFF 58 To Create a Folder within a Folder OFF 19 Apply Your Knowledge OFF 59 To Expand a Folder, Scroll through Extend Your Knowledge OFF 60 Folder Contents, and Collapse a Folder OFF 21 Analyze, Correct, Improve OFF 61 To Switch from One App to Another OFF 22 In the Labs OFF 62 Creating an Access Database OFF 23 Consider This: Your Turn OFF 63 To Create a Database in a Folder OFF 23 Learn Online OFF 64 Navigating in Dialog Boxes OFF 26 The Access Window OFF 26 Navigation Pane and Access Work Area OFF 27 Office 365 Microsoft To Display a Different Tab on the Ribbon OFF 30 To Collapse and Expand the Ribbon OFF 31 Office 365 Essentials To Use a Shortcut Menu to Relocate Objectives CLD 1 the Quick Access Toolbar OFF 32 Introduction to Office 365 CLD 2 To Customize the Quick Access Toolbar OFF 33 Cloud Computing CLD 2 To Minimize and Restore a Window OFF 34 iii Copyright 2013 Cengage Learning. All Rights Reserved. May not be copied, scanned, or duplicated, in whole or in part. Due to electronic rights, some third party content may be suppressed from the eBook and/or eChapter(s). Editorial review has deemed that any suppressed content does not materially affect the overall learning experience. Cengage Learning reserves the right to remove additional content at any time if subsequent rights restrictions require it. C8529_FM.indd 3 15/07/13 5:43 PM iv Contents Microsoft Access 2013 Complete What is Office 365? CLD 3 Using Queries AC 42 Office 2013 and Office 365 Features Comparison CLD 4 To Use a Criterion in a Query AC 43 Subscription-Based Office 365 Plans CLD 5 Creating and Using Forms AC 45 First look at Office 365 CLD 6 To Create a Form AC 45 Productivity Tools CLD 6 Using a Form AC 47 Email and Calendars CLD 7 Creating and Printing Reports AC 48 Online Meetings CLD 7 To Create a Report AC 48 File Sharing CLD 7 Using Layout View in a Report AC 50 Website Creation CLD 8 To Modify Report Column Headings Synchronization CLD 8 and Resize Columns AC 50 Multiple Device Access to Office 365 CLD 8 To Add Totals to a Report AC 53 Teams Using Office 365 in Business CLD 9 Database Properties AC 54 Email Communication Using Exchange CLD 10 Special Database Operations AC 56 Collaboration Using SharePoint CLD 10 Backup and Recovery AC 56 Website Design Using SharePoint CLD 11 Compacting and Repairing a Database AC 57 Real-Time Communications Using Lync CLD 11 Additional Operations AC 57 Chapter Summary CLD 15 Database Design AC 58 Consider This: Your Turn CLD 15 Database Requirements AC 58 Database Design Process AC 60 Identifying the Tables AC 60 Access 2013 Microsoft Determining the Primary Keys AC 60 Determining Additional Fields AC 61 CHAPTER ONE Determining and Implementing Databases and Database Objects: Relationships Between the Tables AC 62 An Introduction Determining Data Types for the Fields AC 62 Objectives AC 1 Identifying and Removing Redundancy AC 62 Introduction AC 2 Chapter Summary AC 64 Project — Database Creation AC 2 Apply Your Knowledge AC 65 Roadmap AC 5 Extend Your Knowledge AC 66 Creating a Database AC 6 Analyze, Correct, Improve AC 67 The Access Window AC 7 In the Labs AC 68 Navigation Pane and Access Work Area AC 8 Consider This: Your Turn AC 71 Determining Tables and Fields AC 8 Learn Online AC 72 Naming Tables and Fields AC 8 CHAPTER TWO Determining the Primary Key AC 8 Determining Data Types for the Fields AC 9 Querying a Database Creating a Table AC 10 Objectives AC 73 To Modify the Primary Key AC 11 Introduction AC 74 To Define the Remaining Fields in a Table AC 14 Project — Querying a Database AC 74 Making Changes to the Structure AC 15 Roadmap AC 76 To Save a Table AC 16 Creating Queries AC 77 To View the Table in Design View AC 17 To Create a Query in Design View AC 78 Checking the Structure in Design View AC 18 To Add Fields to the Design Grid AC 79 To Change a Field Size in Design View AC 18 Determining Criteria AC 80 To Close the Table AC 20 Running the Query AC 80 To Add Records to a Table AC 20 To Use Text Data in a Criterion AC 81 Making Changes to the Data AC 23 Using Saved Queries AC 82 Starting Access and Opening a Database AC 24 Wildcards AC 83 To Add Records to a Table that Contains Data AC 26 To Use a Wildcard AC 83 To Resize Columns in a Datasheet AC 28 To Use Criteria for a Field Not Included Previewing and Printing the Contents of a Table AC 29 in the Results AC 85 To Preview and Print the Contents of a Table AC 30 Creating a Parameter Query AC 86 Importing or Linking Data from Other To Create and View a Parameter Query AC 87 Applications to Access AC 32 To Use a Parameter Query AC 88 To Import an Excel Worksheet AC 33 To Use a Number in a Criterion AC 89 Modifying the Table AC 37 Comparison Operators AC 89 To Modify a Table in Design View AC 37 To Use a Comparison Operator in a Criterion AC 90 Correcting Errors in the Structure AC 39 Using Compound Criteria AC 91 Additional Database Objects AC 40 To Use a Compound Criterion Creating Queries AC 40 Involving AND AC 91 To Use the Simple Query Wizard to To Use a Compound Criterion Involving OR AC 92 Create a Query AC 40 Special Criteria AC 92 Copyright 2013 Cengage Learning. All Rights Reserved. May not be copied, scanned, or duplicated, in whole or in part. Due to electronic rights, some third party content may be suppressed from the eBook and/or eChapter(s). Editorial review has deemed that any suppressed content does not materially affect the overall learning experience. Cengage Learning reserves the right to remove additional content at any time if subsequent rights restrictions require it. C8529_FM.indd 4 15/07/13 5:43 PM Microsoft Access 2013 Complete Contents v Sorting AC 93 Validation Rules AC 162 To Clear the Design Grid AC 93 To Specify a Required Field AC 163 To Sort Data in a Query AC 94 To Specify a Range AC 164 To Omit Duplicates AC 94 To Specify a Default Value AC 164 To Sort on Multiple Keys AC 96 To Specify a Collection of Legal Values AC 165 To Create a Top-Values Query AC 98 To Specify a Format AC 165 Joining Tables AC 99 Updating a Table that Contains To Join Tables AC 100 Validation Rules AC 166 To Change Join Properties AC 101 Making Additional Changes to the Database AC 168 To Create a Report from a Query AC 103 To Change the Contents of a Field AC 168 Creating a Form for a Query AC 105 To Use a Lookup Field AC 169 To Create a Form for a Query AC 105 To Use a Multivalued Lookup Field AC 170 Using a Form AC 107 To Update a Report to Reflect the Exporting Data from Access to Other Changes in the Table AC 172 Applications AC 107 Changing the Appearance of a Datasheet AC 175 To Export Data to Excel AC 107 To Include Totals in a Datasheet AC 175 Text Files AC 110 To Change Gridlines in a Datasheet AC 176 Adding Criteria to a Join Query AC 111 To Change the Colors and Font in a Datasheet AC 177 To Restrict the Records in a Join AC 111 Using the Datasheet Formatting Dialog Box AC 178 Calculations AC 112 Multivalued Fields in Queries AC 179 To Use a Calculated Field in a Query AC 112 To Include Multiple Values on To Change a Caption AC 114 One Row of a Query AC 179 To Calculate Statistics AC 115 To Include Multiple Values on To Use Criteria in Calculating Statistics AC 117 Multiple Rows of a Query AC 180 To Use Grouping AC 118 Referential Integrity AC 181 Crosstab Queries AC 118 To Specify Referential Integrity AC 182 To Create a Crosstab Query AC 119 Effect of Referential Integrity AC 184 Customizing the Navigation Pane AC 121 To Use a Subdatasheet AC 185 To Customize the Navigation Pane AC 122 Handling Data Inconsistency AC 186 Chapter Summary AC 124 Ordering Records AC 187 Apply Your Knowledge AC 125 To Use the Ascending Button to Order Records AC 187 Extend Your Knowledge AC 127 Chapter Summary AC 190 Analyze, Correct, Improve AC 128 Apply Your Knowledge AC 191 In the Labs AC 129 Extend Your Knowledge AC 193 Consider This: Your Turn AC 133 Analyze, Correct, Improve AC 194 Learn Online AC 135 In the Labs AC 194 Consider This: Your Turn AC 198 CHAPTER THREE Learn Online AC 200 Maintaining a Database CHAPTER FOUR Objectives AC 137 Introduction AC 138 Creating Reports and Forms Project — Maintaining a Database AC 138 Objectives AC 201 Roadmap AC 139 Introduction AC 202 Updating Records AC 141 Project — Reports and Forms AC 202 To Create a Split Form AC 141 Roadmap AC 205 To Use a Form to Add Records AC 143 Report Creation AC 207 To Search for a Record AC 143 Report Sections AC 207 To Update the Contents of a Record AC 145 To Group and Sort in a Report AC 208 To Delete a Record AC 145 Grouping and Sorting Options AC 210 Filtering Records AC 146 Report Controls AC 211 To Use Filter By Selection AC 147 To Add Totals and Subtotals AC 211 To Toggle a Filter AC 148 To Remove the Group, Sort, and Total Pane AC 214 To Use a Common Filter AC 148 To Conditionally Format Controls AC 215 To Use Filter By Form AC 150 To Filter Records in a Report AC 218 To Use Advanced Filter/Sort AC 151 To Clear a Report Filter AC 219 Filters and Queries AC 152 The Arrange and Page Setup Tabs AC 220 Changing the Database Structure AC 153 Multiple-Table Reports AC 221 To Add a New Field AC 154 To Create a Report that Involves Multiple Tables AC 222 To Create a Lookup Field AC 154 Creating a Report in Layout View AC 227 To Add a Calculated Field AC 158 Using Themes AC 230 Mass Changes AC 160 Live Preview for Themes AC 232 To Use an Update Query AC 160 To Create a Summary Report AC 232 Copyright 2013 Cengage Learning. All Rights Reserved. May not be copied, scanned, or duplicated, in whole or in part. Due to electronic rights, some third party content may be suppressed from the eBook and/or eChapter(s). Editorial review has deemed that any suppressed content does not materially affect the overall learning experience. Cengage Learning reserves the right to remove additional content at any time if subsequent rights restrictions require it. C8529_FM.indd 5 15/07/13 5:43 PM vi Contents Microsoft Access 2013 Complete Form Creation AC 233 Changing the Tab Order AC 304 To Use the Form Wizard to Create a Form AC 233 To Use the Form AC 305 Form Sections AC 235 Navigation in the Form AC 307 Form Controls AC 235 Object Dependencies AC 307 Views Available for Forms AC 236 To View Object Dependencies AC 308 To Place Controls in a Control Layout AC 236 Date/Time, Long Text, and Yes/No To Enhance a Form by Adding a Date AC 237 Fields in Queries AC 309 To Change the Format of a Control AC 238 To Use Date/Time, Long Text, and Yes/No To Move a Control AC 239 Fields in a Query AC 309 To Move Controls in a Control Layout AC 240 Datasheets in Forms AC 312 To Add a Field AC 241 Creating a Simple Form with a Datasheet AC 312 To Filter and Sort Using a Form AC 243 Creating a Form with a Datasheet in The Arrange Tab AC 245 Layout View AC 312 Mailing Labels AC 245 Creating a Multiple-Table Form Based on the To Create Labels AC 245 Many Table AC 314 Chapter Summary AC 249 Chapter Summary AC 316 Apply Your Knowledge AC 251 Apply Your Knowledge AC 318 Extend Your Knowledge AC 253 Extend Your Knowledge AC 319 Analyze, Correct, Improve AC 255 Analyze, Correct, Improve AC 320 In the Labs AC 256 In the Labs AC 321 Consider This: Your Turn AC 262 Consider This: Your Turn AC 325 Learn Online AC 264 Learn Online AC 327 CHAPTER FIVE CHAPTER SIX Multiple-Table Forms Advanced Report Techniques Objectives AC 265 Objectives AC 329 Introduction AC 266 Introduction AC 330 Project — Multiple-Table Forms AC 266 Project — Creating Detailed Reports AC 330 Roadmap AC 267 Roadmap AC 331 Adding Special Fields AC 269 Additional Tables AC 334 To Add Fields with New Data To Create the New Tables AC 335 Types to a Table AC 269 Linking versus Importing AC 337 To Use the Input Mask Wizard AC 270 To Relate the New Tables AC 338 Adding Fields in Datasheet View AC 272 Creating Reports in Design View AC 340 Updating the New Fields AC 274 To Create an Additional Query for the To Enter Data Using an Input Mask AC 274 Report using Expression Builder AC 340 To Enter Data in Yes/No Fields AC 275 To Create an Initial Report in Design View AC 343 To Enter Data in Long Text Fields AC 276 To Group and Sort AC 344 To Change the Row and Column Size AC 276 Controls and Sections AC 346 Undoing Changes to Row Height and To Add Fields to the Report in Column Width AC 278 Design View AC 346 To Enter Data in OLE Object Fields AC 278 To Change Labels AC 348 To Enter Data in Attachment Fields AC 280 Using Other Tools in the Controls Group AC 348 Viewing Pictures and Attachments To Add Text Boxes AC 349 in Datasheet View AC 282 To View the Report in Print Preview AC 352 Multiple-Table Form Techniques AC 283 To Format a Control AC 353 To Create a Form in Design View AC 283 To Group Controls AC 354 To Add a Control for a Field to the Form AC 284 To Modify Grouped Controls AC 355 To Add Controls for Additional Fields AC 285 To Modify Multiple Controls That Are To Align Controls on the Left AC 286 Not Grouped AC 357 To Align Controls on the Top and Adjust Undoing and Saving AC 358 Vertical Spacing AC 287 To Add a Subreport AC 359 To Add Controls for the Remaining Fields AC 289 To Open the Subreport in Design View AC 361 To Use a Shortcut Menu to Change the Print Layout Issues AC 362 Fill/Back Color AC 290 To Modify the Controls in the Subreport AC 362 To Add a Title AC 291 To Change the Can Grow Property AC 363 To Place a Subform AC 292 To Change the Appearance of the Controls To Modify a Subform and Move the Picture AC 296 in the Subreport AC 365 To Change a Label AC 298 To Resize the Subreport and the Report in To Change Label Effects and Colors AC 299 Design View AC 366 To Modify the Appearance of a Form Title AC 302 To Modify Section Properties AC 367 To Change a Tab Stop AC 304 To Add a Title, Page Number, and Date AC 368 Copyright 2013 Cengage Learning. All Rights Reserved. May not be copied, scanned, or duplicated, in whole or in part. Due to electronic rights, some third party content may be suppressed from the eBook and/or eChapter(s). Editorial review has deemed that any suppressed content does not materially affect the overall learning experience. Cengage Learning reserves the right to remove additional content at any time if subsequent rights restrictions require it. C8529_FM.indd 6 15/07/13 5:43 PM Microsoft Access 2013 Complete Contents vii To Remove the Header Background Headers and Footers AC 426 Color and the Alternate Color AC 369 Images AC 427 Headers and Footers AC 371 Command Buttons AC 427 Creating a Second Report AC 373 To Add Command Buttons to a Form AC 428 To Add and Move Fields in a Report AC 374 To Add a Combo Box for Finding a Record AC 430 To Add the Remaining Fields AC 376 To Place a Rectangle AC 432 To Resize the Detail Section AC 377 Using the Buttons AC 434 Totals and Subtotals AC 378 To Test the Add Record Button AC 434 Grouping and Sorting Options AC 378 To Use the Combo Box AC 435 To Add Totals and Subtotals AC 378 Issues with the Add Record Button AC 436 To Assign a Conditional Value AC 384 Issues with the Combo Box AC 436 Obtaining Help on Functions AC 389 Macros AC 436 REPORT DESIGN TOOLS PAGE SETUP Tab AC 389 To Modify the Macro for the Add Record Button AC 437 Fine-Tuning a Report AC 391 To Modify the Combo Box AC 439 Chapter Summary AC 393 Using the Modified Form AC 442 Apply Your Knowledge AC 395 Creating a Multipage Form AC 443 Extend Your Knowledge AC 397 To Create a Query AC 444 Analyze, Correct, Improve AC 397 To Create a Second Form in Design View AC 445 In the Labs AC 399 To Use the Text Box Tool with Concatenation AC 446 Consider This: Your Turn AC 405 To Use Tab Controls to Create a Multipage Form AC 447 Learn Online AC 407 To Add a Subform AC 448 To Modify a Subform AC 450 CHAPTER SEVEN To Resize the Subform AC 451 Advanced Form Techniques To Insert Charts AC 453 Objectives AC 409 To Use the Form AC 455 Introduction AC 410 To Modify a Chart Type AC 456 Project — Advanced Form Techniques AC 410 To Format a Chart AC 459 Roadmap AC 412 Chapter Summary AC 462 Creating a Form with Combo Boxes Apply Your Knowledge AC 464 and Command Buttons AC 413 Extend Your Knowledge AC 465 To Create a Form in Design View AC 414 Analyze, Correct, Improve AC 465 To Add Fields to the Form Design AC 415 In the Labs AC 466 Combo Boxes AC 416 Consider This: Your Turn AC 470 To Add a Combo Box that Selects Values AC 417 Learn Online AC 472 To Use the Background Color Button AC 420 Index IND 1 To Format a Control AC 421 To Use the Format Painter AC 422 Quick Reference Summary QR 1 To Add a Title and Expand the Form Header Section AC 424 Important Notes for Windows 7 Users W7 1 Copyright 2013 Cengage Learning. All Rights Reserved. May not be copied, scanned, or duplicated, in whole or in part. Due to electronic rights, some third party content may be suppressed from the eBook and/or eChapter(s). Editorial review has deemed that any suppressed content does not materially affect the overall learning experience. Cengage Learning reserves the right to remove additional content at any time if subsequent rights restrictions require it. C8529_FM.indd 7 15/07/13 5:43 PM Preface The Shelly Cashman Series® offers the finest textbooks in computer education. We are proud that since Mircosoft Office 4.3, our series of Microsoft Office textbooks have been the most widely used books in education. With each new edition of our Office books, we make significant improvements based on the software and comments made by instructors and students. For this Microsoft Access 2013 text, the Shelly Cashman Series development team carefully reviewed our pedagogy and analyzed its effective- ness in teaching today’s Office student. Students today read less, but need to retain more. They need not only to be able to perform skills, but to retain those skills and know how to apply them to different settings. Today’s students need to be continually engaged and challenged to retain what they’re learning. With this Microsoft Access 2013 text, we continue our commitment to focusing on the users and how they learn best. Microsoft Access 2013: Complete is intended for a six- to nine-week period in a course that teaches Objectives of Access 2013 in conjunction with another application or computer concepts. No experience with a This Textbook computer is assumed, and no mathematics beyond the high school freshman level is required. The objectives of this book are: • To offer an in-depth presentation of Microsoft Access 2013 • To expose students to practical examples of the computer as a useful tool • To acquaint students with the proper procedures to create databases suitable for coursework, professional purposes, and personal use • To help students discover the underlying functionality of Access 2013 so they can become more productive • To develop an exercise-oriented approach that allows learning by doing viii Copyright 2013 Cengage Learning. All Rights Reserved. May not be copied, scanned, or duplicated, in whole or in part. Due to electronic rights, some third party content may be suppressed from the eBook and/or eChapter(s). Editorial review has deemed that any suppressed content does not materially affect the overall learning experience. Cengage Learning reserves the right to remove additional content at any time if subsequent rights restrictions require it. C8529_FM.indd 8 16/07/13 11:14 AM
