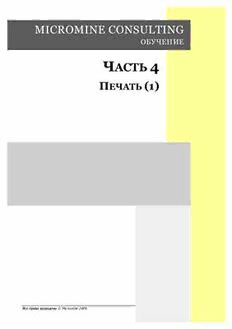
Micromine. Micromine consulting. Обучение. Часть 4. Печать (1) PDF
Preview Micromine. Micromine consulting. Обучение. Часть 4. Печать (1)
MICROMINE CONSULTING ОБУЧЕНИЕ Ч 4 АСТЬ П (1) ЕЧАТЬ Все права защищены © Micromine 2009 Часть 4 – Печать (1) MICROMINE Версия 11.0 Обучение Часть 4 Содержание УРОК 1 – ЗНАКОМСТВО С РЕДАКТОРОМ ЧЕРТЕЖА ......................................................................... 1 ВВЕДЕНИЕ ............................................................................................................................................ 1 ЗАГРУЗКА ФАЙЛА ЧЕРТЕЖА ....................................................................................................................... 2 Импорт параметров ........................................................................................................................ 3 Вывод ............................................................................................................................................ 3 Стиль ............................................................................................................................................. 4 УСТАНОВКА КОНФИГУРАЦИИ ЧЕРТЕЖА ......................................................................................................... 5 Размер бумаги ................................................................................................................................ 5 Макет чертежа ............................................................................................................................... 5 Установки чертежа ......................................................................................................................... 6 Координатная сетка ....................................................................................................................... 8 Заголовки ...................................................................................................................................... 9 ОТОБРАЖЕНИЕ ВИДА В ПЛАНЕ НА ПОПЕРЕЧНОМ РАЗРЕЗЕ .................................................................................. 13 УРОК 2 – ПО ЖЕЛАНИЮ: РАСШИРЕННЫЕ ФУНКЦИИ РЕДАКТОРА ЧЕРТЕЖА ............................. 16 ВВЕДЕНИЕ ........................................................................................................................................... 16 РАСШИРЕННЫЕ НАСТРОЙКИ ..................................................................................................................... 16 Настройки макета ......................................................................................................................... 16 Добавление легенды ..................................................................................................................... 17 Управление фрагментами заголовков ............................................................................................ 21 Добавление логотипа компании ..................................................................................................... 26 Изменение даты чертежа............................................................................................................... 29 Комментарии Упрощенный чертеж против Редактора чертежа .................................................................................... 2 Ловушки для неопытных пользователей ................................................................................................ 6 Почему я не могу ввести текст непосредственно на чертеж? ................................................................. 11 Автоматизация заголовков чертежа...................................................................................................... 13 Добавление фрагментов к чертежу ...................................................................................................... 21 Взаимосвязь между фрагментами заголовков и наборами форм ............................................................ 22 Создание многоколоночной легенды без ввода номеров столбцов ......................................................... 26 Создание файла логотипа .................................................................................................................... 28 Все права защищены © Micromine 2009 MICROMINE Версия 11.0 Обучение Часть 4 – Печать (1) Заметки: Урок 1 – Знакомство с Редактором чертежа Продолжительность: 45 минут В данной части курса обучения Вы научитесь создавать печатные копии чертежа, включая файлы чертежей в плане и в разрезе, созданные Вами в Части 2 – Отображение данных и управление ими. По окончании данного урока Вы сможете: • Загружать файл чертежа в Редактор чертежа; • Задавать первоначальные параметры конфигурации; • Выбирать шаблон макета и устанавливать размер бумаги; • Вводить заголовки чертежей; • Задавать расширенные параметры конфигурации. Введение Редактор чертежа позволяет создавать сложные чертежи с многочисленными фрагментами, включающими другие чертежи, сетки, легенды, изображения и таблицы. Он также дает возможность построить план и разрез в одном чертеже. Редактор чертежа предоставляет много вариантов вывода данных. Можно вывести чертеж на подсоединенный плоттер или принтер (включая PDF-формат) или сохранить его в форматах DXF, EMF или PRN (принтер). Если Вы выберете драйвер принтера PostScript и печать в виде файла PRN, файл вывода будет в формате PostScript. Перед тем, как отправлять чертеж на выводящее устройство, можно создать заголовок, включить легенду, выбрать тип координатной сетки и включить текст или логотип. Можно также вставить переменные для выполнения автоматических подстановок со стандартными или установленными пользователем параметрами. Большая часть из этих установок может быть сохранена, как часть шаблона чертежа – для повторного использования в дальнейшем. До вывода чертежа на бумагу, можно осуществлять предварительный просмотр чертежа на экране. Имеются средства, позволяющие детализировать любую часть площади чертежа или применить коэффициент масштабирования ко всему чертежу либо к текстовым строкам и символам. Работая в режиме предварительного просмотра, можно копировать экранное изображение в буфер обмена данными Windows (для использования другим приложением) или сохранить его в виде файла растровой графики. Все права защищены © Micromine 2009 Страница 4.1 Часть 4 – Печать (1) MICROMINE Версия 11.0 Обучение Заметки: Упрощенный чертеж против Редактора чертежа Редактор чертежа является основной функцией отдельного модуля Печать программы MICROMINE. Но даже если Вы не приобрели модуль Печать, построить элементарные чертежи можно, используя функциональные возможности Упрощенного чертежа, предоставляемые модулем Ядро. Большая часть содержания этого руководства является общим, как для Упрощенного чертежа, так и для Редактора чертежа; любые различия между этими функциями выделены в тексте. Загрузка файла чертежа При работе с файлом чертежа, Вы обычно загружаете его в Редактор чертежа, устанавливаете конфигурацию в соответствии с Вашими требованиями, а затем посылаете его на внешнее устройство. Несколько упражнений, которые приведены ниже, позволят освоить эти три шага. Упражнение 1.1: Загрузить файл чертежа Для создания чертежа: 1. Выберите Печать | Редактор чертежа из основного меню. Либо нажмите Печать на панели инструментов. 2. В диалоговом окне Редактор чертежа, дважды нажмите на поле Файл чертежа и выберите 15900mN из списка файлов. 3. Когда Вы выберете этот файл, MICROMINE выведет на экран такое диалоговое окно: 4. Нажмите Да для импорта параметров. На этой стадии Редактору чертежа поступила информация, достаточная для запуска рабочего чертежа. 5. Нажмите Запустить на панели инструментов Форма или выберите в меню Просмотр | Запустить для запуска чертежа. 6. Посмотрите, насколько искаженным является данный чертеж, а скважины, вероятно, смещены по отношению к нему. 7. Закройте окно графического отображения, чтобы снова вывести диалоговое окно Редактор чертежа. Страница 4.2 Все права защищены © Micromine 2009 MICROMINE Версия 11.0 Обучение Часть 4 – Печать (1) Импорт параметров Заметки: Всякий раз при загрузке чертежа в Редактор чертежа, MICROMINE просит Вас импортировать параметры. Параметры чертежа определяют содержание и вид чертежа, и включают такие особенности, как: • масштабы по осям X и Y; • размер бумаги; • поворот; • расстояние между линиями координатной сетки. При выборе Да используются параметры, связанные с файлом чертежа. Если Вы загружаете чертеж первый раз, то получите параметры по умолчанию для этого чертежа, но если Вы уже загружали и устанавливали конфигурацию чертежа, MICROMINE будет использовать самые последние параметры. При выборе Нет используются параметры, отображаемые в Редакторе чертежа на данный момент. Это полезно тогда, когда Вы хотите создать несколько чертежей, имеющих один и тот же вид – просто постройте первый чертеж, а затем загрузите остальные, отвечая в каждом случае Нет. Шаг 5: Первоначальный вид чертежа. Хотя он, в основном, правильный, много отдельных параметров требуют корректировки перед отправкой данного чертежа на внешнее устройство. Вывод Редактор чертежа имеет многочисленные режимы Вывода. Большую часть времени Вы будете использовать режим ПРЕДПРОСМОТР, поскольку он показывает макет страницы так, как это будет выглядеть в отпечатанном варианте. Когда Вы предварительно просматриваете чертеж, то можете на нем двигать, добавлять и убирать текстовые строки, а также добавлять другую информацию (например, другие чертежи, логотипы, таблицы, проч.). Вы можете дополнительно Все права защищены © Micromine 2009 Страница 4.3 Часть 4 – Печать (1) MICROMINE Версия 11.0 Обучение Заметки: управлять предварительным просмотром посредством настройки Опций предварительного просмотра. Кнопка Предварительный просмотр требует наличия модуля MICROMINE Печать и недоступна в режиме Упрощенный чертеж. Режим ПРИНТЕР просто отправляет чертеж на требуемый принтер или плоттер. Также используйте режим ПРИНТЕР для перевода чертежа в формат PDF. Используя один из режимов ФАЙЛ, Вы можете вывести чертеж в различных форматах. Форматы файлов вывода Каждый формат файлов вывода подходит для определенной задачи: • EMF: Используется для совместного использования чертежей с другими программами Windows, например PowerPoint™; • DXF: Используется для совместного использования чертежей с программами создания изображений и GIS. Можно выводить чертежи в реальных координатах, причем на них можно непосредственно накладывать другие данные GIS; • PRN: Создает двоичный файл на родном языке выбранного плоттера. Если Вы выбираете драйвер плоттера PostScript, выводимый файл будет файлом PostScript. Стиль Все опции Стиля требуют наличия модуля MICROMINE Печать и недоступны в режиме Упрощенный чертеж. Редактор чертежа поддерживает три разных Стиля чертежа. Большая часть чертежей будет создаваться с использованием стиля МАСШТАБИРОВАННЫЙ, который буквально позволяет строить изображения в масштабе. Стиль СТАТИСТИКА полезен при построении графиков или гистограмм, где фактический масштаб чертежа не имеет значения. РАЗРЕЗ+ПЛАН позволяет строить поперечные разрезы с окном изображения в горизонтальной проекции, которое автоматически отслеживает установки разреза и правильно размещается таким образом, чтобы скважины на поперечном разрезе были также видны и на горизонтальной проекции. Для пользования данным режимом, создайте отдельный чертеж в плане, включающий в себя весь проект, и позвольте MICROMINE менять параметры этого чертежа в плане, чтобы они соответствовали выбранному на данный момент разрезу. Мы узнаем больше о стиле РАЗРЕЗ+ПЛАН в Упражнении 1.1. Страница 4.4 Все права защищены © Micromine 2009 MICROMINE Версия 11.0 Обучение Часть 4 – Печать (1) Установка конфигурации Заметки: чертежа Показанное ниже диалоговое окно Редактора чертежа позволяет устанавливать необходимую Вам конфигурацию чертежа. Установочные параметры могут быть простыми (например, выбор размера бумаги) или сложными (например, создание чертежа из многих фрагментов графических изображений). Размер бумаги Редактор чертежа поддерживает многочисленные размеры бумаги, но из-за того, что размеры бумаги хранятся в памяти в виде наборов форм, Вы можете легко определить свои собственные размеры в дополнение к предоставляемым стандартным размерам. Чтобы выбрать размер бумаги, просто два раза нажмите на поле Размер бумаги (даже если поле серое, т.е. недоступное для выбора – это лишь означает, что Вы не можете непосредственно ввести размер с клавиатуры) и выберите размер из списка. Макет чертежа Макеты чертежа являются шаблонами, определяющими, какие фрагменты появятся на чертеже, их положение и характеристики. Редактор чертежа предоставляет многочисленные стандартные макеты, но, как и в случае с размером бумаги, легко создать свои собственные макеты и сохранить их в виде наборов форм. Стандартные макеты определяют место расположения фрагмента заголовка на листе бумаги. Для выбора макета, дважды нажмите на поле Макет в главном диалоговом окне Редактора чертежа. Все права защищены © Micromine 2009 Страница 4.5 Часть 4 – Печать (1) MICROMINE Версия 11.0 Обучение Заметки: Макет чертежа Bottom Для данного урока мы будем использовать макет Bottom, который показан выше. Видно, что Основной чертеж, который содержит фактические данные по чертежу, занимает большую часть площади изображения. Под ним располагается область заголовка, состоящая из шести небольших фрагментов. В приведенных ниже упражнениях мы рассмотрим, как размещать данные в некоторых из этих фрагментов (а именно, в Примечания, Название чертежа и название Компании). Установки чертежа Группа Установки чертежа используется для точного регулирования таких параметров, как Область чертежа, Масштаб X и Y, а также реальные X и Y. Все параметры работают вместе и важно понимать, что когда бы Вы ни изменили один из них, другие, соответственно, будут автоматически откорректированы. Ловушки для неопытных пользователей До того, как Вы станете опытным пользователем Редактора чертежа, пытайтесь избегать изменения некоторых параметров, поскольку Вы можете создать ситуацию, когда MICROMINE будет ожидать такого размера бумаги, который невозможен. Среди них – Изменения по Страница 4.6 Все права защищены © Micromine 2009 MICROMINE Версия 11.0 Обучение Часть 4 – Печать (1) масштабу, который должен остаться установленным на МИН/МАКС; Заметки: Область чертежа, которая зависит от Размера бумаги (и устанавливается ею), а также значения Минимум / Максимум, на которые влияют практически все другие параметры. Параметрами, которые Вы чаще всего будете здесь менять, являются Масштаб и координаты Центра. Изменяя данные параметры (а также Размер бумаги), Вы можете изменить размер и заново отцентрировать данные по чертежу на площади этого чертежа. Все остальные параметры зависят от этих установок. Упражнение 1.2: Настроить параметры установки чертежа Как Вы видите в группе Установки чертежа масштабы X и Y чертежа разные (и произвольные), а так же предварительный просмотр показал, что изображение смещено относительно центра. 1. Установите Размер бумаги на A4. 2. Для приведения нового размера бумаги в соответствие с другими параметрами, необходимо откорректировать масштаб изображения в группе Установки чертежа. 3. Нажмите на кнопку Автомасштаб (слева на рисунке ниже), чтобы MICROMINE подобрала наиболее соответствующий масштаб для имеющейся на данный момент площади чертежа и размера бумаги. 4. Нажмите Запустить на панели инструментов Редактор чертежа для запуска чертежа и проверки соответствия данных. Если результат неудовлетворительный, закройте окно графического дисплея и введите другие Масштабы X и Y, затем нажмите Запустить на панели Редактор чертежа для повторного вывода изображения на экран. 5. Поводите курсором мыши по окну графического дисплея и понаблюдайте за отображением координат внизу справа на экране. Поместите мышь туда, где, по Вашим ощущениям, расположен центр данных (но не центр самого окна!) и отметьте координаты. 6. Нажмите Закрыть окно графического дисплея и введите эти координаты в ответы Центр X и Y в Установки чертежа. (Центр X должен приблизительно составлять 25025, а Y около 1510.) По мере редактирования каждой величины, наблюдайте, как автоматически корректируются значения Минимум и Максимум. 7. Нажмите Запустить на панели Редактор чертежа для повторного запуска Редактора чертежа. Теперь разрез будет более-менее правильным. 8. Закройте графический дисплей и вернитесь в основное диалоговое окно Редактора чертежа. Все права защищены © Micromine 2009 Страница 4.7 Часть 4 – Печать (1) MICROMINE Версия 11.0 Обучение Заметки: Координатная сетка В зависимости от выбранных параметров при создании поперечного разреза, Ваш чертеж может не отображать координатную сетку либо может показывать несоответствующее количество линий сетки. Тем не менее, легко регулировать вывод на экран координатной сетки, используя опцию Сетка Редактора чертежа. Упражнение 1.3: Настроить отображение координатной сетки Диалоговое окно Сетка содержит многочисленные установки, но на данный момент нас интересует лишь установка базового вывода координат на экран. 1. В диалоговом окне Редактор чертежа, установите опцию Сетка и нажмите Далее… 2. Заполните нижнюю часть диалогового окна Сетка как показано ниже: Страница 4.8 Все права защищены © Micromine 2009
