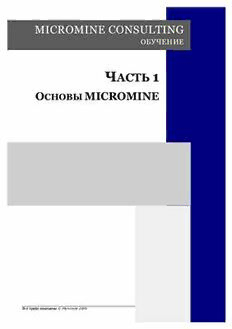
Micromine. Micromine consulting. Обучение. Часть 1. Основы Micromine PDF
Preview Micromine. Micromine consulting. Обучение. Часть 1. Основы Micromine
MICROMINE CONSULTING ОБУЧЕНИЕ Ч 1 АСТЬ О MICROMINE СНОВЫ Все права защищены © Micromine 2009 Часть 1 – Основы MICROMINE MICROMINE Версия 11.0 Обучение Все права защищены © Micromine 2009 Часть 1 СОДЕРЖАНИЕ УРОК 1– ПОДГОТОВКА ДАННЫХ ДЛЯ ПРОЕКТА .............................................................................. 1 РАБОТА С ПРОЕКТАМИ.............................................................................................................................. 1 Проекты ......................................................................................................................................... 1 Подключение существующего проекта ............................................................................................ 2 Создание нового проекта ................................................................................................................ 3 Удаление проекта ........................................................................................................................... 5 УРОК 2 – РАБОТА С ФАЙЛАМИ ДАННЫХ .......................................................................................... 7 РАБОТА С ТАБЛИЦАМИ ............................................................................................................................. 7 Файлы в MICROMINE ....................................................................................................................... 7 Создание нового файла данных .................................................................................................... 10 Создание нового файла данных с использованием шаблона ........................................................... 12 Изменение структуры файла ......................................................................................................... 13 УРОК 3 – РАБОТА С ДИАЛОГОВЫМИ ОКНАМИ И НАБОРАМИ ФОРМ ............................................ 17 Диалоговые окна и наборы форм .................................................................................................. 17 УРОК 4 – ВВОД ДАННЫХ И ОБРАБОТКА ФАЙЛОВ ......................................................................... 24 ВВОД ДАННЫХ В MICROMINE ................................................................................................................ 24 Различные способы ввода табличных данных ................................................................................ 24 Распознавание различных типов текстовых файлов и их составных частей ..................................... 26 Импорт текстовых файлов формата CSV ........................................................................................ 27 Объединение данных по опробованию .......................................................................................... 29 Связь с внешней базой данных, используя ODBC ........................................................................... 33 Объединение лабораторных данных .............................................................................................. 37 Импорт графических данных (CAD или ГИС) .................................................................................. 40 ВВОД ДАННЫХ ..................................................................................................................................... 42 Калькулятор ................................................................................................................................. 47 УРОК 5 – ПРОВЕРКА ДАННЫХ ......................................................................................................... 52 ПРОВЕРКА ДАННЫХ В ПРОЕКТЕ ................................................................................................................. 52 Проверка ...................................................................................................................................... 52 Проверка файла данных ............................................................................................................... 53 Проверка данных по скважинам .................................................................................................... 55 ПО ЖЕЛАНИЮ: ИСПОЛЬЗОВАНИЕ ТАБЛИЦ ПОДСТАНОВОК ................................................................................. 58 Типы таблиц подстановок ............................................................................................................. 59 Создание таблицы подстановок ..................................................................................................... 59 УРОК 6 – ФИЛЬТРЫ ......................................................................................................................... 66 РАБОТА С ФИЛЬТРАМИ ........................................................................................................................... 66 Установка фильтра ....................................................................................................................... 66 Условия сложных фильтров .......................................................................................................... 68 Использование Булевой алгебры ................................................................................................... 69 Использование специальных символов .......................................................................................... 70 Все права защищены © Micromine 2009 Часть 1 – Основы MICROMINE MICROMINE Версия 11.0 Обучение ЧАСТЬ 1 СОДЕРЖАНИЕ (Продолжение) Таблицы Талица 1: Клавиши быстрого доступа в Редакторе Файлов .................................................................... 42 Таблица 2: Операторы уравнения фильтра ........................................................................................... 69 Таблица 3: Специальные символы фильтра .......................................................................................... 70 Комментарии Подключение проекта в сравнении с созданием проекта ........................................................................ 4 Типы полей и данных в MICROMINE ...................................................................................................... 8 Определение полей ............................................................................................................................. 10 Взаимосвязь между ШИРИНОЙ и ЧИСЛОМ ЗНАКОВ ПОСЛЕ ЗАПЯТОЙ ..................................................... 11 Создание нового файла непосредственно из диалогового окна ............................................................. 13 Меню утилит при нажатии правой кнопки мыши ................................................................................... 13 Двойной щелчок для выбора ................................................................................................................ 18 Определение сохраненных наборов форм ............................................................................................. 20 Для чего используются наборы форм? .................................................................................................. 22 Проверка результатов работы .............................................................................................................. 32 Управление DSN .................................................................................................................................. 36 Использование клавиш быстрого доступа Редактора Файлов для множественных записей ..................... 43 Создание проверочных файлов для проверки данных ........................................................................... 53 Тип данных ОБЩИЕ в сравнении с типом данных СКВАЖИНА ................................................................ 54 Почему максимальное отклонение лучше, чем наклон/азимут? .............................................................. 57 Как MICROMINE различает правильные имена полей? ........................................................................... 58 Для чего необходимо сохранять фильтры в виде набора форм? ............................................................ 66 Нажатие правой кнопкой мыши для редактирования ............................................................................ 67 Фильтрация дат ................................................................................................................................... 74 Все права защищены © Micromine 2009 MICROMINE Версия 11.0 Обучение Часть 1 – Основы MICROMINE Basics Заметки: УРОК 1– Подготовка данных для проекта Продолжительность: 20 минут Проект является основным местом хранения и систематизации Ваших данных в MICROMINE. Данный урок ознакомит Вас с понятием «проект», а также с возможностями их использования. По окончании данного урока Вы сможете: • Присоединять существующий проект; • Создавать новый проект; • Удалять проект; • Удалять проект, не уничтожая связанные с ним данные. Работа с проектами Проекты Обычно данные по изучаемой области хранятся в проекте MICROMINE. Эта информация включает отобранные с поверхности пробы, данные бурения, границы участка, результаты воздушной разведки, фотографии и прочее. Кроме вышеперечисленных данных, в проекте также хранятся макросы и наборы форм. Попросту говоря, проект MICROMINE представляет собой реальный проект. Чтобы начать работать с MICROMINE, Вам необходимо создать, по крайней мере, один проект. Проект является папкой (или директорией), где Вы храните файлы, содержащие соответствующую информацию. При создании более одного проекта, Вы сможете выбрать необходимый проект из перечня всех проектов. После того, как Вы выберете проект, все файлы, макросы и наборы форм, хранящиеся в этом проекте, станут Вам доступны. При работе с проектом, для создания или открытия файлов нет необходимости следовать по пути доступа к файлу (т.е. C:\projects\tenement1\...). Вы “покидаете” проект только тогда, когда необходим доступ к внешним данным. Чтобы создать проект, введите имя проекта, а также путь доступа и заголовок проекта. Впоследствии, Вы будете обращаться к этому проекту по указанному имени. Проект может располагаться в используемом Вами компьютере либо в сети. В любом случае, компания Micromine рекомендует размещать все проекты в одной корневой папке. Все права защищены © Micromine 2009 Страница 1.1 Часть 1 – Основы MICROMINE Basics MICROMINE Версия 11.0 Обучение Заметки: При создании проекта, Вы также должны установить единицы (метрические или имперические), которые будут использоваться в этом проекте. По умолчанию устанавливаются метрические единицы. Империческая система мер используется при измерении плотности пород с помощью объемного веса и требуются такие масштабы чертежа, как 1”:100’. При создании нового проекта Вы так же можете использовать структуры файлов, наборы форм и макросы из предыдущего подобного проекта. Это является правильным подходом, поскольку Вы повторно используете уже проделанную работу и способствуете совместимости проектов. На самом деле многие пользователи MICROMINE создают шаблон проекта и сохраняют в нем любые многократно используемые структуры файлов, макросы и наборы форм. Вы также можете переименовывать, перемещать, удалять и подключать проекты. Переименовывая, Вы просто меняете имя проекта. Перемещение проекта управляет процессом переноса всех файлов по проекту с одного места на другое. Поскольку файлы различных проектов хранятся в разных папках, Вы можете использовать одинаковые имена файлов в каждой из папок. Например, проекты “Demo” и “Training” оба могут иметь файлы с именем collar.dat, survey.dat и assay.dat. По умолчанию, MICROMINE загрузит последний проект, который Вы использовали. Подключение существующего проекта Поскольку для этого курса обучения данные уже подготовлены, Вы просто присоединяете проект, где хранятся эти данные. Подключение проекта является удобным способом работы с существующими проектами и внешними данными, например, старыми проектами и данными, созданными с использованием других программ. После присоединения проекта, Вы можете выбирать его, как если бы сами его создали. Страница 1.2 Все права защищены © Micromine 2009 MICROMINE Версия 11.0 Обучение Часть 1 – Основы MICROMINE Basics Заметки: Упражнение 1.1: Подключить существующий проект Это упражнение предполагает, что данные по обучению находятся в папке C:\MmData\Training. Если Ваши данные находятся в другом месте, просто подставьте новый адрес в приведенные ниже инструкции. Для присоединения существующего проекта: 1. Запустите MICROMINE, нажав соответствующую иконку на Вашем рабочем столе, либо выбрав нужное имя приложения в меню Пуск. 2. Выберите Файл | Проект | Подключить из основного меню. 3. Введите Название проекта. Как правило, это имя папки, содержащей данные по проекту. В данном случае, введите: Training 4. Нажмите Кнопку просмотра […] рядом с ответом Путь к проекту и переместитесь к папке C:\MmData\Training. Нажмите кнопку OK в диалоговом окне Обзор папок. 5. Введите MICROMINE Training в пункте Заголовок проекта. 6. Нажмите OK для присоединения проекта. Теперь Вы получили доступ к обучающему проекту Training. Обратите внимание, как на панели заголовков окна MICROMINE (в верхней части экрана) отображаются новые имя и заголовок проекта. Когда проект создан или присоединен, MICROMINE копирует в новый проект используемые по умолчанию файлы шаблонов (если они еще не существуют). Создание нового проекта Несмотря на то, что для данного курса обучения мы используем уже существующий проект, Вам все же необходимо знать, как создать новый проект. Создание проекта (вместо его присоединения) позволяет Вам настроить компоненты программы или по желанию использовать существующий проект в качестве шаблона. Упражнение 1.2: Создать новый проект В этом упражнении Вы создадите новый проект, который потенциально может быть использован в качестве шаблона для будущих проектов. Хранение каких-либо реальных данных не предполагается – просто будут созданы различные файловые структуры, которые могут быть повторно использованы где-либо еще. Для создания нового проекта: 7. Выберите Файл | Проект | Создать из основного меню. 8. Заполните диалоговое окно, как показано на следующей странице. Чтобы определить Путь к проекту, используйте кнопку просмотра Все права защищены © Micromine 2009 Страница 1.3 Часть 1 – Основы MICROMINE Basics MICROMINE Версия 11.0 Обучение Заметки: […] для перемещения к папке C:\MmData; как только Вы это сделали, введите самостоятельно остальной текст, например \Templates. 9. Нажмите OK для создания проекта. MICROMINE создаст и откроет новый проект, а имя и заголовок проекта появятся в верхней части окна MICROMINE. 10. Перейдите назад к проекту Training, выбирая Файл | Проект | Открыть, или нажимая кнопку на панели инструментов Открыть проект. При обычных обстоятельствах, Вы бы теперь в проекте начали создавать файлы шаблонов. Когда Вы будете создавать проект в следующий раз, то можете выбрать Использовать существующий проект как шаблон и затем ввести имя проекта, который будет использоваться как шаблон. После этого, выбирая из вариантов, показанных в группе, расположенной в нижней части диалогового окна, Вы можете обозначить, какие пункты из проекта-шаблона Вы бы хотели повторно использовать. Подключение проекта в сравнении с созданием проекта Команда Проект | Создать всегда пытается создать для Вас папку. Если Вы уже создали необходимую Вам папку в Windows, используйте вместо создания проекта функцию Проект | Подключить. MICROMINE по-прежнему будет добавлять необходимые файлы. Тем не менее, Вы должны выбрать Проект | Создать, если хотите использовать единицы имперической системы мер либо использовать другой проект в качестве шаблона. Страница 1.4 Все права защищены © Micromine 2009 MICROMINE Версия 11.0 Обучение Часть 1 – Основы MICROMINE Basics Удаление проекта Заметки: Удаление проекта означает удаление ссылки на этот проект (ссылка на папку, в которой расположены данные по проекту) из специального файла MICROMINE. Существуют два метода удаления проектов. Первый метод – удалить только ссылку на папку проекта. Это подобно удалению ярлыка быстрого доступа к объекту с Вашего рабочего стола Windows. Ссылка на папку удаляется, но сама папка и ее содержание остаются нетронутыми. Второй метод заключается в удалении и ссылки, и самой папки со всем ее содержимым. Как правило, Вы захотите удалить лишь ссылку на проект. Упражнение 1.3: Удалить существующий проект Чтобы удалить проект: 1. Выберите Файл | Проект | Удалить из основного меню. 2. Выберите проект Examples из появившегося списка проектов. 3. Удостоверьтесь, что позиция Только отключить отмечена галочкой. 4. Нажмите OK. Начиная с этого момента, проект Examples не будет появляться в перечне, при выборе Файл | Проект | Открыть из основного меню. Для удаления проекта и всех содержащихся в нем файлов, следуйте той же процедуре, но снимите отметку с позиции Только отключить. Обратите внимание, что Вы не можете случайно удалить файлы из папки проекта, позиция Только отключить по умолчанию всегда отмечена галочкой. Все права защищены © Micromine 2009 Страница 1.5 Часть 1 – Основы MICROMINE Basics MICROMINE Версия 11.0 Обучение Заметки: Урок 1: Заключение Основные выводы данного урока: • Проект является основной структурой для систематизации данных в MICROMINE; • Чтобы начать работать с MICROMINE, Вы должны создать, по крайней мере, один проект; • В проектах хранятся файлы данных, макросы и наборы форм; • При создании проекта, Вы можете установить единицы проекта - метрические или имперические; • Когда Вы создаете новый проект, можете использовать структуры файлов, наборы форм и макросы в качестве шаблона из любого предыдущего проекта. Для присоединения проекта: Выберите Файл | Проект | Подключить, затем Наберите новое Название и Заголовок, и Просмотрите путь до местонахождения папки проекта (Путь к проекту). Для создания нового проекта: Выберите Файл | Проект | Создать и введите установки. Для удаления проекта: Выберите Файл | Проект| Удалить и выберите проект. Установите соответствующим образом переключатель Только отключить. Рекомендации Если Вы уже создали папку проекта в Windows, используйте Файл | Проект | Подключить вместо Файл | Проект | Новый. Рассматривайте возможность использования существующего проекта в качестве шаблона при создании нового проекта. Это поможет Вам: • Систематизировать Ваши данные в хранении и обработке и их внешнем виде при выводе; • Сократить время настройки проекта, поскольку Вам не нужно будет заново создавать структуры файлов, наборы цветов, файлы макросов и наборы форм. Страница 1.6 Все права защищены © Micromine 2009
