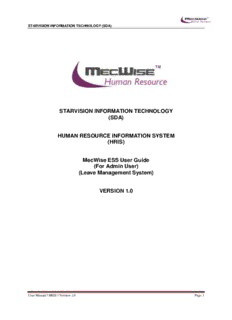
MecWise ESS (Admin) PDF
Preview MecWise ESS (Admin)
STARVISION INFORMATION TECHNOLOGY (SDA) STARVISION INFORMATION TECHNOLOGY (SDA) HUMAN RESOURCE INFORMATION SYSTEM (HRIS) MecWise ESS User Guide (For Admin User) (Leave Management System) VERSION 1.0 User Manual | HRIS | Version 1.0 Page 1 STARVISION INFORMATION TECHNOLOGY (SDA) Table of Contents CONVENTIONS USED .............................................................................................. 4 QUERY BUILDER...................................................................................................... 7 SYSTEM FEATURES .............................................................................................. 13 1. INTRODUCTION .................................................................................................. 14 2. LEAVE MASTER FILES ...................................................................................... 15 2.1 Leave Scheme ............................................................................................ 15 2.2 Leave Type ................................................................................................. 19 2.3 Vacation Master .......................................................................................... 21 2.4 Employee Leave Entitlement....................................................................... 22 3. LEAVE TRANSACTION ...................................................................................... 25 3.1 Leave Application ....................................................................................................... 25 3.2 Leave Cancellation ..................................................................................................... 32 3.3 Leave Balance ............................................................................................................ 34 3.4 Leave History/Withdrawal ......................................................................................... 36 3.5 Leave Roster ............................................................................................................... 36 3.6 Leave Approver Enquiry ............................................................................................ 37 3.7 Employee Leave Record ........................................................................................... 38 4. LEAVE ADMINISTRATION ................................................................................. 40 4.1 Leave Transaction Enquiry ....................................................................................... 40 4.2 Leave Status Enquiry ................................................................................................. 41 4.3 Leave Transaction ...................................................................................................... 42 4.4 Leave Posting ............................................................................................................. 45 4.5 Leave Approver Enquiry ............................................................................................ 46 5. SCENARIO TESTING ......................................................................................... 47 5.1 How to process Leave for new Employee ..................................................................... 47 5.2 How to view details on the different leave types pertaining to an employee ................ 53 5.3 How to process Leave for leaving Employee ............................................................... 59 5.4 How to administer employees’ leave application in the organization ........................... 61 5.5 How to check leave status and detail of a particular employee or entire organization . .70 User Manual | HRIS | Version 1.0 Page 2 STARVISION INFORMATION TECHNOLOGY (SDA) 5.6 How to process annual Leave posting ........................................................................... 73 User Manual | HRIS | Version 1.0 Page 3 STARVISION INFORMATION TECHNOLOGY (SDA) Conventions Used This section gives a detailed explanation of the conventions used in MecWise Payroll.Net. Upon login, the Welcome Screen will be displayed as below. Welcome Screen The left hand side of the Window contains the Menu. When clicking on any menu option, the option will expand to display sub-system’s modules. User Manual | HRIS | Version 1.0 Page 4 STARVISION INFORMATION TECHNOLOGY (SDA) The Toolbar shows at the top of the screen when any of the modules are selected. It contains a row of icons for easy execution of commands. Below is the explanation of some of the commonly used icons: Toolbar Initiate a new record (Blank template). Update the existing information in the record. Deletes the current record. Search for records using a Query Builder. Search records for records with fields similar to that displayed on screen. If no fields are entered, system will display all available records under that module. Print current record in report form (If available). Access the previous/next record without having to exit from the current screen. Save most recent data entered in the record. Cancel the current operation. Return to header screen. This icon is usually displayed after the Cancel button is clicked on. If you have forgotten the functions any icon or come across an unfamiliar icon, place the mouse cursor over the icon for a few seconds. A description of the function will be displayed. The Collapsible Panel is located under the Toolbar. It displays a browser listing the different records according to the user’s specifications. Collapsible Panel User Manual | HRIS | Version 1.0 Page 5 STARVISION INFORMATION TECHNOLOGY (SDA) A typical browse screen constitutes of titled columns and rows of stored data. A sample of a browse screen is shown below. Browser Below is the explanation of the icons on the collapsible panel: Click this to expand the browser for viewing. Click this to collapse/hide the browser. To lock current browser status (Expanded/Hidden). Within the browser, there are other icons to view, filter and export the information from the browser. Browser Icons Navigator. To view next/previous screen of records. Search function. Select field from drop down list on the left and enter the data/keywords to search through records for a match. Click on the to start search process. Query Builder to query, filter and sort records for display in the browser. Export records from the browser to excel format. User Manual | HRIS | Version 1.0 Page 6 STARVISION INFORMATION TECHNOLOGY (SDA) Query Builder The Query Form is for setting the criteria so as to display only a range of required records for viewing. Query Form These are some basic concepts and various signs used in the query form: For Alphabetical Values: a < b < c < ... < z. For values that contain 2 or more alphabets, always start comparing the values from left-to- right. Example 1: ad < ar Reason: d is less than r Example 2: bd < d Reason: b is less than d Example 3: bcd < bcf Reason: d is less than f. For Numerical Values: 1 < 2 < 3 < ... ... Using the Query form is essentially forming sentences specifying search criteria. Firstly select the subject criteria from the screen on the left. User Manual | HRIS | Version 1.0 Page 7 STARVISION INFORMATION TECHNOLOGY (SDA) Select the desired condition from the column beside the subject screen. Meaning of Condition Is Is not Value more than. Value more than and equals to. Value less than. Value less than and equal to. Containing. Has no values/Does not exist. Has values/Exists, Including. Not including. User Manual | HRIS | Version 1.0 Page 8 STARVISION INFORMATION TECHNOLOGY (SDA) Next, enter the data in the field located in the top right hand of the Query Form. You can choose to enter the data manually or select from the pick list by clicking on the selection button beside the field. Pick List To select the desired object, simply click once on it. User Manual | HRIS | Version 1.0 Page 9 STARVISION INFORMATION TECHNOLOGY (SDA) Query Form Icons Icons Open and Close Bracket. Used together in situations of multiple conditions. Conditions within brackets will be dealt with first. Used to remove the open and close bracket respectively. Input conditions defined. Replace any highlighted condition with another condition. Remove the highlighted condition. After entering a single condition, click on Insert to input the condition. This condition will be displayed in the screen. To link 2 conditions together, make use of the selections located in the top left hand corner of the form after the 1st condition has been entered before entering the 2nd condition. Icon Implication System will filter only records satisfying both conditions. System will filter records satisfying the 1st condition and eliminate those that satisfy the 2nd condition. System will filter records that satisfy either condition. System will filter records that satisfy 1st condition or those that do not satisfy the 2nd condition. At the bottom of the Query Form is another row of icons. User Manual | HRIS | Version 1.0 Page 10
Description: