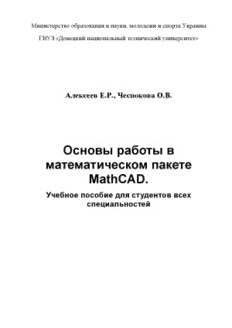
Основы работы в математическом пакете MathCAD PDF
Preview Основы работы в математическом пакете MathCAD
Министерство образования и науки, молодежи и спорта Украины ГВУЗ «Донецкий национальный технический университет» Алексеев Е.Р., Чеснокова О.В. Основы работы в математическом пакете MathCAD. Учебное пособие для студентов всех специальностей Алексеев Е.Р., Чеснокова О.В Содержание ВВЕДЕНИЕ 5 1. ВВОД И РЕДАКТИРОВАНИЕ МАТЕМАТИЧЕСКИХ ВЫРАЖЕНИЙ 5 1.1. Переменные в MathCAD 8 1.2. Функции MathCAD 12 1.3. Операторы MathCAD 16 1.4. Представление результатов вычислений. Управление вычислениями 20 1.5. Текстовые области 21 2. РЕДАКТИРОВАНИЕ ДОКУМЕНТА MATHCAD 23 2.1. Создание нового документа 23 2.2. Сохранение документа 23 2.3. Открытие существующего документа 24 2.4. Закрытие документа 24 2.5. Правка документа 24 2.6. Форматирование текста и формул 26 2.7. Справочная система 26 3. ЗАДАЧИ ЛИНЕЙНОЙ АЛГЕБРЫ В MATHCAD 27 3.1. Векторы и матрицы в MathCAD 27 3.2. Работа с матрицами и векторами в MathCAD 29 3.3. Задачи линейной алгебры 38 4. ГРАФИКИ В MATHCAD 48 4.1. Создание графиков в MathCAD 48 4.2. Двумерные графики 49 4.3. Трехмерные графики 61 5. НЕЛИНЕЙНЫЕ УРАВНЕНИЯ И СИСТЕМЫ В MATHCAD 68 5.1. Решение нелинейных уравнений 68 5.2. Решение систем нелинейных уравнений 74 2 Алексеев Е.Р., Чеснокова О.В 5.3. Символьное решение уравнений, систем уравнений и неравенств 79 6. ПРОГРАММИРОВАНИЕ В MATHCAD 82 6.1. Программный модуль 82 6.2. Операторы программного модуля 82 7. РЕШЕНИЕ ЗАДАЧ ОПТИМИЗАЦИИ 89 7.1. Использование решающего блока для решения задач оптимизации 89 7.2. Решение задач линейного программирования 92 7.3. Решение транспортной задачи 95 7.4. Решение задачи о назначениях 99 7.5. Решение нелинейных оптимизационных задач 101 8. ОБРАБОТКА РЕЗУЛЬТАТОВ ЭКСПЕРИМЕНТА В MATHCAD 102 8.1. Метод наименьших квадратов 102 8.2. Интерполяция функций 112 9. РЕШЕНИЕ ОБЫКНОВЕННЫХ ДИФФЕРЕНЦИАЛЬНЫХ УРАВНЕНИЙ И СИСТЕМ В MATHCAD 118 9. 1. Общие сведения о дифференциальных уравнениях 118 9.2. Встроенные функции MathCAD для решения обыкновенных уравнений и систем 119 9.3. Решение дифференциальных уравнений первого порядка 123 9.4. Решение систем дифференциальных уравнений 127 9.5. Решение жестких задач 129 9.6. Решение дифференциальных уравнений высших порядков 133 9.7. Решение двухточечных краевых задач в MathCAD 135 10. ВЗАИМОДЕЙСТВИЕ С ДРУГИМИ ПРИЛОЖЕНИЯМИ 137 10.1. Работа с текстовыми файлами 137 10.2. Передача данных между MathCAD и MS Excel 147 ЛАБОРАТОРНАЯ РАБОТА № 1. ПРОСТЕЙШИЕ ВЫЧИСЛЕНИЯ. 154 ЛАБОРАТОРНАЯ РАБОТА №2. РЕШЕНИЕ ЗАДАЧ ЛИНЕЙНОЙ АЛГЕБРЫ. 157 ЛАБОРАТОРНАЯ РАБОТА № 3. ПОСТРОЕНИЕ ГРАФИКОВ. 165 3 Алексеев Е.Р., Чеснокова О.В ЛАБОРАТОРНАЯ РАБОТА №4. ПОСТРОЕНИЕ ФУНКЦИЙ ДВУХ ПЕРЕМЕННЫХ. 169 ЛАБОРАТОРНАЯ РАБОТА №5. РЕШЕНИЕ НЕЛИНЕЙНЫХ УРАВНЕНИЙ И СИСТЕМ. 171 ЛАБОРАТОРНАЯ РАБОТА №6. РЕШЕНИЕ ЗАДАЧ МАТЕМАТИЧЕСКОГО АНАЛИЗА. 174 ЛАБОРАТОРНАЯ РАБОТА № 7. ОБЫКНОВЕННЫЕ ДИФФЕРЕНЦИАЛЬНЫЕ УРАВНЕНИЯ. 177 ЛАБОРАТОРНАЯ РАБОТА №8. ЗАДАЧИ ОПТИМИЗАЦИИ. 179 ЛАБОРАТОРНАЯ РАБОТА № 9. ОБРАБОТКА РЕЗУЛЬТАТОВ ЭКСПЕРИМЕНТА. 181 ЛИТЕРАТУРА 187 4 Алексеев Е.Р., Чеснокова О.В Введение MathCAD – один из самых популярных математических пакетов, который позволяет проводить различные вычисления, в принятых в математике обозначениях. Используя MathCAD, можно решать следующие задачи в символьном и численном виде: простейшие расчеты по формулам, используя MathCAD, как инженерный калькулятор; решение нелинейных уравнений и систем; решение задач линейной алгебры; решение задач оптимизации, в том числе задач математического программирования; дифференцирование и интегрирование; задачи обработка экспериментальных данных (интерполяция и аппроксимация, метод наименьших квадратов); задачи математической статистики и теории вероятностей; финансовые расчеты; решение обыкновенных дифференциальных уравнений и систем; решение дифференциальных уравнений в частных производных. Кроме того, в MathCAD предоставляет широкие возможности по созданию и редактированию различных графиков. Пакет математических вычислений MathCAD позволяет обмениваться данными с другими приложениями Excel, Matlab, Axum и др. MathCAD является идеальным инструментом для выполнения инженерных и математических расчетов. 1. Ввод и редактирование математических выражений После запуска MathCAD на экране появляется основное окно приложения. Курсор в виде красного перекрестия указывает место, куда будет вводиться математическое выражение или текст. Курсор передвигается с помощью клавиш ←, ↑, →, ↓ или с помощью мыши. В выбранном месте рабочего листа документа можно ввести математическое выражение и нажать знак =, после это на экране появиться результат вычислений (см. рис. 1.1). Например, Рис. 1.1. Пример вычисления математического выражения в MathCAD 12 При вводе математических выражений можно использовать операторы + сложения, - вычитания, * умножения, / деления, ^ возведения в степень, \ извлечения квадратного корня, причем формула на экране будет такой, как принято в математике. Кроме операторов в математических выражениях используются функции. Список наиболее часто встречаемых математических функций приведен в табл. 1.1. 5 Алексеев Е.Р., Чеснокова О.В Таблица 1.1. Некоторые часто встречающиеся математические функции (переменная z может принимать вещественные и комплексные значения, переменные x и y – только вещественные значения, углы при работе с тригонометрическими функциями вычисляются в радианах). Имя функции Описание sin(z) вычисляет синус числа z cos(z) вычисляет косинус числа z tan(z) вычисляет тангенс числа z cot(z) вычисляет котангенс числа z asin(z) вычисляет арксинус числа z acos(z) вычисляет арккосинус числа z atan(z) вычисляет арктангенс числа z atan2(x,y) вычисляет угол, отсчитываемый от оси ОХ до точки с координатами x,y acot(z) вычисляет арккотангенс числа z sinh(z) вычисляет гиперболический синус числа z cosh(z) вычисляет гиперболический косинус числа z tanh(z) вычисляет гиперболический тангенс числа z coth(z) вычисляет гиперболический котангенс числа z exp(z) вычисляет ez ln(z) вычисляет натуральный логарифм числа z log(z, a) вычисляет логарифм числа z по основанию a, если a опущено, то вычисляется десятичный логарифм z. В MathCAD для вставки операторов и функций можно воспользоваться математической палитрой (рис. 1.2). Рис. 1.2. Математическая панель инструментов MathCAD 12 Математическая панель инструментов включается (выключается) с помощью команды View\Toolbars\Math. Первый значок математической панели управляет панелью Calculator (рис. 1.3), которая предназначена для ввода тригонометрических и логарифмических функций, операторов извлечения корня и вычисления модуля. При щелчке по имени функции или оператору панели на рабочем листе появляется шаблон, в котором надо будет ввести аргументы. С помощью этой панели можно вводить цифры и арифметические операторы. Для ввода греческих букв (в том числе числа π=3.14159) можно поступить одним из следующих способов: набрать соответствующую латинскую букву и нажать комбинацию клавиш Crtl+G; 6 Алексеев Е.Р., Чеснокова О.В воспользовавшись панелью Greek Symbol (рис. 1.4), для вызова которой на математической палитре служит значок . Рис. 1.3. Панель инструментов Рис. 1.4. Панель инструментов Calculator Greek Symbol После описания основных элементов, которые входят в математические выражения, рассмотрим общие принципы редактирования выражений в MathCAD. При вводе математических выражений важно понимать роль курсора в MathCAD. Курсор выделяет символ (группу символов), над которыми будет проводиться операция. Для управления курсором служат клавиши Insert, пробел, ←, →. Оператор воздействует на последний введённый операнд. Для расширения операнда служит клавиша пробел (расширенным назовем операнд, состоящий более чем из одного числа или более, чем из одной переменной). Курсор может иметь вид (в этом случае оператор будет дописываться справа от операнда) или (в этом случае оператор будет дописываться слева от операнда). Переключение между двумя курсорами осуществляется с помощью клавиши Insert. Символ ← снимает объединение с группы символов, если курсор имеет форму , а символ → снимает объединение с группы символов, если курсор имеет форму . Клавиша Delete удаляет символ после курсора, если последний имеет форму ; если же курсор имеет форму , то клавиша Delete выделяет расширенный операнд или удаляет текущий символ. Клавиша Backspace удаляет символ перед курсором, если курсор имеет форму ; если же курсор имеет форму , то клавиша Backspace выделяет расширенный операнд или удаляет символ. Выделенный операнд может быть удален с помощью клавиш Delete, Backspace. Рассмотрим редактирование математических выражений на конкретных примерах. 2.3 ПРИМЕР 1.1. Вычислить значение выражения sin . 4.7821.687 11 В рабочем листе MathCAD щелкнем мышкой для обозначения места ввода формулы. После этого последовательно наберем: 7 Алексеев Е.Р., Чеснокова О.В 1. Число 2.3 (целая и дробная часть числа в MathCAD отделяется точкой независимо от настроек Windows). 2. Символ /. 3. Число 4.278, на рабочем листе MathCAD возникнет выражение . 4. Символ +. 5. Число 21.687 Это первый критический момент (рис. 1.5) в нашем примере. Рис. 1.5. Рабочий лист MathCAD после ввода 2.3 / 4.278 + 21.687 Необходимо чтобы оператор умножения (символ *) воздействовал на всю дробь. В нашем случае курсор выделяет число 21.687. Необходимо объединить всю дробь в один операнд. Для этого последовательно набрать: 6. Символ пробел, который объединит 4.278+21.687, после этого выражение станет таким . 7. Для объединения всей дроби необходимо нажать пробел еще раз . После этого для умножения дроби на sin необходимо выполнить 11 следующее: 8. Нажать знак умножения (*). 9. Щелкнуть но значку sin на панели Calculator (можно просто ввести sin()). 10. Нажать символ π на панели Greek Symbol, (или нажать клавишу p, а затем комбинацию клавиш Ctrl+G). 11. Нажать символ деления (/). 12. Набрать 11. 13. Для получения результата нажать =. В результате рабочий лист MathCAD примет вид (рис. 1.6). Рис. 1.6. Результат решения примера 1.1 в MathCAD 1.1. Переменные в MathCAD В рабочем листе документа MathCAD можно определять переменные, а затем использовать их в выражениях. 8 Алексеев Е.Р., Чеснокова О.В Любая переменная до использования в формулах и выражениях должна быть определена. Для определения переменной необходимо набрать имя переменной, символ “:” (символ : на экране будет отображаться, как :=) и значение переменной. Пример определения переменных x и y приведен на рис. 1.7. Рис. 1.7. Пример определения переменных x и y в MathCAD 1.1.1. Имена переменных в MathCAD Имена переменных удовлетворяют общепринятым в большинстве языков программирования правилам. Имя в MathCAD – совокупность букв (латинских и греческих), цифр и некоторых специальных символов ( _, %, `, ∞), начинающаяся с буквы или символа подчеркивания. MathCAD читает документ сверху вниз и слева направо. Определив переменную, ее можно использовать везде ниже и правее равенства, которым она определена. В любой момент можно увидеть значение переменной — для этого необходимо набрать ее имя и символ “=“. Совет. Если ввести “=“ после еще неопределенной переменной, то символ = отобразится как := и можно будет определить новую переменную, введя ее значение . Существует ряд ограничений на имена в MathCAD: имя в MathCAD не может начинаться с цифры; символ бесконечности () может быть только первым именем в имени; MathCAD не делает различий между именами переменных и именами функций, т.е. каждое должно быть уникальным; MathCAD различает большие и маленькие буквы в именах; например, abc, ABC и AbC – это разные переменные; некоторые имена используются для встроенных констант, переменных и функций (например, , , sin), и хотя никто не запрещает переопределить встроенные значения, следует помнить, что в этом случае в документе встроенная функция не может использоваться по первоначальному значению; MathCAD 12 подчеркивает имена переопределяемых в документе переменных и если подвести курсор к переопределяемой переменной, то на экране появляется сообщение «This expression redefines a MathCAD build-it constant («Это выражение переопределяет встроенную константу MathCAD»). Некоторые наиболее часто встречающиеся встроенные константы MathCAD представлены в табл. 1.2. 9 Алексеев Е.Р., Чеснокова О.В Таблица 1.2. Некоторые часто встроенные константы Пере- Комбинация Значение Назначение и использование менная клавиш быстрого вызова Ctrl+Shift+p или 3.1415926535897931 Число из 17 десятичных цифр p Ctrl+G e 2.7182818284590451 Число e из 17 десятичных цифр Ctrl+Shift+z 10307 Бесконечность представляется максимальным числом в среде пакета TOL 0.001 Величина ошибки, используемая при приближенных вычислениях, она может быть переопределена простым присваиванием % 0.01 Используется для вычисления процента в величинах вида X*% i или j Мнимая единица ORIGIN 0 Нижняя граница индекса массивов PRNCOLW 8 Ширина графы, используемая при записи IDTH в файл функцией WRITEPRN PRNPREC 4 Число десятичных знаков, используемых ISION в данных при записи их в файл функцией WRITEPRN Значения встроенных констант TOL, ORIGIN, PRNCOLWIDTH, PRNPRECISION и ряда других можно изменить с помощью команды Tools\WorksSheet Options (вкладка Built-In Variables) В MathCAD могут использоваться переменные с индексом. Для их определения перед индексом следует набрать символ точки (.). Например, чтобы определить переменную , необходимо набрать символ х, затем точку, после чего min. На xmin экране появиться . В MathCAD в переменных могут храниться строковые и числовые значения. Рассмотрим, используемые в MathCAD типы, подробнее. 1.1.2. Типы данных, используемые в MathCAD 12 MathCAD интерпретирует все значения, начинающееся цифрой, как числа. В MathCAD можно работать со следующими классами чисел: обычные вещественные (целые) числа; комплексные числа, для ввода мнимого числа нужно за его модулем ввести символ мнимой единицы i или j; однако, нельзя символы i,j использовать сами по себе для ввода мнимых чисел; следует печатать 1i или 1j, например, 6+3i; двоичные целые числа, двоичное число заканчивается строчной латинской буквой b, например 101b; восьмеричные целые числа, восьмеричное число заканчивается строчной латинской буквой o, например, 233o; шестнадцатеричные целые числа, шестнадцатеричное число заканчивается строчной латинской буквой h, например, 2b3h. 10
