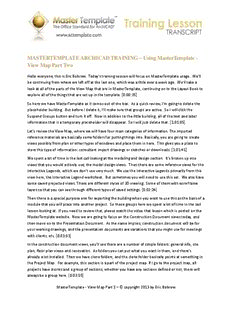
MASTERTEMPLATE ARCHICAD TRAINING – Using MasterTemplate - View Map Part Two PDF
Preview MASTERTEMPLATE ARCHICAD TRAINING – Using MasterTemplate - View Map Part Two
MASTERTEMPLATE ARCHICAD TRAINING – Using MasterTemplate - View Map Part Two Hello everyone, this is Eric Bobrow. Today's training session will focus on MasterTemplate usage. We'll be continuing from where we left off at the last one, which was a little over a week ago. We'll take a look at all of the parts of the View Map that are in MasterTemplate, continuing on to the Layout Book to explore all of the things that are set up in the template. [0:00:35] So here we have MasterTemplate as it comes out of the box. As a quick review, I'm going to delete the placeholder building. But before I delete it, I'll make sure that groups are active. So I will click the Suspend Groups button and turn it off. Now in addition to the little building, all of the text and label information that is a temporary placeholder will disappear. So I will just delete that. [1:01:05] Let's review the View Map, where we will have four main categories of information. The imported reference materials are basically some folders for putting things into. Basically, you are going to create views possibly from plan or other types of windows and place them in here. This gives you a place to store this type of information: consultant import drawings or sketches or downloads. [1:01:41] We spent a lot of time in the last call looking at the modeling and design section. It's broken up into views that you would actively use; the model design views. Then there are some reference views for the Interactive Legends, which we don't use very much. We use the Interactive Legends primarily from this view here, the Interactive Legend worksheet. But sometimes you will need to use this set. We also have some saved projected views. These are different styles of 3D viewing. Some of them with wire frame layers so that you can see through different types of saved settings. [0:02:24] Then there is a special purpose one for exporting the building when you want to use this as the basis of a module that you will place into another project. So these groups here we spent a lot of time in the last lesson looking at. If you need to review that, please watch the video that lesson which is posted on the MasterTemplate website. Now we are going to focus on the Construction Document views today, and then move on to the Presentation Document. As the name implies, construction document will be for your working drawings, and the presentation documents are variations that you might use for meetings with clients, etc. [0:03:03] In the construction document views, you'll see there are a number of simple folders: general info, site plan, floor plan views and renovation. As folders you can put what you want in them, and there's already a lot installed. Then we have clone folders, and the clone folder basically points at something in the Project Map. For example, this section is a part of the project map. If I go to the project map, all projects have stories and a group of sections, whether you have any sections defined or not, there will always be a group here. [0:03:55] MasterTemplate - View Map Part 2 – © copyright 2013 by Eric Bobrow And whatever shows up in this group, whatever section markers you draw that create section windows, these will show up in the sections clone folder. So as you add more sections, more of them will show up. So the idea of a clone folder is that it will automatically add views based on what's in the project map, and it will keep a style. It will have a certain layer combination, scale, etc. [0:04:27] Just to finish the overview here, we have them for sections and elevations. You might have any varying number of sections in the project. You will usually have at least four elevations, but sometimes more. 3D Documents are a specialized form of view that were added into ArchiCAD 12 and above. They allow you to take a view from any 3D angle, whether it's a perspective or an axonometric and document it. This means that you can put in text or dimensions in that 3D orientation. So these are some views that you can create and there's a clone folder for that. [0:05:04] Interior elevations are certainly used in most projects, and when you create those views, you are going to have those drawings show up in this folder. The schedules will include door and window schedules as well as other reports such as appliances or electrical reporting. And even zone or room lists would be in this as well. Now the worksheets here, worksheets are a category in your project map that can be used for a variety of purposes. So if I open it up, you will see there's quite a few in the standard template, and I believe I've started to show those in the last lesson and showed some of their use. [0:05:49] They can be used for a combination of reference materials or resources and for your own scratch or temporary use. And you can create working drawings such as a site plan possibly as a worksheet or an enlarged plan for rest rooms, kitchens or wall sections. So it's used for a variety of different purposes. Whatever we have in the worksheets group will show up in the worksheets clone folder. So as we move further, the detail drawings that you create that are in the group called Details here are going to show up in this one. [0:06:31] And you'll notice that the name actually changed. In other words, all of these names are custom. If I open up the properties here, you'll see that where it says "Architectural Details Clone", this text can be modified. The name of the clone folder can be set up with whatever you like just like the name of a regular folder. Now these properties are available any time you are in the View Map. And you can then see a quick summary of the main properties of a view or a clone folder. So the detail creation is a set of views that are used as a resource for creating details. We'll be spending some time looking at how that's set up and what it does for you. [0:07:18] And then there are "Miscellaneous Views Non-Clone". So basically if you want to, you can put extra views in here. The whole idea of these folders is it allows you to expand them when you need them to look at them, and you can close them up and not have them in your way when you don't want to look at them. And any folder can have contents within it that are individual views or sub folders and possibly also clone folders can be within one of these. So it's an organizational tool. [0:07:52] We'll look at the Presentation Document views in the latter part of this call. They are basically views of plans and elevations and other parts of project; often with shading or in color. These are used to present MasterTemplate - View Map Part 2 – © copyright 2013 by Eric Bobrow the project. They may not have as much technical information. Often you leave out dimensions and other technical notes. So let's start at the top of the construction document views and look at the general info. The general info in MasterTemplate has categories where you can store things. So let's just take a look at the notes and what's in here already. So there is a view already set, and it says 'Project Notes' and it has the word 'To-Do List'. [0:08:45] When I double click on this, you'll see it opens up a text window. And actually there's information here about MasterTemplate. In this case, we updated it for MasterTemplate 14, and I may not have updated this for 15. Now these notes are just text, we can edit this as we like. This is just a scratch area. And if we look at where this exists in the ArchiCAD world, it's under the File menu, Info, Project Notes. So you can always go there manually that way. [0:09:25] The project notes, created by Graphisoft, are a place for you to put down any notes you want. When you open it you'll see that there's a time stamp. So you can easily open it any time you like, put in some notes and it automatically notes what date and time you did that. One of my clients was telling me yesterday that she uses that as a way of keeping track of her hours on a project, since she's working as a consultant. She will open the notes and time stamp when she starts and then maybe time stamp it when she finishes for the day. That is a quick and easy way to do that. And of course she can also put in notes about what she did during that work session. [0:10:09] You can use this for anything you want to remember in addition to the time stamping. Things like to-do lists can be included there. So this is just a view that goes directly to the place that I showed you from the menu. You could also put in other things into this folder. Generally, that might be a worksheet or some other part of the project where you have noted some things. Now "Con Doc Legends" here is an idea that you could use. This is actually opening up a worksheet. You can see the little symbol next to possible legends. [0:10:49] When I double-click on it, you can see there are a few little areas for possible use with legends. So here we are not talking about interactive legends, like the ones where you use the eyedropper, but ones that you might use to describe the walls. So for example, you could copy some walls from the floor plan and paste them in here because it's a worksheet. So you will see the wall tool on the left side is grey as well as all the 3D tools. So you can't draw a new wall, but you can certainly draw some walls and paste them in here and they would come in with graphics. [0:11:31] And what you would do with this is then possibly place a version of this onto a layout or more than one layout to indicate this is one type of wall, here is a second type of wall, here is a third type. So you have your classic explanation that says, "This graphic symbol corresponds to that construction component or assembly."So this is set up for your possible use and you could adapt it or ignore it. If I go to the sheet indexes and lists, we'll see that there are some lists of information you can pull up. If I double click on drawing lists, you will see that it goes to an index. [0:12:13] MasterTemplate - View Map Part 2 – © copyright 2013 by Eric Bobrow For those of you who are less familiar with this, you have two types of tabulation in ArchiCAD that are widely used. One is called 'Schedules', the other 'Index'. If I open up the project map, you will see that there are project indexes, and we are looking at the drawing lists, and there are schedules. We also have another thing called lists, which is really a legacy tool that comes from ArchiCAD way back in the early days. It was a way to get tabulations for schedules and fills and materials. And it still can be used, but most people don't use it because it's awkward. [0:12:59] So the ones that we do use are schedules for window and door schedules and indexes. And the indexes, instead of referring to parts of your building like windows or appliances or objects, they refer to parts of ArchiCAD, parts of your project such as the drawing. Here we have a summary of all the drawings placed on the layout sheet. While we could go in and highlight anything here and change its format in this area on the left, I close the format by clicking the triangle here. [0:13:29] We can see it a little better. And you'll see that for any particular drawing that is placed, we can see the name, when it was updated, the pen set, other information such as the source view and the scale. So you can actually use this to change the settings of these drawings if you want. I can go in and select the scale here. In this case, we can't modify that. Let's see if one of the other ones work. So this is actually a report, so I take that back. We can't modify those settings of the drawings. But it does allow you to see a list of your drawings that are on the sheet, where they come from, and what the settings are. [0:14:17] It can be good for management. You can see if a drawing is set with an incorrect pen set, or other things. It's another version of what you might see if you use the organizer here or the project chooser and said, 'Show Drawing Manager'. In the drawing manager, which you definitely should be familiar with because you need that from time to time, you can see a list of these drawings and change and update those. But that being said, this is one example of the indexes that we have set up in MasterTemplate. You may find it useful for management. [0:14:59] And here's a list of views. Let's see if we can actually change the scale or possibly the layer combination, model view options, etc. for views. So this is a management tool that you can actually use to see all of the views that you defined and possibly modify them. I'm working with a very small screen, so I'm scrolling around, but if you have a larger screen, you can see this comfortably and check for consistency and clean things up. [0:15:36] Finally, we have a clone folder here for the project indexes. If I open it up, it will have all of these again. The drawing list up here is also seen here. The reason why this was set up this way is that the drawing list and the view list are ones that you might use more commonly. And if you need to you can open it up this one and check it out. In terms of the indexes, what you'll see is, for example, there's a landscaping index. And when I open it up, it says 'Landscape Drawings', but there are no drawings underneath it. Let's look at structural drawings. [0:16:19] MasterTemplate - View Map Part 2 – © copyright 2013 by Eric Bobrow And here's small project sheet index. So here's one that actually has some drawings. The basic idea of an index in ArchiCAD is that it will tabulate drawings, sheets or views. But if I look at the index settings here, this is going to tabulate any layouts that are in a certain subset. We haven't really talked yet about the layout book, but in the layout book there are a number of different subsets. And we have both a small project set that has drawings numbered from 1-15 or 1-17, something like that. And then we have hierarchically organized drawings that have the A-100, A-200 series, etc. [0:17:14] So an index can show one or more of these subsets. In this case, it's going to show just the drawings that are in the small set, whereas if we wanted to do one that would be the architectural index, then you can see that architectural index here is pulling from multiple subsets. Not all of the subsets; it's leaving out the small drawing set and some presentation ones. But if we look at landscaping index, it's saying that it's going to show a subset that's currently missing, but would be if we set it up, any drawings that were in the subset for landscape. [0:17:56] The same thing goes for mechanical, plumbing, or structural. So these are currently missing. If you add a subset for structural drawings, then you can have a list of them that you can place on a sheet. And as a little tip here, if you want to show your structural engineer's drawings on your sheet as a list, one way is to simply create some dummy or blanks sheets in the layout book, put them into a subset or folder with a proper name, and make sure these sheets are named the same as your engineer's. Then you will be able to actually have a list of their sheets showing up in the exact same format as what you had for your architectural drawings. [0:18:42] And if you want to, you could bring in PDF versions of their structural layout sheets and put them on those dummy sheets. That way, you would actually be able to print out a set with their information included. So that's just a little tip there. So to finish up this section here, within the sheet indexes and lists, we have two common ones for management and then we have the additional ones that you can refer to and possibly fine tune the settings for these drawing or sheet lists. [0:19:14] Moving on to key notes. You can see this is a folder with nothing inside. If you are going to tabulate keynotes, you can create a worksheet that would show up here that you would just add into this folder. And that would be where you would work on the keynote information. There's no automatic way to tabulate keynotes. In ArchiCAD you can buy an add-on from Cadimage that is very good, I recommend it. It's called "Cadimage Keynotes". And that will allow you to tabulate keynotes automatically that you place. [0:19:50] So you could use that, but you can also do it manually. Specifications is a blank folder that allows you to put worksheets. Remember, a worksheet can be used for a variety of purposes. And you can create a blank worksheet at any time and save it. Call it specifications for a particular topic or general notes and specifications. And you can just put that worksheet or multiple worksheets into that folder. Cutsheets MasterTemplate - View Map Part 2 – © copyright 2013 by Eric Bobrow would be as the name implies, would be used for tabulating cutsheets that you collect about the project materials or components. Perhaps from manufacturers or other sources. [0:20:31] And you can bring in PDF files and place them onto worksheets and have those worksheets show up here. So this is just a way to organize your general information that is already set up here. Now the Site Plan and Site Info, this folder has just one view in this case. Being a folder, you could put in more than one. Let me double click on Site Plan here. We're on the first floor, and we've got certain layers. So right now it's turning on layers for the construction document site. And it has certain other information as you would expect for any view. So this is one way of doing site plan. You can also have a worksheet for that. [0:21:18] I am going to flip over temporarily to the sample project. We'll take a look at the two versions of the site that exist in the sample project. So I am now in this file that has the sample building, and you can see here is a view. And you can see from its symbol that it’s a floor plan view. When I double click on it, it switches the layer combination to construction document for site. It now is showing information that is appropriate the site. [0:21:53] Now this file has gone through multiple iterations and changes over the last few years, so this is not a perfect example of a site plan. You can see that it's showing certain information in 2D. If I select this, this is a fill that indicates the landscaped area or the finished area for the project as opposed to the hill area behind it. And here are some 2D poly lines where there could be a terrain model built up into this. And in front of the house, there is a line and indications of where the roadway would be. [0:22:36] So this is a combination of 3D stuff. If I select this, you can see that it's a roof. There are walls in here and doors still showing. So this is a plan view that combines some 3D information with some 2D. Here is another version that is a site plan worksheet. When I double click on this, you can see that it looks somewhat similar but everything is 2D. And when I zoom in on it, you can see this is a fill here and this is a line. [0:23:11] Now why would we have taken the other one, which looks fairly similar, and put it into a worksheet? The answer is in the worksheet you can do anything you like to this information. You can clean things up, make the lines dashed, delete information that is not relevant. You have more flexibility for the graphics than you do in a plan view. So it is sometimes necessary, or at least an option, that people might prefer to create a worksheet for a specialized view like a site plan or an enlarged restroom or kitchen or wall section, things like that. [0:23:49] While you can do many of those things live, meaning that there are still views of the model with this 2D information on top, creating a worksheet copy and then editing it as you need to can be a good option. And if you wanted to do that, just as a quick methodology, I'm in the plan view right now and I can go to the worksheet tool. This tool was added into ArchiCAD 12 I think. You can also do this with the detail MasterTemplate - View Map Part 2 – © copyright 2013 by Eric Bobrow tool. With the worksheet tool, I can say that I would like to create a worksheet of this whole thing or just part of it. [0:24:33] Let me unlock the layer of this. So I am creating a worksheet with this part of it. And I can have a callout like this, or I can have it with that callout hidden. But if I now open up this worksheet, we'll see that I now have a 2D representation, much like when you create details. And you can go ahead and edit this. And as we looked at before, this is no longer a wall; this is a fill and lines that make that up. Let me just undo creating that worksheet. [0:25:05] So moving on from the site plan, now let's look at the meat of the matter, which is the floor plan views. So we have in the floor plan views, if I close up all of these subfolders, most of these are clone folders. This means they are going to have automatic views of every story in your project. And when I open this up, you can see it has foundation, first, second, and roof. If you are in the international version, this one here would be called ground floor and the one above it would be called first floor. And the numbers would be 0, 1, 2 instead of 1, 2, 3. [0:25:46] And in the international version, it would say 1:100 instead of 1/8 inch and the floor plans would say 1:50. This is a smaller scale set compared to the quarter inch set. Now these views, when I double click on first floor plan, we'll see this is what you would expect and what you would want to create for your floor plan construction documents. And it has the usual setup of the layer combination that is set up in the template for floor plan use, as opposed to some specialized ones such as small scale or fire separation information showing. [0:26:39] If I go to the one that says first floor in the 1/8 inch scale, you will see that it changes to a different layer combination for small scale. The difference between these is when I open the layer dialog by hitting Command or Ctrl L, you will see that the floor plan small scale and the regular floor plan are similar. Let me highlight one of these in the upper area so it doesn’t jump around. You can see that the small scale dimensions are hidden, at least the standard dimensions that you would use there. This is an option that you could change if you were working with the small scale as your standard drawing style. [0:27:30] But if you do have two different scales then you might want to stay on the larger scale for showing things like dimensions and the smaller scale for turning them off, because you have less space to show them. There are some differences between these layer combinations. And when I activate the one for the 1/8 inch or the 1:100, it's going to use a different layer combination and of course it will also use a different scale. Here is the 1/8 inch. And if I double click on the first floor here, it will use the 1/4 inch. Those are the main differences between these. [0:28:08] Now that being said, you will see that the names of these drawings are different. This one says "Upper Roof Plan and Second Floor Lower Roof". And this says "Roof Plan and Second Floor". So the names we can choose, even though it is a clone folder, we can choose. If I open up the properties, I can change that to whatever we need. I will double click here and show you why it's called this. It's because it does show MasterTemplate - View Map Part 2 – © copyright 2013 by Eric Bobrow the lower roofs and the upper part of the building. And when we go to next story up, we are seeing the upper roof plan. [0:28:42] So those are different variations and stories. And they are showing part of the roof in each one. Now you can modify these names and layer settings and anything else you like in MasterTemplate, but it's already set up in a clone folder. So if you did have four stories or any number of stories, it would just add more into the mix. Now as we go through the rest of the clone folders - I'm going to skip over the demo and existing plans - we'll look at some of the more standard ones. And I'll talk about the demo and existing versions separately, because they are a little more complicated. [0:29:29] If I open up "Reflected Ceiling and Lighting Plan" and double click on the main floor lighting, you will see of course it changes to the appropriate layer combination. And these are set to be 1/4 inch or 1:50 when we do that. If our drawings were going to be at a smaller scale, I could select multiple views like this. Here I have selected all four of the views that are in the reflected ceiling group. And I can go into their settings with this button here, View Settings. And I can open it up and switch them and put these drawings at a smaller scale, the 1/8 inch. [0:30:17] And now you can see it looks pretty bad because the notes were designed to fit in at the larger scale. But instantly as I switch from one view to another you can see in the bottom left corner that we're set at 1/8 inch. So you don't need to be constrained by the original template being set up in a certain scale. You can simply modify it. Our philosophy is that we can't possibly get it right for you for every project, but we can set up things that are generally useful and you can simply revise the settings as you need to. So feel free to do whatever you need to. [0:31:02] I will click on the settings button and put these back here, or I can right click and say View Settings. And here it says that we have four selected ones. And I will put it back to the original settings here. You will notice that the upper story, the top story says "n/a", short for "not applicable". This mentions that this is the roof, and the same thing with the foundation. It's because there is no point in making a reflected ceiling of the foundation plan. [0:31:39] So you can modify the names in a way that make it clear to you or other staff or colleagues that this is a drawing that doesn't need to be opened or looked at because it's never going to or shouldn't be placed. Now we can't delete it, because this is a clone folder. The clone folder automatically shows all of the content of the particular project map entry. So there are four stories here in the "Story" folder or group in the project map. So there are always going to be four here, even if some of them are not relevant. [0:32:18] If I try to delete this, watch out. I am going to show you. If I hit the little X here, it says, "Deleting Views is not undoable." Now that's a standard message that you might even ignore. You might say, "Well, I know. I'm going to delete this view anyway." But it has in small letters, which I think should be in big, red MasterTemplate - View Map Part 2 – © copyright 2013 by Eric Bobrow letters, "This view is part of a clone. Its clone will also be deleted." And that would be that entire group of views. [0:32:44] It wouldn't actually delete any notes that you put onto the roof plan or the reflected ceiling plan. It would just delete those views, and you would have to recreate them if you wanted them back. So I don't want to delete them, I want to cancel. So just going on through the other views, the room finished plans here, when we open this up, this turns on a different set of information, which is the layer combination for rooms finished. Let me explain a little bit about what is intended here. In the room finished plan, it turns on the layers to show zones. So this particular information that I have selected, the zone stamp, it says kitchen and has some information below it. [0:33:40] So a zone, for those of you who are less familiar, is a tool within ArchiCAD, it's this tool right here that allows you to mark out an area. Often it's one room, but it could be a larger area like a department. It doesn't have to be part of a room; it could be a landscaped area. The zone is an area on the plan, and it has a name. That means, in this case, is "kitchen". It has a number, which may or may not be relevant. In residential projects, room numbers are not necessarily used. [0:34:17] You may just call it kitchen or master bedroom. But it also has a category. In this case, the categories are called "conditioned space" or "utility" or "garage" or things like that. Zones can be used to tabulate areas to get a report of how many square feet or square meters you've got in any particular room or usage, like all of the offices put together. Zones can also display information on the plan. You can see here it says F1, B1, W1, etc. So these are codes you could use to indicate the wall material, paint color, baseboard, floor, etc. [0:35:07] If I open up the zone settings by clicking in the info box on the zone categories, you'll see that we are using a zone stamp that we supply with MasterTemplate called "REA Zone". This came from someone on ArchiCAD Talk, and I don't remember that person's name, but he posted it for sharing. So we adapted it and placed it into MasterTemplate. Unlike the standard Graphisoft zone stamp, it has the option to put all of these codes, and a more extensive set of codes than you would have in the Graphisoft one. [0:35:40] We are using this REA Zone because of the setting in the template that says, "For a particular zone category, which stamp do you want to use?" You can change that if you wish, and you can use other ones. Here if we look at 'show finished code', here is where you type in the codes. It's just text that you put in, and it will show up in that little symbol. So with this particular zone stamp, it will show that information. If you don't want it to show the room number, you can turn that off. [0:36:15] And you can see that the number '02' disappears, because perhaps that's not relevant. Now the room finished plan will have zone information showing. It will also have the elevation markers layer turned on. You can see all of those markers. And then, in this case, it also has some other notes that are on a layer specifically called "Floor Fixtures and Labels 2D". So this is another layer that's turned on in this MasterTemplate - View Map Part 2 – © copyright 2013 by Eric Bobrow particular view. This view is intended to show certain information and you can create your finished plan with that. [0:36:56] Now that information is used in the schedule. So if I open up the schedule it says "Room Finished Schedule". This has a schedule that is tabulating elements in the model. A door schedule shows doors, and a room finished schedule shows the rooms that are in use. So the kitchen, that is the zone that we were just in, so that's a room. ArchiCAD knows that it should list it because it's a zone, and that zone has information such as the finished materials - the F1 for flooring and the B1 for baseboard, etc. [0:37:37] So this finished schedule is included in MasterTemplate and of course you can adapt it and rework it as you wish, but it is a good starting point for noting your finish information. So this is where you get the report, but where you would work on it is in the actual plan. So you would draw out where those zones are and put in the information for the finished materials. That being said, once you put your zones in entirely into each room, you could go in and type in whatever value. So if I wanted to say the flooring was F8, I can actually do that here. [0:38:26] You can enter this information. And let me just do it for the kitchen. I will call it "F5". So I have just made a change here. Let me go back to the ground floor finished plan. And you can see as I zoom in that now it says "F5". So these two correspond. As I move on through the clone folders, we will see "MEP Systems Plan" for mechanical, electrical and plumbing. And if I go down to the first/ground floor systems plan, we'll see print layers being shown. MEP Systems is the layer combination. And it's a different style for the walls, etc. that consistent with it. [0:39:10] So perhaps this would be a good point for me to divert a little bit from the explanation of each one of these clone folders and talk about the layer combinations and the model view options that are used by these views. So if I open up the layer dialog box we will see that there is a layer combination specifically for this particular type of drawing and it's used by that clone folder. Now that layer combination, as with all of them, have certain layers on and certain layers off, and it's designed for MEP Systems Drawings. [0:39:52] Now in the Document menu, Model View is a control that was added in ArchiCAD 10. And it allows us to set up different styles of viewing for different types of drawings. And the classic example that I usually use is, "What happens when we have a reflected ceiling plan compared to when we have a construction document plan?" So this is the main one that we use. This is for plans, sections and elevations. So if I have this one highlighted and I open up options for construction elements, we'll see that in the normal plans, we're showing doors with markers and windows with markers. [0:40:47] If I switch here to reflected ceiling plan, then look at the options that are recorded, we have the doors showing without markers and only their opening is showing. So this is for the ceiling plan. We're seeing it in a different style. For the MEP systems plan, we have in MasterTemplate another option here. Some of these are quite similar or even identical. What we decided is that having a separate model view already MasterTemplate - View Map Part 2 – © copyright 2013 by Eric Bobrow
Description: