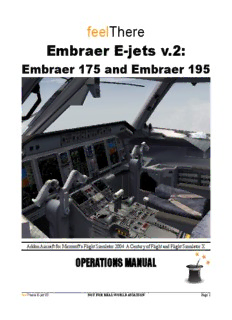
Manual for the E-jets V2 - Amazon Web Services PDF
Preview Manual for the E-jets V2 - Amazon Web Services
feelThere Embraer E-jets v.2: Embraer 175 and Embraer 195 Addon Aircraft for Microsoft's Flight Simulator 2004: A Century of Flight and Flight Simulator X OPERATIONS MANUAL feelThere E-jet V2 NOT FOR REAL WORLD AVIATION Page 1 Table of Contents WHAT THIS MANUAL IS AND ISN'T...................................................................................................3 READ ME FIRST......................................................................................................................................3 THE SIMULATED E-jet's.......................................................................................................................13 MAIN PANEL..........................................................................................................................................14 Primary Flight Display....................................................................................................................................14 Multi-Function Display...................................................................................................................................21 EICAS.............................................................................................................................................................25 Guidance Panel................................................................................................................................................26 Caution & Warning Alarm Reset Buttons........................................................................................................30 Glareshield Lights Control Panel.....................................................................................................................30 Reversionary Panel..........................................................................................................................................30 Integrated Electronic Standby System.............................................................................................................30 Clock/Chronometer.........................................................................................................................................30 CENTER PEDESTAL.............................................................................................................................31 OVERHEAD PANEL..............................................................................................................................33 MCDU, FMS and the FMC......................................................................................................................35 Position Initialization.......................................................................................................................................37 MCDU Messages.............................................................................................................................................37 Entering a flight plan.......................................................................................................................................37 PERF pages.....................................................................................................................................................39 NAV pages.......................................................................................................................................................42 FPL pages........................................................................................................................................................46 Loading FS flight plans...................................................................................................................................46 Loading a saved flight plan..............................................................................................................................47 Saving a flight plan..........................................................................................................................................47 Active flight plans...........................................................................................................................................48 PROG pages....................................................................................................................................................49 MENU page.....................................................................................................................................................49 Keyboard entry mode......................................................................................................................................50 TRS pages.......................................................................................................................................................50 RADIO pages..................................................................................................................................................52 'Direct To' function..........................................................................................................................................53 AUTOLAND............................................................................................................................................54 FULL AUTHORITY DIGITAL ELECTRONIC CONTROL.................................................................59 HEAD-UP DISPLAY...............................................................................................................................60 INTRODUCTION FLIGHT....................................................................................................................62 QUICK REFERENCE HANDBOOK.....................................................................................................77 NORMAL OPERATION CHECKLISTS........................................................................................................78 175 TAKEOFF V-SPEEDS..............................................................................................................................81 195 TAKEOFF V-SPEEDS..............................................................................................................................87 175 LANDING V-SPEEDS.............................................................................................................................95 195 LANDING V-SPEEDS.............................................................................................................................97 EICAS MESSAGES AND CHECKLISTS....................................................................................................100 FMS ENTRY FORMATS......................................................................................................................117 ABBREVIATIONS................................................................................................................................123 LIVERIES AND REPAINTS.................................................................................................................126 CREDITS, RESOURCES AND COPYRIGHTS..................................................................................127 feelThere E-jet V2 NOT FOR REAL WORLD AVIATION Page 2 WHAT THIS MANUAL IS AND ISN'T: This manual is intended to provided the average flight simulation enthusiast with the information necessary to fly the Embraer E-jet. This includes: basic FMC programming, system prep, taxi, takeoff, flight, descent, approach, landing, taxi and shutdown. This manual is not intended to provide 'all there is to know' about the E-jet. Real world manuals are thousands of pages long and require pilots to attend months of education (not including the thousands of flight hours pilots must collect prior to being accepted by an airline for E-jet training). There are multiple Internet sources for detailed information on flying the E-jet's. feelThere encourages you to use your favorite search engine to find details about the aircraft not covered in these pages. The feelThere support forums are also available for E-jet pilots (real and simulated) to discuss systems and procedures. FMC systems are extremely complex and require months of training and practice. Many, not all, of the real FMC systems are simulated. Yes, FMC functions exist in the simulation that are not discussed in this manual. If you are unsure how to use a system, or if a function is simulated, please post your question on the support forum. The flight simulation and feelThere community exists to help others and share knowledge. READ ME FIRST Throughout the manual the terms FS, flightsim, and flight simulator are used when referring to Microsoft Flight Simulator. Only in cases where E-jet function(s) is different in Flight Simulator 2004 'a century of flight' (FS9) or FSX (FS10) will the specific version of the simulator be noted. You must have a fully updated version of FS that includes all service patches released by Microsoft. At the time of E-jetv2's release this is FS9 Service Patch 1 (FS9.1) and FSX SP1 (FSXsp1) and SP2 (FSXsp2). FSX users may also have installed Acceleration (FSA) or the FS Gold (FSG) versions of the simulator. FSA and FSG include service packs one and two. The absolute minimum computer specifications required to run the E-jetv2 are: Pentium IV 1,4 GHz, 256MB RAM, 128MB Graphics, FS2004 or FSX, Windows 2000, XP, Vista and Windows 7 (only 32 bit systems are supported). To avoid problems with MAP! 2GB of RAM are required. Each computer system reacts differently to all software, so the settings required to gain optimum performance must be selected by the user. Review the Configuration Utility information outlined below on adjusting the E-jet's gauges to optimize in-game function. The E-jet v2 is compatible with the GoFlight AP modules, Track IR and Squawkbox 3 You must install the latest freeware version of Peter Dowson's Flight Simulator Universal Inter-Process Communication, better known as FSUIPC, for the weather radar gauge to feelThere E-jet V2 NOT FOR REAL WORLD AVIATION Page 3 function. FSUIPC can be download at: http://www.schiratti.com/dowson.html. Be sure to download and install the correct FSUIPC module for your FS version! The payware version is not required. The E-jet v2 installer will overwrite any pre-existing feelThere Common Database (FCD) AIRAC. If you are using an updated AIRAC backup your custom FCD before installing the E- jet v2! After installing the E-jet v2 re-install your FCD AIRAC. Run the self extracting installer for the version of flight simulator version on your system to install the E-jets. Be sure to run the correct installer as the FS9 version will not work in FSX, nor the FSX run in FS9. After starting the installer enter the keycode provided for your product. The installer will choose a file path matching a default FS setup. If you have a non- standard file structure for FS you must direct the installer to the correct root FS folder. If you use the VISTA or win7 operating systems be sure UAC is OFF installation. The first time selecting the E-jets in FSX you must approve all gauges and modules for the aircraft to run correctly. Our E-jet was built using many custom non standard commands and gauges; so it is imperative you read this documentation before your flight. Computer Mouse The E-jet is designed to work with a computer mouse set to the following button and wheel configuration: • left mouse button • center scroll wheel that can also be used as a center mouse button • right mouse button. Some highly customized pointing devices require adjustment in order to comply with the above interface architecture. feelThere E-jet V2 NOT FOR REAL WORLD AVIATION Page 4 Sub-Panel Windows There are multiple 2D sub-panels that can be viewed in the E-jet simulation. Some panels are accessed used the SIMICON BAR (see picture), others through keyboard commands. Sub-pane l Simicon Icon keyboard shortcut overhead OO <SHIFT><2> MCDU C <SHIFT><3> center pedestal PP <SHIFT><4> Call! !! <SHIFT><5> Map! MM <SHIFT><6> simicon bar <SHIFT><7> PFD <SHIFT><8> MFD <SHIFT><9> FS Map compass ATC window headset < ` > or <SCROLL LOCK> HUD <W> Panel and Overhead Knobs The autopilot knobs are adjusted in the following ways: • with the pointer over the knob the mouse wheel can be used to increase/decrease the set value • left of knob center left-mouse-click will increase value by one • left of knob center right-mouse-click will increase value by ten • right of center left click will decrease value by one • right of center right click will decrease value by ten • many knobs will react to a center mouse button click by synchronizing a setting to the aircraft's current orientation, toggling displays, or engaging an function. Many of the knobs are turned, not 'clicked', when in the VC cockpit. When unable to click a knob use a left-mouse-click and hold the knob; then 'turn' by moving the mouse is a looping motion. Safety covered buttons and knobs Many of the E-jet's buttons and knobs have a safety cover and therefore inaccessible. In order to access these controls you must right-mouse-click to open the cover. Once the cover has been opened you can use the shielded knob or button. Tuning the navigation and communication radios There is no Radio Management Unit on the the Eets main panel. COM and NAV frequencies are entered into the Flight Management Computer RADIO page or on the Primary Flight Display. Enlarging the main panel displays Each of the main panel screens (PFD, MFD, EICAS) can be enlarged by placing the mouse pointer over the display and conducting a right-mouse-click. To return the screen to the original size by once again right-mouse-clicking over the screen. feelThere E-jet V2 NOT FOR REAL WORLD AVIATION Page 5 The glareshield guidance panel (GP) controls are enlarged with a left-mouse-click on the hidden clickspot (see picture). Click again to reduce the GP. Dark and Quiet Cockpit The panel design philosophy for the E-jet panels is when systems are correctly set there are no illuminated buttons, knobs are in the 12-o'clock position, and there are no aural notifications. Glareshield Guidence Panel (GP) Backlighting The GP buttons and knobs are not back-lit when active or armed. This is not a bug! Backlighting of the GP panel is an airline option made when ordering an E-jet from Embraer. The backlighting option has been selected by only a few airlines. feelThere modeled the simulation to represent the majority of E-jets in real-world operation. For this reason you must review the Flight Mode Annunciation (FMA) indications along the top of the PFD screen to confirm which autopilot modes are controlling the aircraft (just like a real E-jet pilot). Cursor Control Device (CCD) simulation The real-world E-jet has two CCDs located on the center pedestal just below each MCDU. In feelThere's simulation CCD cursor movement is conducted by moving the mouse pointer over the PFD, MFD and EICAS displays. See the display screen descriptions later in this manual for details. Touch Control Steering (TCS) simulation When the TCS button is pressed, and held, the pilot may adjust the E-jet to any desired pitch without disengaging the autopilot. At button release the autopilot will hold the new pitch attitude; and lateral control returns to the mode active prior to TCS activation. The VC yoke is not used to activate TCS. Use the Configuration Utility to assign a joystick, or yoke, button for TCS to work. feelThere E-jet V2 NOT FOR REAL WORLD AVIATION Page 6 MCDU (also referred to as the FMC or FMS) keyboard mode Your computer keyboard can be made to operate the Multifunction Control Display Unit (MCDU) by clicking the unit's 'blank' function key (see picture), or by using the keystroke <CTRL>+<SHIFT>+<K>. When in keyboard mode an orange 'K' will display in the upper left corner of the MCDU screen. All keyboard actions will be captured by the FMC when in keyboard mode. To press Line Select Keys (LSKs) use the computer keyboard F1-F6 keys for the Left LSKs and F6-F12 for the right. <Page Up> and <Page Down> keys act as the MCDU's PREV and NEXT function buttons. Weather Radar The simulation is fitted with a weather radar function that displays in the Multi-Function Display (MFD) map, and the Primary Flight Display (PFD) arc mode compass. Through the Multi-function Display cursor control device simulation and the MFD Softkey buttons the radar system is controlled. Using cloud and rain data supplied by Flight Simulator the radar gauge displays precipitation and turbulence. Intensity level is displayed in four colors: magenta, red, yellow and green. Magenta represents the heaviest rainfall, where green indicates the lightest. Areas of turbulence are shown in white. NOTE: Flight Simulator does not provide a direct method for evaluating the weather making potential of the simulated atmosphere. As a result the weather gauge included with the E-jet simulation makes assumptions based on cloud density to predict precipitation and/or turbulence that may be experienced. Widescreen Panel: A 16:9 resolution widescreen panel can be selected using the Configuration Utility. This panel includes the co-pilot's multifunction display. The clickspot for enlarging the guidance panel is just above the co-pilot's BARO SET knob. To reduce the enlarged GP click the sub-panel on the upper-right corner. NOTE: decreased FS framerates may be experienced when using the widescreen panel instead of the standard 4:3 resolution. Adjust the gauge refresh rates under the Configuration Utility display tab to improve game performance. feelThere E-jet V2 NOT FOR REAL WORLD AVIATION Page 7 Configuration Utility The configuration utility can be accessed by way of the Windows START menu: All Programs | FeelThere | E-jet Series / E-jet Series for FSX | Configuration (NOTE: the FS9 E-jet Series utility ONLY changes setting for the FS9 E-jets, the FSX utility ONLY changes settings for FSX E-jets.) This utility allows you to adjust the E-jet's performance to your computer, customize panel control to accessory buttons and switches, and load aircraft passenger and cargo weights. For any changes to take effect you must run the configuration utility BEFORE starting FS. If you make a change while FS is running you must close and restart the simulator. To access the configuration functions left-mouse-click the tabs that run along the top of the utility window: • Displays – adjusting the sliders on this page increases/decrease the indicated gauge refresh rate. Decreasing refresh rates will result in higher scenery performance within FS. Each computer system is different, so you will need to try different settings to maximize game performance. • Startup – set the condition of the aircraft when loading into FS: cold & dark, ready to start, engines running and standard or widescreen panel. • Sound – sets the master volume for the panel's custom gauges. • Joystick – set the joystick, or yoke, buttons to control Touch Control Steering (TCS), autopilot quick disconnect and TO/GA. • WX Radar – enables or removes the radar module from the panel display. The simulated radar requires significant CPU resources and some users experience better game performance when the gauge is not active. Simulating a moving radar beam is more demanding of the computer, so choose the 'rotating beam' option only if you already experience high in-simulation performance. • Keyboard – set keyboard shortcuts for panel functions using this screen. • Preferences – settings on this screen for GF-MCP peripheral support, top of descent (TOD) pause, joystick v. autopilot interaction, battery life, nose wheel turn limiter, co- pilot callouts, and using FS's default autopilot for altitude hold. • Load Manager – set passenger and cargo weights on this screen. Click the button for each of the E-jets. The units clickboxes change the measurement system used on the load manager screen, not in FS. Once you have set passenger and cargo loads you must click the OK button for the E-jet's cfg file to be updated. Changes made here are only seen in-game after restating FS. feelThere E-jet V2 NOT FOR REAL WORLD AVIATION Page 8 • Pressure – set the E-jet's default atmospheric pressure system: HPA (hPa) or IN (inHg). • Weight – set the E-jet's default weight system: pound or kilogram. • Graphics – set how the main panel graphics are rendered by your computer. Each computer is different, and the user must try different settings to maximize performance. NOTE: any changes made will not take effect until the OK button is clicked. Changes made will only been seen within flight simulator after restarting the game. Call! Panel The feelThere addon Call! is included with the simulation. Clicking the simicon panel ' !! ' symbol, or <SHIFT><5>, will open the Call! gauge. Call! sits on top of the 2D or VC panel and may be re-sized, moved around the screen, un-docked and dragged to a separate monitor should you so desire. The following checklists are available on the Call! Gauge: • COCKPIT SAFETY INSPECTION • POWER UP • PRE FLIGHT • BEFORE START • AFTER START • FLIGHT ATTENDANT SAFETY • BEFORE TAKEOFF • AFTER TAKEOFF • DESCENT • PARKING • POWER DOWN The E-jet checklists in the NORMAL OPERATIONS CHECKLISTS section of this manual are based on a real-world airline and include notations on their use with Call! After clicking a checklist the letters turn an orange shade and the virtual co-pilot will recite the first item on the list. After the virtual co-pilot vocalizes each check item the gauge confirms that the panel task/item is correctly set. The next checklist item will not be announced until you have completed the task. NOTE: there are some items that require no panel adjustment and Call!, after a pause, will move to the next item. Once all tasks are completed the checklist will become green. Checklists can be restarted and stopped at any time. Only successfully completed lists will display green. The Safety button will start the Flight Attendant safety announcement. This sequence requires no action on your part. The safety review takes a few minutes to complete; and no other checklists will be audible while it is playing. The checklists provided are based upon the standard procedures of a real-world airline; and do conform with that airline's protocol. So, if you happen to read that a task is completed in a feelThere E-jet V2 NOT FOR REAL WORLD AVIATION Page 9 different sequence on another published checklist this is not an error; but simply the way the airline feelThere used as a reference directs their flight crews to operate. For the novice pilot, this is a great way to become familiar with the various flows and procedures that must be accomplished in order to successfully complete a flight. For the experienced sim pilot, it is always good to have the checklists run, just to be certain nothing goes unnoticed. After all, if it’s good enough for the real flyboys, it is surely good enough for we simmers! MAP! Display The feelThere addon MAP! is included with the simulation. Just like the cabin screens in a real airliner's passenger cabin MAP! will display the track of your flight. In addition, a sequence of screens shows a variety of flight information such as elapsed and remaining time, distance, altitude, wind information, and temperature (to name just a few). Clicking the simicon panel ' MM ' symbol, or <SHIFT><6>, will open the MAP! gauge. MAP! sits on top of the 2D or VC panel and may be re- sized, moved around the screen, un-docked and dragged to a separate monitor should you so desire. MAP! uses the flight plan loaded into active FS memory using FS's flightplanner. Only departure and arrival airports are required. The map display shows zoom levels depending the flight's route distance: Three zoom levels for plans greater than 1500 miles; shorter routes have two zoom levels. Five background images are provided with MAP!. These are chosen at random when MAP! is launched. Custom bitmap images can be created and placed into FS's Gauges\EFinfo directory. The images used by MAP! are 600 x 450 pixels. To reduce the number of backgrounds available just remove the unwanted screen_X image(s) from EFinfo folder. NOTE: always make a backup before making any changes to your MAP! Installation. Departing and Arrival Airport Timezones: Map! uses FS's time engine to display local and Greenwich Mean Time (GMT), also know as Coordinated Universal Time (UTC). FS isn't correct in some situations. If you find that the local time is not correct for an departure or arrival airport there is a user 'override' to correct, airport by airport, the simulator's limitations. In the FS gauges folder you will find a file called Efinfo.ini. This is a text file that can be opened using NOTEPAD. Locate the [Timezone] entry. The format for airports is ICAO=offset in minutes. For timezone changes to take effect, the edits must be entered in feelThere E-jet V2 NOT FOR REAL WORLD AVIATION Page 10
Description: