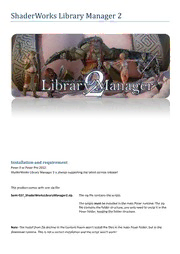
Manual for Shaderworks Library Manager 2.7 for Poser PDF
Preview Manual for Shaderworks Library Manager 2.7 for Poser
ShaderWorks Library Manager 2 Installation and requirement Poser 9 or Poser Pro 2012. ShaderWorks Library Manager 2 is always supporting the latest service release! This product comes with one zip file: Semi-037_ShaderWorksLibraryManager2.zip The zip file contains the scripts. The scripts must be installed in the main Poser runtime. The zip file contains the folder structure; you only need to unzip it in the Poser folder, keeping the folder structure. Note: The Install from Zip Archive in the Content Room won’t install the files in the main Poser folder, but in the Download runtime. This is not a correct installation and the script won’t work! Contents Installation and requirement ............................................................................................................................................ 1 The interface ..................................................................................................................................................................... 3 Switching between the interfaces ................................................................................................................................ 4 Poser interface .................................................................................................................................................................. 5 Tree browser ................................................................................................................................................................. 5 Tree browser menu ................................................................................................................................................... 6 Thumbnail list ................................................................................................................................................................ 8 Loading possibilities ................................................................................................................................................ 10 All other menu entries ................................................................................................................................................ 11 Smart interface ............................................................................................................................................................... 13 Handling the Thumbnail list ........................................................................................................................................ 13 Favourite interface .......................................................................................................................................................... 14 Files interface .................................................................................................................................................................. 16 Searching interface ......................................................................................................................................................... 17 Save interface.................................................................................................................................................................. 18 Saving possibilities ...................................................................................................................................................... 19 Batch saving naming pattern ...................................................................................................................................... 20 Zipfile interface ............................................................................................................................................................... 21 Documentation and readme files ............................................................................................................................... 23 Scene files ................................................................................................................................................................... 23 Python script files ........................................................................................................................................................ 23 Installing with an installer ........................................................................................................................................... 24 Installing content and Smart interface ....................................................................................................................... 27 References interface ....................................................................................................................................................... 28 History interface ............................................................................................................................................................. 29 Runtimes interface .......................................................................................................................................................... 30 Libraries interface ........................................................................................................................................................... 30 Editing interface .............................................................................................................................................................. 31 Smart Database Plugins .............................................................................................................................................. 32 Generate Data ......................................................................................................................................................... 32 Save and restore database ...................................................................................................................................... 32 Metadata Building interface ........................................................................................................................................... 33 Fine tuning the correspondences ............................................................................................................................... 35 Folder’s pop up menu ............................................................................................................................................. 35 File’s pop up menu .................................................................................................................................................. 36 Options interface ............................................................................................................................................................ 37 Files created by the Library Manager 2 .......................................................................................................................... 40 Known issues ................................................................................................................................................................... 42 Thanks to… ...................................................................................................................................................................... 42 P age | 2 [email protected] Installation and requirement The interface The Library Manager 2 is split in two parts: the Browsers (left part) and the Thumbnail list (right part). The Browsers contains the various « interface »: 1. Poser 8. References 2. Smart 9. History 3. Favourite 10. Runtimes 4. Files 11. Libraries 5. Searching 12. Editing 6. Save 13. Metadata Building 7. Zipfile 14. Options All these Browsers have their own functionalities, as described below: - Some Interfaces are used to configure the Library Manager and do not do anything else (Runtimes, Libraries, Metadata Building); - Some other Interfaces are only used as information (References, History). P age | 3 [email protected] The interface To go from one interface to another, you have to (left) click the button (Poser by default) to open a menu with all available interface. To return to the Poser interface, just right click the button. Switching between the interfaces To go from one interface to another, all you need is (left) clicking on the big button. A popup will appear, allowing selecting another interface. On both sides of this button, four quick buttons allows to switch to the Poser interface, Smart interface, Runtime interface and to the Save interface. P age | 4 [email protected] The interface Poser interface The Poser interface is the main interface, meant to load figures, materials… in Poser. The interface is split in two parts: - The tree browser, where you can select the folder(s) to display. - The thumbnail list, where you can select the files to load. Tree browser The tree browser displays the selected runtimes and libraries in a tree browser. The tree also contains some buttons/options: Quick Jump Navigation buttons Quick Jump The Quick Jump list allows to ‘jump’ to a selected library. The names correspond to the extension of the default files: cr = character, pz = pose, hd = hand, … Single click will bring the selected library in the view, collapsing the others. Double click will bring the selected library in the view and expand it (expand means that all the subfolders are displayed – this may take a little while with big runtimes). Shift+Click will bring the selected library in the view, without collapsing the others. Alt+Click will unselect the library: it won’t be visible anymore in the list. Navigation buttons The Navigation buttons allows to go ‘back’ (and forward) with the selections. It’s a new improvement tool to quickly navigate through all your folders. The Menu button wills pop-up a menu containing all the possibilities available for the current folder(s) selection(s). The menu displayed is the same that you will get if you right click a folder and, therefore, is only available if something is selected. The tree browser displays one or more runtime at a time. When more than one runtime is displayed, the script will ‘virtually’ merge the runtimes to display them as if it is one runtime. For example, if you have a runtime containing the fantasy clothes and a runtime containing the fantasy weapons, you could open both runtimes and see all the clothes and weapons as if they were in one runtime only. P age | 5 [email protected] Poser interface Fantasy clothes Fantasy Env Fantasy clothes + Fantasy Env The Poser’s tree browser is also compatible with drag and drop! But beware… it is not undoable. You can only move a folder from one library to the same library: a folder in the Character library can only be moved in the same category. Important note: with more than one runtime displayed, this function is not available. Finally, most of the functions are available using the right click menu (or using the Menu button at the top of the tree browser). Depending on what is selected, the menu will display different things: Tree browser menu The tree browser menu, accessible from Menu button or using the mouse right click, displays some little tools to navigate inside the tree and handle folders. The first part contains the Edition functions, like New folder, moving or copying and deleting. Hint: holding shift down will open the popup menu and build the complete folder structure as a submenu to move/copy files directly in a folder. Hint: holding shift and ctrl down will open the popup menu and allow deleting more than one folder at once. Refresh will rebuild the tree branch. This is sometimes needed to refresh the folder display. Expand this branch will open the whole tree structure starting from the selected folder. If it contains lots of folders, it may take a long time to display! P age | 6 [email protected] Poser interface Quick Runtimes allows you to select another runtime quickly, simply by choosing the runtime in the submenu. Preset runtimes allows creating and choosing your favourite runtimes. If you always use three runtimes together, you can create a preset for them and simply select this preset. History runtimes appears only when you have already loaded something. It will display the list of all runtimes used in your scene. Add folder to favourite… will add the whole folder in the Favourite interface. The submenu displayed will show the folder structure from the Favourite interface. Rebuild metadata will run again a deep analysis of the files in the folder, to refresh the data. This is particularly necessary when editing the figures or materials files. P age | 7 [email protected] Poser interface Thumbnail list Scene selection Load selection Searching filter More menu Thumbnail list filter The thumbnail list displays the… thumbnails of all the files located in the selected folders. At the top of the Thumbnail list, you will find the commands: - The + button will simply load the selected files. This button is a Smart button: o A figure that was once conformed will automatically conform. o A MAT pose or material collection will be loaded as Smart MAT. - The more button will open the pop-up menu for the selected files: this displays everything that can be done with the files. - The two next labels displays the current scene’s selected figures/props and materials. Clicking them will pop- up a menu to change the selection. It is automatically updated when you change something in the scene. - The last label is the Thumbnail List Filter: it allows filtering different file types so that only the thumbnails for types you want to see are displayed. In particular in the Pose library, you can make a choice between: o MAT pose o Morph pose o Regular pose P age | 8 [email protected] Poser interface Show MAT Show Morphs Just right of the menus, you can search within the Thumbnail list. You have the choice to only select the file (enable the Selection checkbox) or filter the files. Searching and filtering Searching and selecting P age | 9 [email protected] Poser interface Loading possibilities ShaderWorks Library Manager offers a lots of possibilities for loading figures, materials, … Described below are all the possibilities: Hands Poses Cameras - Load on left hand - Load pose - Load - Load on right hand - Load partial pose - Load on both hands - Load MAT Characters - Smart MAT - Load Lights - Load partial MAT - Conform - Load lights - Conform and magnets - Add lights Props - Duplicate - Load prop Materials (collection) - Parent to… Face - Load mat - Duplicate - Load - Smart mat Hair Materials (single) - Load - Load mat - Load on similar - Load on multiple Notes: some possibilities may not be available, depending on the currently selected figure or prop. Most of the possibilities should be understandable. There are perhaps some options which need a little bit more explanation: Load partial poses This will open a submenu with the abilities to load only part(s) of the poses. There are some presets (left arm for example) and you can also choose the parts you want to load. Load partial MAT This will open a submenu with the materials available in the MAT pose. You can also select more than one material, using material selection dialog. Hint: hold shift down while opening to select all materials in the list. P age | 10 [email protected] Poser interface
