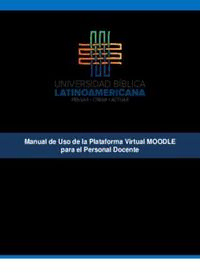
Manual de Uso de la Plataforma Virtual MOODLE para el Personal Docente PDF
Preview Manual de Uso de la Plataforma Virtual MOODLE para el Personal Docente
Manual de Uso de la Plataforma Virtual MOODLE para el Personal Docente © 2015 Manual de Uso de la Plataforma Virtual MOODLE para el Personal Docente © Universidad Bíblica Latinoamericana San José, Costa Rica Teléfono: (506) 2283-8848 Sitio web institucional: www.ubila.net Campus virtual: campus.ubl.ac.cr Correo electrónico: Tabla de Contenidos Página Presentación 1 Antes de iniciar: Requisitos técnicos 2 Ingreso a Moodle 6 Características generales de Moodle 9 Estructura de un curso en Moodle 13 Editar el perfil personal 27 Administración de contenidos y actividades en el curso 32 Administración de los bloques de la columna lateral 50 El bloque de Administración 56 El servicio de mensajería interna 62 Seguimiento de los estudiantes 68 Calificaciones 72 Informes (estadísticas del curso) 86 Respaldos de los contenidos del curso 91 Gestión de estudiantes: Creación de grupos 101 Foros de discusión 109 Entrega de tareas 127 Wikis 141 Glosarios 151 Talleres 166 Chat 187 Big Blue Button (videoconferencias) 196 Evaluaciones (cuestionarios) 213 Presentación Moodle es un sistema de gestión de aprendizaje, o “Learning management system” (LMS), el cual permite llevar a cabo los procesos de enseñanza y aprendizaje a distancia, utilizando la Internet. A pesar de existir decenas de LMS en el mercado, desde hace varios años Moodle se ha ganado un lugar de privilegio entre este tipo de herramientas. Diseñada originalmente por Martin Dougiamas, un científico de la computación y educador australiano, la plataforma se puso a disposición del público por primera vez en 2002. A lo largo de los años, Moodle se ha venido actualizando de manera continua, gracias a una numerosa comunidad de personas que contribuyen diariamente a mejorarla; esto debido a que Moodle es una plataforma de libre distribución y de código abierto, lo cual significa que es gratuita y que puede modificarse sin restricciones. La versión que utiliza la Universidad Bíblica Latinoamericana (en adelante, UBL) es la 2.9, vigente a partir del segundo cuatrimestre de 2015. La predilección por Moodle se sustenta no solamente en las anteriores características –su libre acceso—sino también en su funcionalidad, flexibilidad, facilidad de uso y, sobre todo, su sintonía con los enfoques socio-constructivistas de aprendizaje. De esta forma, Moodle integra herramientas que promueven la reflexión, el aprendizaje colaborativo, la interacción entre estudiantes y entre estos y los docentes, así como distintas maneras de organizar los cursos y presentar los materiales. Actualmente son miles las instituciones de todo el mundo que utilizan Moodle como plataforma para gestionar aulas virtuales de apoyo o para impartir carreras, programas y cursos en línea. En consonancia con sus principios orientadores, en los cuales resalta su condición de universidad de alcance continental, la UBL ha adoptado la plataforma virtual Moodle como el medio idóneo para dar soporte a sus programas de educación a distancia, sumándose con ello a las últimas tendencias en materia de enseñanza con base en las nuevas tecnologías de la información y la comunicación. El presente manual tiene como objetivo constituirse en un documento de consulta permanente para el personal académico de la UBL, sobre el uso de la plataforma para enseñar cursos a distancia. 1 Antes de iniciar Requisitos técnicos Para utilizar Moodle y aprovechar al máximo sus potencialidades, usted debe contar con: Una computadora con al menos 2 GB de memoria RAM. Conexión a Internet de al menos 1 Mbps de velocidad. Si utiliza una PC, sistema operativo Windows 7 o superior. Si utiliza una Mac, sistema operativo OS 9 o superior. Navegadores (alguno de los siguientes): o Mozilla Firefox (navegador recomendado), mínimo versión 25 o Google Chrome, mínimo versión 30 o Internet Explorer, mínimo versión 9 (versión 10 para que funcionen las opciones de arrastrar y soltar objetos) Software de oficina: Procesador de textos, creador de presentaciones de diapositivas, etc. Puede utilizar Microsoft Office 2010 o superior, como también aplicaciones libres como Open Office, Abi Word o Libre Office. Software para visualizar documentos en formato PDF: o Adobe Acrobat Reader, el cual puede descargar gratuitamente en: http://get.adobe.com/es/reader/ Adobe Flash Player. Este programa debe estar instalado en su computadora, ya que es el que permite reproducir videos correctamente. Puede descargar la versión más actualizada en: http://get.adobe.com/es/flashplayer/ Cámara web, parlantes y micrófono. Estos dispositivos le permitirán escuchar el audio de los videos, los archivos de audio, así como participar en conferencias simultáneas por medio de Skype o Big Blue Button (herramienta de videoconferencia incorporada a Moodle). Software antivirus. Existen varias opciones en el mercado: Avira, Norton, McAfee, etc. Elija uno de ellos, instálelo en su computadora y manténgalo siempre actualizado. Sobre el navegador de Internet Si bien Moodle funciona bastante bien con navegadores como Internet Explorer y Google Chrome, se recomienda el uso de Mozilla Firefox para un óptimo rendimiento. Puede descargarlo gratuitamente en: http://www.mozilla.org 2 Sobre las “cookies” Para que Moodle funcione correctamente, es además necesario que su navegador tenga habilitadas las “cookies”. Las “cookies” son datos de las páginas web que se almacenan en su computadora, y que permiten que las páginas trabajen de una manera más eficiente. Sirven también para que usted pueda ingresar más rápidamente a los sitios web, en este caso a la plataforma Moodle, al conservar sus datos de usuario. Cada navegador tiene su forma de habilitar las “cookies”, por lo general en el área de opciones de configuración. En Mozilla Firefox, siga estos pasos: Figura 1. Menú de configuración en Mozilla, en donde puede habilitar las “cookies”. Ubique el botón que tiene tres líneas horizontales, situado en la esquina superior derecha de Mozilla. Haga clic en él. De inmediato aparecerá la ventana que se muestra en la Figura 1. Allí, haga clic en “Opciones”. Al seleccionar “Opciones”, usted observará la ventana que aparece en la Figura 2. 3 Figura 2. Ventana de opciones del navegador Mozilla Firefox. Como se muestra en la Figura 2, seleccione la opción “Usar una configuración personalizada para el historial”. Haga clic en “Aceptar”. El siguiente paso consiste en colocar una marca en la opción “Aceptar cookies”, tal como se observa en la Figura 3. Por último, haga clic en el botón “Aceptar”. 4 Figura 3. Ventana en la que aparece el menú de la opción “Usar una configuración personalizada para el historial”. Con lo anterior, quedarán habilitadas las “cookies” en su navegador Mozilla, lo cual hará que pueda acceder y navegar sin problemas en la plataforma Moodle. 5 Ingreso a Moodle La siguiente es la dirección para ingresar a la plataforma Moodle de la UBL: http://campus.ubl.ac.cr Usted deberá digitarla en la barra de direcciones de su navegador de Internet. Una vez hecho esto, verá la página de entrada a la plataforma. Hacia la izquierda, aparecerá el bloque de ingreso, tal como se muestra en la Figura 4. Figura 4. Bloque de ingreso a la plataforma. Digite su nombre de usuario (asignado por la Universidad) y su contraseña, y luego haga clic en el botón “Entrar”. Si extravió la contraseña, haga clic en el botón correspondiente. Moodle le enviará una nueva contraseña a su dirección de correo electrónico. Ingreso a los cursos En la pantalla principal (ver Figura 5) aparecerá la lista de cursos disponibles. Para ingresar a un curso, haga clic en su nombre. 6 Figura 5. Página principal de la plataforma Moodle de la UBL, con el menú de cursos disponibles para su ingreso. Como se muestra en la Figura 5, para ingresar a un curso, por ejemplo, la asignatura “Griego I”, solamente deberá hacer clic en el nombre del mismo. Nótese, además, que se muestra el nombre de la persona que figura como docente. Hacia el extremo derecho, se encuentra un ícono que indica que este curso permite también el acceso de “invitados”. Este tipo de acceso no requiere que la persona se encuentre matriculada en el curso, pero tiene algunas restricciones. Suscripción a redes sociales En la parte superior derecha de la pantalla de acceso (Figura 5), podrá apreciar cinco botones que representan las distintas redes sociales y otros vínculos relacionados con la UBL. Se recomienda suscribirse a las redes sociales para recibir información periódica sobre actividades de la Universidad. En la Figura 6 se presenta una vista más cercana de los botones. 7
