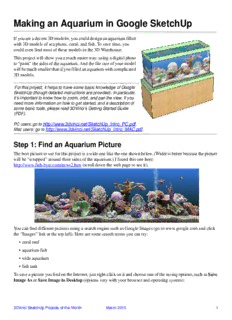
Making an Aquarium in Google SketchUp PDF
Preview Making an Aquarium in Google SketchUp
Making an Aquarium in Google SketchUp If you are a decent 3D modeler, you could design an aquarium filled with 3D models of sea plants, coral, and fish. To save time, you could even find most of these models in the 3D Warehouse. This project will show you a much easier way: using a digital photo to “paint” the sides of the aquarium. And the file size of your model will be much smaller than if you filled an aquarium with complicated 3D models. For this project, it helps to have some basic knowledge of Google SketchUp (though detailed instructions are provided). In particular, it’s important to know how to zoom, orbit, and pan the view. If you need more information on how to get started, and a description of some basic tools, please read 3DVinci’s Getting Started Guide (PDF). PC users: go to http://www.3dvinci.net/SketchUp_Intro_PC.pdf. Mac users: go to http://www.3dvinci.net/SketchUp_Intro_MAC.pdf. Step 1: Find an Aquarium Picture The best picture to use for this project is a wide one like the one shown below. (Wider is better because the picture will be “wrapped” around three sides of the aquarium.) I found this one here: http://www.fish-byte.com/news2.htm (scroll down the web page to see it). You can find different pictures using a search engine such as Google Images (go to www.google.com and click the “Images” link at the top left). Here are some search terms you can try: •coral reef •aquarium fish •wide aquarium •fish tank To save a picture you find on the Internet, just right-click on it and choose one of the saving options, such as Save Image As or Save Image to Desktop (options vary with your browser and operating system). 3DVinci SketchUp Projects-of-the-Month March 2010 1 Making an Aquarium in Google SketchUp Step 2: Paint the Picture onto the Box 1. Open Google SketchUp. If your file contains a person standing on the ground near the origin, click the Eraser tool and erase him. 2. The aquarium tank is basically a box, so to start the box, activate the Rectangle tool. Draw a square on the ground (in the red-green plane). You’ll know it’s a square when you see the “Square” popup. (The aquarium won’t actually keep this square shape for the base; it will eventually be made smaller. But it’s easier to shrink a box to fit a picture than to have to make it larger.) 3. Activate the Push/Pull tool and pull the square up into a box, using the approximate proportions shown below. 3DVinci SketchUp Projects-of-the-Month March 2010 2 Making an Aquarium in Google SketchUp 4. To bring in the aquarium picture, go to the main menu and choose File / Import. Make sure you’re looking for image files (as opposed to SketchUp or other 3D model files), and check Use as texture. (The pictures below are for PC and Mac, respectively.) Browse to find the picture you saved, and then click Open or Import. 5. Now the image is attached to your cursor, and we’re ready to paint the front face of the tank. First click the lower left corner of the front of the box, then click the lower right corner. The picture is now as wide as the front of the box, though the box might be higher or lower than the top of the picture. As soon as you click the second corner, the front of the box is filled with the picture. The picture will tile as needed to fill the face. If your tank ends before the top of the picture, you’ll see just the lower part of the picture. 3DVinci SketchUp Projects-of-the-Month March 2010 3 Making an Aquarium in Google SketchUp Step 3: Adjust the Picture Now comes the fun part - using texture positioning to adjust the picture to fit the faces of the aquarium. The entire picture will be wrapped around the left, front, and right sides of the box, but now the entire picture appears only on the front face. So we’ll adjust the picture so that only part of it appears on the front. 1. Right-click on the front face of the box (the face painted with the picture), and choose Texture / Position. 2. What you will see now are four pins; they will either have four different colors, or be all yellow. The two types of pins represent the two different ways you can adjust a picture - yellow pins are “free pins” and multi-colored pins are “fixed pins.” We want the free pins (yellow), so if you see the multi-colored pins, right-click again on the picture and choose Fixed Pins, which toggles off the fixed pins and displays the free ones. Fixed pins are usually used for materials like stones, tiles, bricks, etc., when you want to set where the materials start and end, how large they are, etc. If you’ve been getting the 3DVinci SketchUp projects for a while, one of the October projects shows how to do this. (If you’re a recent subscriber, you can get all of the projects from the first six months at http://www.3dvinci.net/ccp0-prodshow/POM_Collection1.html. 3DVinci SketchUp Projects-of-the-Month March 2010 4 Making an Aquarium in Google SketchUp 3. Hover your mouse over the pin in the lower left corner, and you’ll see the popup shown below. You can do two things with these pins: drag them to a new location (which drags the picture with it), or click to “lift” the pin and place it somewhere else. We’ll do both: first we’ll lift and move the pins, then we’ll drag them. 4. We want the middle half of the picture to cover the front face of the aquarium. This leaves a quarter of the picture on both the left and right sides, which will be wrapped onto the side faces. So click the lower left pin (without keeping the mouse button pressed) and move it directly to the right. Click again to “drop” the pin at about 1/4 the picture width. 5. Click to lift the lower right pin, and place it to the left, about 1/4 of the picture width. This places about half of the picture between the two lower pins. 3DVinci SketchUp Projects-of-the-Month March 2010 5 Making an Aquarium in Google SketchUp 6. Now we have to place the two upper pins directly above the lower ones. We will use “helper” lines when placing these pins, but the picture is a bit dark and these lines will be hard to see. So here’s a trick to make the picture a little lighter: from the main menu, choose View / Face Style / Monochrome. (On my Mac, this switched the picture to all-white, instead of just a lighter version of the picture. If this happens to you too, go back to View / Face Style / Shaded with Textures and use the picture as is.) 7. Lift and move the upper right pin until it is directly above the lower right pin; you’ll see a dotted blue helper line. This pin can be placed in the middle of the water, below the top of the picture, as long as it’s higher than the tallest coral. 8. Finally, move the upper left pin and click when you see two helper lines: one from the lower left pin and one from the upper right one. 3DVinci SketchUp Projects-of-the-Month March 2010 6 Making an Aquarium in Google SketchUp 9. Now comes the dragging part. Take any pin, and click and drag it (keeping the mouse button pressed) until you reach the closest corner of the front face of the aquarium. 10. Drag the other three pins to their corners, so that the front face of the aquarium is filled with the picture between the pins. 11. If you switched to Monochrome view before, bring back the normal colors of the picture by going back to the main menu and choosing View / Face Style / Shaded with Textures. 3DVinci SketchUp Projects-of-the-Month March 2010 7 Making an Aquarium in Google SketchUp 12. To get out of texture positioning mode, right-click on the picture and choose Done. Now the front of the aquarium looks like this: Step 4: Paint the Side Faces We could paint the left and right side faces by importing the same picture and adjusting the pins, but it’s much easier, and more accurate, to start with the face that’s already painted. 1. What we’re about to do is “sample” the picture on the front face and apply it to the side faces. To sample a material or texture, first activate the Paint Bucket tool. 2. This opens the Materials window (PC) or Colors window (Mac), but we don’t need to use this window. Instead, press and hold the Alt key (PC) or the Command key (Mac), which turns the cursor symbol into an eyedropper. Then click the front face of the aquarium. 3DVinci SketchUp Projects-of-the-Month March 2010 8 Making an Aquarium in Google SketchUp 3. Now that you’ve sampled this material, click the left side face to paint it with the same picture. It wraps around the front corner perfectly. 4. Because we used a square as the base of the aquarium, the depth of the tank (not to be confused with its height) is much larger than it needs to be. Look closely at the picture on the side face, and you’ll see the seam where one picture ends and another one starts. 5. We’ll adjust the aquarium’s size to match the picture, but first sample the front picture again and paint the right side face. Here also the front corner wraps perfectly, but there is a seam along the side face. 3DVinci SketchUp Projects-of-the-Month March 2010 9 Making an Aquarium in Google SketchUp 6. Use the Push/Pull tool to move the back face of the tank forward, stopping when you reach the seam on one of the side faces. Unless you were very exact when you placed your yellow pins, the widths of the picture on each side face will be a little different. For instance, the picture on my right face above looks OK, but I can still see a seam on the left side. 7. If you have a seam, or if your picture extends past the face, you can adjust its pins. In my example, here are the pins I get after right-clicking on the left face and choosing Texture / Position: 3DVinci SketchUp Projects-of-the-Month March 2010 10
Description: