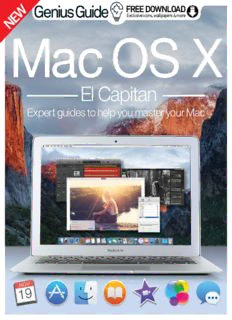
Mac OS X El Capitan PDF
Preview Mac OS X El Capitan
W FREE DOWNLOAD E Exclusive icons, wallpapers & more N (cid:52)(cid:72)(cid:74)(cid:3)(cid:54)(cid:58)(cid:3)(cid:63)(cid:3) (cid:44)(cid:83)(cid:3)(cid:42)(cid:72)(cid:87)(cid:80)(cid:91)(cid:72)(cid:85) (cid:44)(cid:95)(cid:87)(cid:76)(cid:89)(cid:91)(cid:3)(cid:78)(cid:92)(cid:80)(cid:75)(cid:76)(cid:90)(cid:3)(cid:91)(cid:86)(cid:3)(cid:79)(cid:76)(cid:83)(cid:87)(cid:3)(cid:96)(cid:86)(cid:92)(cid:3)(cid:84)(cid:72)(cid:90)(cid:91)(cid:76)(cid:89)(cid:3)(cid:96)(cid:86)(cid:92)(cid:89)(cid:3)(cid:52)(cid:72)(cid:74) Welcome to Mac OS X El Capitan Getting used to a new operating system can be a challenge, especially when there are so many smaller features woven into the make-up of your computer that you might not know about. This guide is designed to help you exploit every little detail and feature that your Mac has to ofer. OS X El Capitan is Apple’s most recent update to its Mac operating system, and is designed to incorporate apps with iOS 9, making the running of all devices in conjunction with each other a more luid experience. This book covers all of your favourite OS X apps, guiding you to ensure that your system is the best it can be. On top of all that, we explore the updated iLife and iWork apps, getting to grips with the latest developments that will augment your artistic and productivity needs. From Photos and Keynote to GarageBand and Pages, you’ll learn of new features that will help shape the way you use your Mac every day. From there we move on to enhancing your Mac experience through programs such as Logic Pro X and Final Cut. Once you have had time to digest all of that, we’ll take a look at 50 of the best oferings from the Mac App Store. And if that wasn’t enough, check out the troubleshooting guide at the back of the book, which addresses some frequently asked questions. So without further ado, sit back and absorb all the information you’ll ever need about OS X. (cid:52)(cid:72)(cid:74)(cid:3)(cid:54)(cid:58)(cid:3)(cid:63)(cid:3) (cid:44)(cid:83)(cid:3)(cid:42)(cid:72)(cid:87)(cid:80)(cid:91)(cid:72)(cid:85) Imagine Publishing Ltd Richmond House 33 Richmond Hill Bournemouth Dorset BH2 6EZ (cid:8) +44 (0) 1202 586200 Website: www.imagine-publishing.co.uk Twitter: @Books_Imagine Facebook: www.facebook.com/ImagineBookazines Publishing Director Aaron Asadi Head of Design Ross Andrews Production Editor Ross Hamilton Senior Art Editor Greg Whitaker Assistant Designer Alexander Phoenix Printed by William Gibbons, 26 Planetary Road, Willenhall, West Midlands, WV13 3XT Distributed in the UK, Eire & the Rest of the World by: Marketforce, 5 Churchill Place, Canary Wharf, London, E14 5HU Tel 0203 787 9060 www.marketforce.co.uk Distributed in Australia by: Network Services (a division of Bauer Media Group), Level 21 Civic Tower, 66-68 Goulburn Street, Sydney, New South Wales 2000, Australia Tel +61 2 8667 5288 Disclaimer The publisher cannot accept responsibility for any unsolicited material lost or damaged in the post. All text and layout is the copyright of Imagine Publishing Ltd. Nothing in this bookazine may be reproduced in whole or part without the written permission of the publisher. All copyrights are recognised and used specifically for the purpose of criticism and review. Although the bookazine has endeavoured to ensure all information is correct at time of print, prices and availability may change. This bookazine is fully independent and not affiliated in any way with the companies mentioned herein. Mac is a trademark of Apple Inc., registered in the U.S. and other countries. Mac © 2015 Apple Inc Mac OS X El Capitan Genius Guide Volume 1 © 2015 Imagine Publishing Ltd ISBN 978 1785 461804 Part of the bookazine series Contents 8 El Capitan power tips Page 8 16 Master iCloud Drive Master El Capitan Apple Essentials 26 Prepare for El Capitan in ten steps 28 Finder’s top ten tricks and tips 30 Use Siri-style dictation in any app 32 Top ten Notii cation Centre widgets 34 Customise Notii cation Centre 36 What’s new in Spotlight in El Capitan? 38 Add privacy settings to Spotlight 40 AirDrop i les between devices Page 16 42 Share purchases with Family Sharing Discover 44 Set up and use Split View iCloud 46 Schedule Automator tasks with Calendar 48 Use Calendar’s smart suggestions 49 Navigate Maps with the trackpad 50 A dd a voice-over in iBooks Author 52 Master the new features in Notes 54 Master your new Mission Control 56 Manage your Safari bookmarks 58 Save credit cards with Safari 60 Top ten extensions for Safari 62 M ute tabs in Safari 63 Sign documents in Mail 28 64 Discover Mail’s new smart suggestions 66 View conversation details in Messages 68 Set up SMS Relay in Messages iLife & iWork 72 Adjust light and colour for perfect pics 74 Create stunning black and white photos 76 Add a vintage ef ect to your photos 78 Adjust colour in movie clips 80 Add blockbuster FX to your movies 82 Master green screen techniques 44 84 Enhance voice-overs with preset FX 85 Back up your iMovie library 86 Discover GarageBand’s hidden sampler 88 Fade in and fade out your tracks 90 Expand your library with Audio Units 92 Create a bass rig with Bass Amp Designer 94 Export in high quality 95 Use GarageBand’s Smart Library 6 Mac OS X El Capitan Genius Guide Mac OS X El Capitan Genius Guide 96 Use Drummer to add natural beats 72 98 Master vocal FX in GarageBand 100 Get pitch-perfect live performances 102 Use advanced Image Fills in Pages 104 Cut out images with Instant Alpha 106 Use date, time and duration formatting 108 Customise text and text boxes 109 Collaborate on documents in iCloud 110 Punch up data with charts 112 Discover Keynote’s pro features 113 Set up Multipeer Connectivity 114 Create amazing charts in Numbers 116 Explore the Numbers toolbar 82 Going Further 120 Build a website with apps 128 Find photos with Aperture’s Filter HUD 129 Edit image metadata in Aperture 130 Add copyright to images in Aperture 132 Discover the hidden Apple Loops utility 134 W ork with Track Stacks in Logic 136 C reate and save custom patches in Logic 138 Use Logic’s Speed Up, Slow Down FX 140 M aster Sidechained Bass in Logic Pro X 142 142 Use Quick Swipe Comping in Logic 144 C reate a perfect voice-over in Logic 146 P roduce wild weather FX in Final Cut 148 Apply eye-catching vintage ef ects 150 Create a time-lapse sequence in Final Cut 152 Use the right format in Final Cut Pro 154 Create a digital double in Final Cut 156 Program drums with Ultrabeat 158 Make sense of Activity Monitor 160 Record an iPhone screen with QuickTime 162 Perform a deep clean of your Mac 164 Create an encrypted i le vault 164 166 Install Windows on your Mac Mac App Store 170 50 best El Capitan apps Troubleshooting 178 Mac OS X problems solved by our experts Mac OS X El Capitan Genius Guide 7 El Capitan power tips EL CAPITAN El Capitan might not be new now, but there’s still plenty left to explore. With Apple’s Keynotes POWER TIPS getting increasingly busy, there is less and less time devoted to OS X, which means that there are still hidden features to find and tips and tricks to master, long after the dust has Make the most of Apple’s latest operating system and settled on the App Store. discover the secrets of El Capitan With so many headline features like Split View and Metal dedicated to the power users, you’d be forgiven for thinking that this update is designed to make your Mac more powerful than ever. Unfortunately, there are plenty of cases where the opposite is true. System Integrity Protection, a new security feature, is putting a stop to a number of hacks and customisation apps and even simple things like securely emptying the Trash are now hidden away. Luckily for you, we’ve had some time to explore Apple’s latest OS X offering and compile a definitive list of El Capitan Power Tips. Read on and we’ll show you how to disable System Integrity Protection if it’s breaking any of your customisation apps. We’ll also show you hidden settings, advanced voice control and a whole lot more. As ever, some of these power tips come with a word of caution. Some of them deliberately undo Apple’s efforts to keep you out of the more precarious parts of El Capitan’s setup, so tread carefully. We’ll flag them up along the way, though. Until then, grab your Mac and get ready to see a whole new side to El Capitan. 8 Mac OS X El Capitan Genius Guide Mac OS X El Capitan Genius Guide Tweak El Capitan’s new features Missing a pane or two? Here’s what’s new and useful to know If you can’t find a pane in the main System in System Preferences Preferences window, click View>Customize to see If you really want to know what’s new (but not what’s missing. You can necessarily obvious) in El Capitan, the best place to select any panes you’d like to restore to the start is System Preferences. It’s every self-respecting main window. power user’s go-to for those times when a new feature gets in the way of a tried and tested workflow. With every new OS X release, it’s always worth having a look around System Preferences to see what’s changed, especially if it means you can tweak, enable or disable new features. If you haven’t done this already, don’t worry. Follow our guided tour below and we’ll show you exactly what’s new in System Preferences. Whether it’s restoring the old behaviour of Mission Control or killing that annoying enlarging mouse, we’ve got you covered. Best of all, there’s not a Terminal command in sight! Four quick tips 1: Natural language Apple has made a big deal about searching in Spotlight with natural language, but you can also do it in Mail’s search box. In fact, it’s even more useful here. Mouse getting bigger? Clean your screen 2: Free apps password If you’re not a fan of Apple’s attempt at Like the Dock, your Mac’s Menu Bar can now Under System Preferences> App making it easy to find your mouse, head to be automatically shown when you hover near Store, there’s now an option to save the Accessibility pane and, under the Display the top of your screen. You’ll find the option your Apple ID password for free app tab, deselect ‘Shake mouse pointer to locate’. to enable this under the General pane. purchases, meaning you won’t have to enter it every time you download one. 3: Copy file pathnames Right-clicking on any file on your desktop or Finder window and holding Alt will give you an option to copy the file’s pathname – ideal for pasting into your next Terminal command. 4: Skip the trash By including Alt when you hit Mission under Control Dig up Dashboard Cmd+Backspace to delete a file, you Mission Control now shows windows in their If you’re wondering where the Dashboard has can delete it immediately and skip the relative locations and doesn’t group them, but gone, you’ll be pleased to know that it’s not Trash can altogether. Use this carefully if you miss the old Yosemite behaviour, you quite dead and buried yet. It’s just turned off though; there’s no going back! can bring it back here in System Preferences. by default and easily turned back on. Mac OS X El Capitan Genius Guide 9 Customise your Split View setup Tips, tricks and secrets to make Split View your own Apple has a long history of taking the best third-party apps and turning them into OS X features, often making the originals redundant. With Split View, that hasn’t quite been the case. There are still plenty of App Store offerings giving Split View a run for its money, with far more advanced options for window management. Don’t switch just yet, though – we’ve got a few power tips up our sleeve that can help. For a start, not everything has to be an even split. You might be limited by vertical windows in Split View, but they can be any size you like. There’s plenty more where that came from, too. Fire up some Split View-compatible apps and we’ll reveal all. 1: Set your split 2: Split the difference 3: Sidebar be gone! To get started, set up a Split View between By default, Split View gives equal screen space As you give less space to certain apps, they’ll two compatible apps, ideally two of Apple’s to each app, but you can easily change this hide parts of their UI to make more room own. Do this by clicking and dragging on the by clicking and dragging on the divider in the for the most important bits. Mail’s Mailboxes green button on the first. middle of the screen. sidebar is one example. 4: See the sidebar 5: Swap an app 6: Shut it down Seeing a hidden sidebar in Split View is as Rather than exiting Split View and starting To quickly exit Split View, bring up Mission easy as holding your mouse over the side of again, swapping the sides that apps sit on Control and hover over the top corner of your the app that it’s missing from and waiting for is as easy as clicking and dragging their title Split View space, then click on the icon that it to slide into view. bars left or right. appears to split your apps up. Supercharge Photos Pixelmator Pixelmator is a with extensions favourite app of ours, and the Photos To many users, losing Aperture in favour of extension does nothing to the less-powerful Photos was a step too far. change this. The offering, built But in the long-term, editing extensions for entirely in Apple’s Swift Apple’s catch-all photo editor look to strengthen language, is a powerful way to up that offering. From single-feature options to distort images – for better or powerful Pixelmator, here’s our pick of the best. for worse! 10 Mac OS X El Capitan Genius Guide
Description: