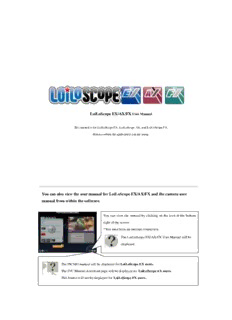
LoiLoScope EX/AX/FX User Manual You can also view the - JVC PDF
Preview LoiLoScope EX/AX/FX User Manual You can also view the - JVC
LoiLoScope EX/AX/FX User Manual This manual is for LoiLoScope EX, LoiLoScope AX, and LoiLoScope FX. Please confirm the application you are using. You can also view the user manual for LoiLoScope EX/AX/FX and the camera user manual from within the software. You can view the manual by clicking on the icon at the bottom right of the screen. *You must have an internet connection. The LoiLoScope EX/AX/FX User Manual will be displayed. The PICSIO manual will be displayed for LoiLoScope EX users. The JVC Manual download page will be displayed for LoiLoScope AX users. This button will not be displayed for LoiLoScope FX users. LoiLoScope EX/AX/FX User Manual Table of Contents Things you can do in LoiLoScope EX/AX/FX 7 1. Start LoiLoScope EX/AX /FX 8 1-1 How to run LoiLoScope EX 1-2 How to close 1-3 Open a project 1-4 How to install LoiLoScope AX/FX 9 Install Follow the on-screen instructions to install. 1-5 How to start LoiLoScope AX/FX 10 2. Learn the basics! 11 2-1 Basic operations for LoiLoScope EX/AX/FX Click Zoom 2-2 Tutorial 12 2-3 Mouse Functions 2-4 How to operate with touch. 13 Minimum system requirements All of the operations can be done with touch Operation is faster and easier with multi-touch 3. Search for video, picture, and music files! 14 3-1 Media browser What is the media browser? Tabs and buttons Back-up Select the back-up folder 3-2 Selecting multiple files 16 How to select multiple files Deselect Read files 4. Select your favorite scene! 17 4-1 Playing and trimming Play a video Button functions Trimming videos and music Rotating pictures Copy thumbnails 4-2 Play on a big screen 18 Play on full screen 4-3 Line up thumbnails 19 Select multiple thumbnails Throw thumbnails 5. Create a video using your favorite scenes! 20 5-1 Timeline What is a timeline? Names of each part Button functions Play range on the timeline Selecting a play range on the timeline Video size 5-2 Timeline Bar 23 What is a timeline bar? Editing the timeline bar Connecting timeline bars Redo timeline bar movement Copy the timeline bar Splitting the bar with the scissor tool Multiple selection (hold) Multiple selection: right click line (touch) Multiple selection: right click line (surround) Quick image editing 5-3 Transition settings 25 Automatic transition Manual transition 5-4 Adjust volume 26 5-5 Video layout 27 Moving and transforming videos 5-6 Animate the video position and shape 28 Set the animation in the timeline Functions of each part Animation map and Key Frame Group Key frame Set effects on the timeline 6. Output videos and pictures 31 6-1 Select an output format Various output formats Output range Change the output size and bit rate 6-2 How to output file 32 Output from the media browser Output from thumbnail Output from the magnet 6-3 Output to file 33 Output to WMV Output high quality MP4 videos with Smart Rendering Output audio file 6-4 Output file to DVD 35 Output file for DVD 6-5 Export 36 Output videos for iPod, iPhone 6-6 Upload your videos to YouTube and share! 37 Log In Upload 6-7 Share your videos by E-mail with Vimeo 39 Log In Upload Send E-mail 6-8 Upload videos to Facebook 42 Log In Upload pictures to Facebook Upload videos to Facebook Log in with a different Facebook account 6-9 Burn pictures from your camera to CD/DVD 44 Using Windows7, Vista Using Windows XP 7. Organize your files! 48 7-1 Collect and organize your thumbnails What is a magnet? Functions of each part Collect files with the Collector Magnet Manual slideshow Automatic slideshow Trash can magnet: Remove files 7-2 Organize using the shortcuts 50 How to use shortcuts 8. Enter text! 51 8-1 How to enter text Type of text Enter text Compile text and videos in the timeline 8-2 Change the settings for your text 52 Text setting tray Background settings Text settings Shadow settings 9. Create fun videos with effects! 53 9-1 Deco-Pen How to use the Deco-Pen Use slow mode to write Deco-Pen tools 9-2 Deco-Stamp 55 How to use the Deco-Stamp Deco-Stamp tools 9-3 Effect pen 56 How to use the Effect pen Effect pen tools (Effect Tray) 9-4 Effect animation 57 How to use the Effect animations 9-5 Effect list 58 10. Option Settings 60 GPU DVD Picture Out Background Advance Setting Save Location License Language 11. Learn the names of each part 62 11-1 Names of the objects on the desktop Functions of each part 11-2 List of Home menu icons 63 Home Menu functions 12. Master the keyboard shortcuts! 64 12-1 List of keyboard shortcuts Keyboard shortcuts 13. System requirement for LoiLoScope EX/AX/FX 65 13-1 LoiLoScope EX (for Windows) System requirements for editing Recommended system requirements for editing 13-2 LoiLoScope AX (for Windows) System requirements 13-3 LoiLoScope FX (for Windows) System requirements 14. LoiLo User support 67 14-1 User support window Things you can do with LoiLoScope EX/AX/FX Things you can do with LoiLoScope EX/AX/FX Page 18 Display full screen Camera 49 Slideshow View pictures and videos 17 Select and watch the scenes you want 20 Connect videos and watch You can save files from the media browser to Back up to your PC 15 your PC. Share pictures and videos on Facebook 42 Easily upload 37 Videos to YouTube ~ Connectivity with Facebook/Twitter Share videos with friends Share videos by e-mail (Vimeo) 39 Create files for DVD 35 ~Connectivity with Windows DVD Maker Send videos to iTunes 34 Various tools and effects 53 Easy Editing Add text and music 51 High quality videos with Smart Rendering 33 Windows 7 multi touch Edit by touch 13 1. Start LoiLoScope EX/AX/FX Start LoiLoScope EX (LoiLoScope AX/FX users should refer to section 1-4 and beyond.) 1-1 How to run LoiLoScope EX Select LoiLoScope EX from the Auto-run menu after you connect the PICSIO to your PC. If LoiLoScope EX is not displayed in the auto-run menu, click "Open folder to view files" and double click on the LoiLoScope EX icon to run. If the auto-run window is not displayed From the "Start menu", click on "Computer" and open the windows explorer. Double click the "PICSIO_APP Removable disk" and then double click on the "LoiLoScopeEX.exe" to run LoiLoScope EX. 1-2 How to close When LoiLoScope EX is in full screen mode, click the “X” on the top-right corner to close the program. In modes other than full screen mode, click on the “X” to close the window. From Left: Minimize / Restore Down / Close 1-3 Open a project To open previously saved projects/desktops, click the desired project/desktop in the home menu. 1. Start LoiLoScope EX/AX/FX 1-4 How to install LoiLoScope AX/FX Install Insert the LoiLoScope AX/FX installation CD in to your PC. Double click on the LoiLoScopeAX/FX.msi installed within the CD. Follow the on-screen instructions to install Once the welcome screen for the LoiLoScope AX/FX setup wizard has been displayed, click "Next". Check the folder the software will be installed to, then click "Next". Click "Next" at the installation confirmation screen. 1. Start LoiLoScope EX/AX/FX If the User Account Control screen appears, click "Yes" (for Windows 7). Please wait while the installation finishes. When the confirmation screen is displayed after the installation has finished, click "Next" to finish the installation. 1-5 How to start LoiLoScope AX/FX Start the software by double-clicking on the LoiLoScope AX/FX shortcut on your desktop. The operation methods for LoiLoScope AX/FX are the same as LoiLoScope EX. Please use this as a standard manual from section 1-2 (How to close) forward.
Description: