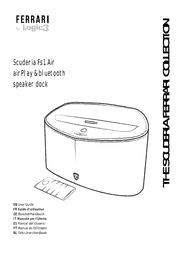
Logic3 Ferrari Scuderia Fs1 Air airPlay & bluetooth speaker dock User Guide PDF
Preview Logic3 Ferrari Scuderia Fs1 Air airPlay & bluetooth speaker dock User Guide
N O I T C E L Scuderia Fs1 Air L O airPlay & bluetooth C speaker dock I R A R R E F A I R E D U C S E H T EN User Guide FR DE Benutzerhandbuch IT ES Manual del Usuario PT M anual do Utilizador NL Gebruikershandboek Introduction Thank you for purchasing the Ferrari by Logic3 Scuderia FS1 AirPlay & Bluetooth Speaker Dock. As with all Ferrari by Logic3 products it has been built to the highest manufacturing standards and tested throughout its development, to ensure you get the best possible product. Please read through and familiarize yourself with this manual before you use the Ferrari by Logic3 Scuderia FS1 AirPlay & Bluetooth Speaker Dock Product Registration: For your benefit, Logic3 recommends that You register Your Product online to record Your Product serial number and date of purchase, as this information will allow us to better serve Your needs. Please visit http://www.ferrari-by- logic3.com/register Compatibility AirPlay compatible with: iTunes, iPod touch (2nd, 3rd, and 4th generation), iPhone 4 / 4S iPhone 3G / 3GS iPad, iPad 2. new iPad For AirPlay, the Scuderia FS1 Air must be connected to Wi-Fi with networked access to a Mac or PC running iTunes 10.5 or later; or an iPad, iPhone, or iPod touch running iOS 5.0 or later. Bluetooth connectivity for Android and Windows based devices The Bluetooth® word mark and logos are registered trademarks owned by Bluetooth SIG, Inc. and any use of such marks by Ferrari by Logic3 is under license. Other trademarks and trade names are those of their respective owners. The Wi- -Fi® logo are registered trademarks of the Wi-Fi Alliance. Features 2.1 Stereo Speakers & Subwoofer (enhanced by two rear passive radiators) Class HD Amplifier delivering maximum power and high efficiency AirPlay enabled to stream music wirelessly from iTunes or other Apple devices. Bluetooth enabled for speakerphone technology and to wirelessly play your music Digital Signal Processing (DSP) for best performance, natural musical timbre and extended low frequency response. Apple Dock Connector to charge and play your apple device Ergonomically designed Remote Control, inspired Composite Video out and USB Charging Port Ferrari by Ferrari by Logic3 APP inspired by Ferrari: Alarm Clock World Time Playlists & Music Control Remote Control Dedicated Morphing App to enhance functionality within the Ferrari Speaker Collections Contents Check the packaging for the items shown below. Please retain the packing materials, as this will provide the safest way to transport this product. If any part of the product appears to be damaged, do not attempt to use it. Please contact Ferrari by Logic3 immediately via e-mail: [email protected] or via telephone: +44 (0) 1923 471 010 Scuderia FS1 Air Remote Control 2 x AAA AC Power Cord Line in Cable WARNING: To avoid danger of suffocation, keep plastic bags out of the reach of children. Overview Top Panel Apple Dock Connector Power/Pairing Volume - Volume + Front Panel AirPlay Indicator Source Indicator RE D Not Connected RED iPod GREEN - Connected BLUE Bluetooth GREEN - Aux Bottom Panel AC Socket Composite Video Connection Auxili ary 3.5mm Socket USB Charge Port Setting up your system 1. Select the correct mains power cable for your mains power socket. 2. Connect the small end of the AC power cable into the AC power connector on the base of the Scuderia FS1 Air 3. Plug the other end into a live AC (mains) outlet CAUTION: Do not cover the ventilation openings of the product. Installing the remote control battery 1. On the rear of the remote control, slide off the battery door of the remote control. 2. Insert the supplied batteries, observing the polarity as shown on remote control. 3. Replace battery cover WARNING: Please ensure that the battery is inserted correctly. If the battery is inserted incorrectly (reversed polarity), this may cause personal injury as well as damage to your Scuderia FS1 Air. 1 - Power Press to turn On/OFF the system Press to select the Source 2 - Source Press to change Source Modes. 1 3 - Volume + Press to increase (+) the volume. Press and hold for faster adjustment. 5 4 - Volume 6 Press to decrease ( ) the volume. Press and hold for faster adjustment. 7 2 5 - Play/Pause Press to play / pause the current track on the docked 3 device. 4 6 - Skip forward Press once to skip to the next track. Press and hold to quickly scan forward through a track. 7 - Skip backward Press once to skip to the beginning of the current track Press twice to skip to the beginning of the previous track Press and hold to quickly scan backward through a track Operating your system You can turn on your Scuderia FS1 Air in any of the following two ways: Press the Power/Pairing on top of the Scuderia FS1 Air or press the Power button remote control. Wait for the Scuderia FS1 Air to boot up (AirPlay Indicator Red/ Source Indicator Orange will illuminate for 20seconds), once these lights go off the Scuderia FS1 Air is ready. To turn off the Scuderia FS1 Air, do either one of the following: Press and hold on the Scuderia FS1 Air or the remote control for 1-10 seconds. Remove the docked device Power Saving Modes The Scuderia FS1 Air is equipped with an automatic power saving mode, if no music is detected for 15 minutes the FS1 will automatically switch itself to standby mode to conserve power. Docking your iPod, iPhone or iPad 1 Remove the cover from the 2 S Source 3 The Scuderia FS1 Air will begin Apple dock connector. Press the will illuminate to play the music from your Power/Standby button on the RED. Place an iPod, iPhone or playlist. Scuderia FS1 Air (FS1 will begin iPad onto the Apple dock connector to boot up) Wait for AirPlay Indicator Red/ Source Indicator Orange light go out. . Download the Apps from the App store 1 *Connecting your Apple device (App Enabled devices) for the first time, a window will be displayed. By can then download the specified App. Note: Please ensure you are connected to the internet to download the App *iOS Dependant (If your iOS does not support this please go to the App store and download the APP AirPlay Connectivity Wi-Fi Network Setup for AirPlay Check List Please verify the following steps before attempting to connect your Scuderia FS1 Air to a Wi-Fi network. ☐To enjoy AirPlay wireless audio, you must have the following: - iTunes or an IOS device (iPod touch, iPhone or iPad) - A functioning home network with Wi-Fi ☐Download the latest software updates for iTunes and your IOS device to ensure that you are able to enjoy the latest AirPlay enhancements and compatibility ☐Have your Wi-Fi network name (SSID) and password (if applicable) available for reference. Note: AirPlay requires iTunes 10.5 (Mac and PC) or later; OR an iPad/iPad2/New iPad iPhone 3G/3GS/4/4S, iPod touch 4th/3rd/2nd with Firmware iOS 5.0 or later on top of the Ferrari by Logic3 Speaker Dock. Wait for the Ferrari by Logic3 Speaker Dock to boot up (AirPlay Indicator Red/ Source Indicator Orange will illuminate for 20seconds), once the AirPlay indicator is illuminated RED, Ferrari by Logic3 Speaker Dock is ready to connect to AirPlay AirPlay Indicator Source Indicator FS1 Air 1. Dock your iPad, iPhone or iPod on to the Ferrari by Logic3 Speaker Dock. 2. Press and keep the Power/Paring and volume (-) button pressed for 3 seconds or until a message appears asking to share data. 3 SECONDS 3. The current Wifi network settings from your Apple device will now be transferred to your Ferrari by Logic3 Speaker Dock. 4. Wait for the AirPlay Indicator (Red) to turn to a solid Green. Not Connected Connected to AirPlay Note: Connecting to a network may take up to 20 seconds. If network connection is unsuccessful please reset the unit. A. Press and keep the Power/Paring and volume (+) button pressed for more than 5 seconds or until the . B. C. Source indicator LED will then go out. If you still have problems connecting the unit to the network, please check your Apple device is connected to the network and also that your network is operating correctly. To reset the AP (Access Point) A. Press and keep the Power/Paring and volume (-) button pressed for more than 5 seconds or until the B. C. Please power down the unit by holding the power button down for 2 seconds and then pressing it once to power up the unit and follow steps 1-5. 5. On your Apple device select the AirPlay symbol on your iPod menu and select the Ferrari by Logic3 Speaker Dock i.e Scuderia Air Success! Congratulations, you have successfully connected your unit to your wireless network and now you can start enjoying wireless audio anywhere in your home or office. Note: To begin using AirPlay wireless streaming, your AirPlay source (Mac or PC with your iTunes library as well as your iPod touch, iPhone or iPad) must be connected to the same Wi-Fi network that the unit is connected to. Music Connectivity Connecting to the FS1 Air You can connect to the FS1 in unit different ways: 1. Using AirPlay to stream wirelessly from iTunes on your Mac or PC (iTunes can stream to multiple AirPlay speakers). 2. Using AirPlay to stream wirelessly from your iPod touch, iPhone, iPad (iOS devices stream to only one AirPlay speaker at a time). 3. Using the iPod dock connector for audio and charging your iPod, iPhone or iPad. 4. Using Bluetooth to s Bluetooth device such as Apple device (certain models) and most Android / Window devices. 5. Support Composite Video output with a RCA connector. 6. Support the audio from your sound sources (Eg. TV, CD player) via a 3.5mm line in stereo cable. AirPlay via iPod touch, iPhone or iPad Using an iOS device: 1. Connect your iOS device to the same WI-Fi network. Goto Settings Wi-Fi on your iOS device. 2. Tap on iPod/iPhone Music App. Look for the AirPlay button next to the iPod music transport controls. 3. Tap on the AirPlay icon and choose Scuderia FS1 Air from the list of speakers. If the Scuderia FS1 Air is not available, restart your iOS device and verify that the unit is powered on and connected to the same WI-Fi network. 4. Press play. Playing AirPlay Music: Once you have connected your Scuderia FS1 to Airplay you can start playing your music. Press on the Scuderia FS1 remote control to play your iOS device. Press the button on the Scuderia FS1 remote control to skip to next track on your iOS device. Press the button on the Scuderia FS1 remote control to skip back to the beginning of the track currently playing on your iOS device. Press the button again immediately to skip to previous track. Press on the Scuderia FS1 remote control to pause play; Press again to resume it. Press the VOLUME + / - on the Scuderia FS1 or remote control to adjust the system volume. AirPlay via iTunes Using a Mac or PC with iTunes: 1. Connect your Mac or PC to the same Wi-Fi network as unit. 2. Open iTunes on your computer. 3. With ☒ activate the following option: iTunes 4. Click OK, close iTunes preferences. 5. Look for the AirPlay icon in the bottom right corner of the iTunes window. 6. Click the AirPlay icon and choose Scuderia FS1 Air speaker, if this is not available, restart iTunes and verify that the unit is powered on and connected to the same Wi-Fi network. Bluetooth Connectivity Pairing the Ferrari by Logic3 Speaker Dock to your device Before you start ensure your Bluetooth device (mobile phone, MP3 player, computer, etc.) supports A2DP Bluetooth profile (Commonly known as stereo audio profile) to work with the player. Many of the latest mobile phones and PCs with built-in Bluetooth functionality will support this profile. For accurate information about your product, please For the first time, you will need to pair your Bluetooth device with the Ferrari by Logic3 Speaker Dock before you can play music through the Ferrari by Logic3 Speaker Dock devices can always recognize each other. Pairing: 1. Select the Bluetooth o Source indicator illuminates BLUE and flashes slowly (once every 2 seconds). AirPlay Indicator Source Indicator LED configuration on Airplay models 2. Press and hold the button on the Ferrari by Logic3 Speaker Dock for more than 10 seconds or until the 3. Activate the Bluetooth on your device to search for other Bluetooth devices ( manual). 4. Search for the device and pair with this device. 5. Once connected, the Bluetooth icon will be shown on your devices display. 6. Ferrari by Logic3 Speaker Dock will automatically pair with the last paired device. Bluetooth source indicator status Flashing Slowly No device paired Flashing Quickly - Device pairing Permanently ON Device paired Playing Bluetooth Music: Once your device and the Ferrari by Logic3 Speaker Dock are paired you can start to play music through the Ferrari by Logic3 Speaker Dock via Bluetooth. Press the on the remote control to play your Bluetooth-enabled device. This function is dependent on your Bluetooth device. Press the on the remote control again to pause play; press again to resume it. Press the Volume on the Ferrari by Logic3 Speaker Dock or remote control to adjust the system volume. Using the Video Output When playing a docked iPod, iPhone and iPad with video capability, the VIDEO OUT connector provides a composite video output signal that can be viewed on a TV or computer monitor. To view this video output on your TV or monitor, connect the VIDEO OUT from the FS1 Air to a video input on your TV using a standard composite video cable (Not Included). Be sure to select the correct video input on your TV. Line In / Aux In Connection The Scuderia FS1 also offers the ability to allow other portable audio devices such as iPod shuffle, MP3, MiniDisc and Portable CD Players to be connected for use as a speaker system via the Aux In input.
