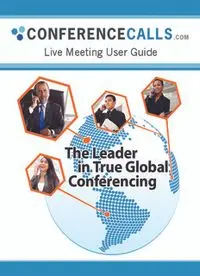
Live Meeting User Guide - Conference Calls PDF
Preview Live Meeting User Guide - Conference Calls
CONFERENCECALLS.COM Live Meeting User Guide The Leader in True Global Conferencing CONFERENCECALLS.COM Table of Contents Live Meeting Introduction ................................................................................................................ 4 Accessing Live Meeting................................................................................................................... 4 Downloading Outlook Add-In........................................................................................................... 7 Setting Up Outlook Integration ........................................................................................................ 9 Setting Meeting Prefereces For Add-Ins ....................................................................................... 10 Setting Scheduled Meeting Preferences................................................................................... 10 Setting Meet Now Preferences ................................................................................................. 11 Setting Up Record ......................................................................................................................... 12 Setting Up Record For Scheduled Meetings............................................................................. 12 Setting Up Record For Meet Now Meetings ............................................................................. 13 Managing A Meeting...................................................................................................................... 14 Joining A Meeting As A Participant ............................................................................................... 14 Joining A Meeting: By Invitation .................................................................................................... 14 Joining A Meeting: Via The ConferenceCalls.com Web Site ........................................................ 15 The Meeting Lobby........................................................................................................................ 16 Starting An Instant Meeting ........................................................................................................... 16 Send Invitations ............................................................................................................................. 17 Start Your “Meet Now” Meeting And Import Slides ....................................................................... 18 Launching A Meeting From A Microsot Office Program................................................................ 19 Scheduling A Meeting.................................................................................................................... 19 Start Your Scheduled Meeting....................................................................................................... 21 Participant Management................................................................................................................ 22 Recording ...................................................................................................................................... 23 Recording A Meeting................................................................................................................. 23 Stopping A Recording ............................................................................................................... 24 View A Recording...................................................................................................................... 24 Sending An Invitation To View Recordings............................................................................... 25 Deleting A Recording ................................................................................................................ 25 Importing A Presentation ............................................................................................................... 26 To Import A Presentation .......................................................................................................... 26 Choosing A Presentation .......................................................................................................... 27 Inserting New Slides...................................................................................................................... 27 Inserting White Board Slides..................................................................................................... 28 Inserting Web Slides ................................................................................................................. 29 Inserting Text Slides.................................................................................................................. 30 Inserting A Snapshot Slide........................................................................................................ 31 Presenter Tools ............................................................................................................................. 32 Document Viewer ...................................................................................................................... 32 Powerpoint Viewer .................................................................................................................... 32 Remote Control ......................................................................................................................... 32 Resource List ............................................................................................................................ 33 Thumbnail Navigation................................................................................................................ 33 Polling........................................................................................................................................ 33 Inserting Polling Slides.......................................................................................................... 34 Opening And Closing Polls ................................................................................................... 35 Showing Or Hiding Polling Results ....................................................................................... 35 Clearing Polling Results........................................................................................................ 36 Editing A Polling Slide........................................................................................................... 37 Application And Desktop Sharing.............................................................................................. 37 Passing Sharing Control To An Attendee ................................................................................. 38 Receiving Sharing Control ........................................................................................................ 39 Whiteboard ................................................................................................................................ 39 Working With Annotation Tools ..................................................................................................... 39 CONFERENCECALLS.COM Table of Contents Clearing All Annotations In Presentations........................................................................................ 41 Clearing All Annotations On A Specific Slide................................................................................... 41 Moving Annotations.......................................................................................................................... 42 Deleting Annotations ........................................................................................................................ 42 Copying, Cutting, And Pasting Annotations ..................................................................................... 42 Managing Resources............................................................................................................................ 42 To Display Manage Resources ........................................................................................................ 43 Creating A Blank Presentation ......................................................................................................... 43 Renaming A Presentation ................................................................................................................ 44 Deleting A Presentation ................................................................................................................... 45 Generating Meeting Reports ................................................................................................................ 45 To Generate A Meeting List Report ................................................................................................. 46 To Generate A Meeting Attendee Report......................................................................................... 47 To Generate A Meeting Poll Report ................................................................................................. 47 To Generate Recording Reports ...................................................................................................... 48 To Generate Recording List ............................................................................................................. 48 To Generate Recording Details Report............................................................................................ 49 Printing A Report .............................................................................................................................. 50 To Save A Report N Csv Format ..................................................................................................... 50 To Open The File In Microsoft Excel................................................................................................ 51 Interacting With Attendees ................................................................................................................... 51 The Seating Chart ............................................................................................................................ 51 Seeing Who Is Attending The Meeting............................................................................................. 52 Chatting ............................................................................................................................................ 52 Working With Questions................................................................................................................... 53 Allowing Features For Attendees ......................................................................................................... 54 To Set Meeting Options ................................................................................................................... 54 Maintenance Window ........................................................................................................................... 55 System Requirements ...................................................................................................................... 55 CONFERENCECALLS.COM ConferenceCalls.com Live Meeting powered by Microsoft User Guide LIVE MEETING INTRODUCTION Global Crossing Live Meeting powered by Microsoft¨ is an integrated, interactive, and easy to use online meeting solution for small collaborative meetings and large events and training. Built with a familiar Microsoft¨ Office look and feel, Live Meeting is fully integrated with Ready- Access¨ audio conferencing service giving users the ability to sign on to Live Meeting with one access number. In addition, customers with Ready-Access accounts are automatically provisioned to use Live Meeting. Microsoft Office Live Meeting allows you to Collaborate on documents in real time. Illustrate an idea for other team members using an electronic whiteboard. Receive instant feedback on a presentation. Visit Web locations and show your visit to all attendees. Share control of an application running on one userÕ s desktop Use surveys or other forms to gather information about meeting attendees Chat with participants who express interest in your products or services Demonstrate an application and allow learners to take control and practice using it Live Meeting introduces innovative new functionality and is designed to maximize productivity by integrating the convenience of a conference call with the benefits of an in-person meeting. It makes online meetings more successful and enhances real-time collaboration. And, because it is a hosted Web service, Live Meeting requires no server software installation, and it makes use of your existing network and firewall configurations. Live Meeting installs a Ò thin clientÓ during each userÕ s first use of Live Meeting, or a network administrator can install the client software Ò silentlyÓ for them. GETTING STARTED: ACCESSING LIVE MEETING Live Meeting is fully integrated with the Ready-Access¨ audio conferencing service. You can login to Live Meeting using your Ready-Access numbers and you can control your audio conference using the Ready-Access controls that are integrated in Live Meeting. This section steps you through setting up your integrated audio controls. 1. Go to www.globalcrossing.com/conferencing 2. Go to Live Meeting in Quick Links 3. Select Start/Manage Enter your Ready-Access¨ phone number 4. Enter your Access code 5. Enter your chairperson pass code 6. Click on log in 4 CONFERENCECALLS.COM ConferenceCalls.com Live Meeting powered by Microsoft User Guide 7. You will land on an interim page and will be able to take three actions Access Live Meeting Home Page Download Live Meeting Outlook Add In Get Your Outlook Add-In Information 8. Click on Ò Access Live Meeting home page 9. You will land on the Live Meeting home page 10. Select Meetings 11. Choose the meeting you want to start and click on Ò Join as a PresenterÓ 12. T he Live Meeting console launches as well as a dialog box indicating your audio and recording preferences. Note: It is recommended that you join the audio conference portion of your meeting through the Join Conference which enables the audio controls from within Live Meeting If you choose to join the audio portion of the meeting via a phone using Ready-Access, the Chairpersons will need to enable conference call controls by going to the Audio menu bar option and selecting Ò Enable Conference Call ControlsÓ from the drop down menu. 5 CONFERENCECALLS.COM ConferenceCalls.com Live Meeting powered by Microsoft User Guide After audio controls is enabled you will have audio conference call controls that will allow users to simply and effectively control an audio conference call directly from the Live Meeting console and provide the ability to perform the following integrated, in-meeting functions: Call Me Ð Presenters can set up the meeting so that participants can specify a phone number to have the service dial out to them and include them in the audio conference. Call Someone Ð Presenters in a meeting can specify a phone number to have the service dial out to include additional participants in the audio conference. Mute/Unmute (All or Individual) Ð Presenters in a meeting can mute and unmute participants in the audio conference. This can be done on an individual basis or for all participants. Disconnect Participant Ð Presenters in a meeting can disconnect individual participants from the audio conference. Other features include Mute Everyone Except Any presenter can use this feature. If a presenter who is not the leader for Me mutes all but self, then all but that presenter will be muted Ð meaning the leader will be muted too. If a presenter enters the audio bridge from Ready-Access (and not through Live Meeting Join Conference feature) then he/she will be muted when using this feature. Play Name If the participant has recorded a name, it will be played to the conference leader only. End Conference Disconnects all participants from the conference Disconnect Participant Disconnects an individual participant from the call. This feature does not prevent them from dialing in again. Dial out to self You can have the meeting dial your phone Dial out to new As the chairperson, you can dial out to a new participant (Note: From within the participant meeting no sub-conference is setup between the chair and invitee). Hang up on self You hang up on yourself (end conference from drop down menu) Entry Announcement Allows participants to enter the meeting silently, recorded name, or a tone sounds indicating a new entry Lock/Unlock A toggle that will prevent/allow additional callers to the conference 6 CONFERENCECALLS.COM ConferenceCalls.com Live Meeting powered by Microsoft User Guide DOWNLOADING OUTLOOK ADD-IN Global Crossing recommends using the Outlook Add In with Live Meeting. It allows you to bypass some of the login steps and start meetings by selecting a button on the desktop. It also makes it easy to send invitations to participants, including a direct link for them to join your Live Meeting. . 1. Go to www.globalcrossing.com/conferencing 2. Go to Live Meeting in Quick Links 3. Select Start/Manage 4 . Enter your Ready-Access¨ phone number 5. Enter your access code 6. Enter your chairperson pass code 7. You will land on an interim page and will be able to take three actions Access Live Meeting Home Page Download Live Meeting Outlook Add In Get Your Outlook Add-In Information 8. Click on Download Live Meeting Outlook Add In and you will land on the Add-in for Live Meeting 2005 page. 9. Go to the fourth option and click on Live Meeting 2005 Add-in Pack 7 CONFERENCECALLS.COM ConferenceCalls.com Live Meeting powered by Microsoft User Guide 10. You will land on a Microsoft Office Live Meeting download page. 11. Click the download button and then click on the .exe file. Follow the on-screen steps. 12. Once you complete the installation process you will come to a preferences screen. Check the information to ensure accuracy and make the necessary changes. Note: You will need to go back the Ready-Access log-in page to get your user information to enter into the preferences set up page. See the next section Ò Setting Up Outlook IntegrationÓ 8 CONFERENCECALLS.COM ConferenceCalls.com Live Meeting powered by Microsoft User Guide SETTING UP OUTLOOK INTEGRATION 1. Go to www.globalcrossing.com/conferencing 2. Go to Live Meeting in Quick Links 3. Select Start/Manage 4. Enter your Ready-Access¨ phone number 5. Enter your access code 6. Enter your chairperson pass code 7. You will land on an interim page and will be able to take three actions Access Live Meeting Home Page Download Live Meeting Outlook Add In Get Your Outlook Add In set-up information 8. Click get your Outlook Add-In information 9. A screen will appear that includes your Microsoft User ID, password and conference center URL. Enter this information in the one-time set up screen of the Outlook Add In. The first part of the URL is pre-populated in the set-up screen; enter only the last part of the URL that is not already shown on the screen. This completes the Outlook Add In installation. 9 CONFERENCECALLS.COM ConferenceCalls.com Live Meeting powered by Microsoft User Guide SETTING MEETING PREFERECES FOR ADD-INS Default meeting preferences apply when you schedule a meeting using Outlook or initiate a Meet Now meeting using Outlook. You can use the current default settings, or change them to meet your needs. Setting Scheduled Meeting Preferences Use the Scheduled Meeting Preferences tab to define default meeting entries, such as the type of meeting and meeting size that appear when you schedule a meeting using Outlook. 1. Choose Programs from the Windows Start menu, and then Microsoft Office Live Meeting, Add-in Preferences. 2. Click the Scheduled Meeting Preferences tab. 3. To change default settings, complete the following selections, and then click OK Under the Ò Scheduled Meeting PreferencesÓ tab there are three customizable areas; Ò Meeting PreferencesÓ , Ò Audio PreferencesÓ and Ò Default Attendee PrivilegesÓ . Ò Meeting PreferencesÓ this is where you select: The Meeting Type: Ò Auditorium PlaceÓ (for very large meetings) or Ò Web Meeting PlaceÓ (for small Ð medium meetings). It is recommended that the default be Ò Web Meeting PlaceÓ Default Meeting Size: Input the number of Live Meeting attendees, can be customized for each meeting. Meeting Language: English is currently the only supported language, however additional language is expected in the next revision coming in Q1 Õ 05. Ò Audio PreferencesÓ this is where Audio information is added: Audience Information: The conference bridge information for Live Meeting Attendees. Your information is automatically loaded. Presenter Information: The conference bridge information for Live Meeting Presenters. Your information is automatically loaded. Ò Default Attendee PrivilegesÓ this is where the meeting chairperson can: Select Live Meeting participants to enter meeting as attendees, presenters or both. If you plan on sharing a document that you want others to edit, it is best to have attendees enter the meeting as presenters. However multiple presenters for large meetings will be difficult to manage. In this case one can select Ò I will allow some attendees to presentÓ this option will generate a separate email in addition to the outlook calendar entry that can be sent separately to the participants you wish to join as presenters. A typical Ò Default Attendee PrivilegesÓ screen shot is shown below Note: The default settings are synchronized between Outlook and Live Meeting as follows: � The audio in Outlook is synchronized with the audio in Live Meeting, using the most recent settings to update information; � the size that you set in Outlook, overrides the size setting in Live Meeting. You can override default entries at the time that you schedule a meeting . 10
