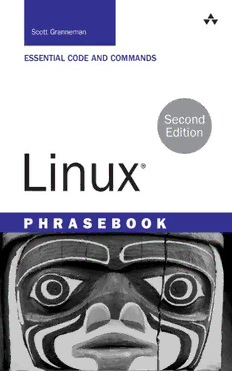
Linux Phrasebook PDF
Preview Linux Phrasebook
Linux P H R A S E B O O K SECOND EDITION Scott Granneman 800 East 96th Street, Indianapolis, Indiana 46240 USA Linux Phrasebook, Second Edition Copyright © 2016 by Pearson Education, Inc. All rights reserved. Printed in the United States of America. This publication is pro- tected by copyright, and permission must be obtained from the publisher prior to any prohibited reproduction, storage in a retrieval system, or transmission in any form or by any means, electronic, mechanical, photocopying, recording, or likewise. To obtain permission to use material from this work, please submit a written request to Pearson Education, Inc., Permissions Department, 200 Old Tappan Road, Old Tappan, New Jersey 07675, or you may fax your request to (201) 236-3290. Library of Congress Control Number: 2015955629 ISBN-13: 978-0-321-83388-4 ISBN-10: 0-321-83388-0 First printing: December 2015 Trademarks Many of the designations used by manufacturers and sellers to distinguish their products are claimed as trademarks. Where those designations appear in this book, and the publisher was aware of a trademark claim, the designations have been printed with initial capital letters or in all capitals. Warning and Disclaimer The author and publisher have taken care in the preparation of this book, but make no expressed or implied warranty of any kind and assume no responsibility for errors or omissions. No liability is assumed for incidental or consequential damages in connection with or arising out of the use of the information or programs contained herein. Special Sales For information about buying this title in bulk quantities, or for special sales oppor- tunities (which may include electronic versions; custom cover designs; and content particular to your business, training goals, marketing focus, or branding interests), please contact our corporate sales department at [email protected] or (800) 382-3419. For government sales inquiries, please contact [email protected]. For questions about sales outside the U.S., please contact [email protected]. Visit us on the Web: informit.com/aw Acquisitions Editor Copy Editor Technical Reviewer Compositor Mark Taber Anne Goebel Brian Tiemann Mary Sudul Managing Editor Senior Indexer Editorial Assistant Sandra Schroeder Cheryl Lenser Vanessa Evans Senior Project Proofreader Cover Designer Editor Laura Hernandez Chuti Prasertsith Tonya Simpson Contents Table of Contents Introduction 1 Part I: Getting Started 1 Things to Know About Your Command Line 9 Everything Is a File 9 Maximum Filename Lengths 10 Names Are Case-Sensitive 11 Special Characters to Avoid in Names 12 Wildcards and What They Mean 15 Special Files That Affect Your Command Line 20 If There’s Too Much Stuff on Screen, Reset 24 Conclusion 24 2 Navigating Your File System 27 List Files and Folders 28 List the Contents of Other Folders 28 List Folder Contents Using Wildcards 30 View a List of Files in Subfolders 31 View a List of Contents in a Single Column 32 View Contents As a Comma-Separated List 33 View Hidden Files and Folders 33 Visually Display a File’s Type 34 Display Contents in Color 35 List Permissions, Ownership, and More 37 Reverse the Order Contents Are Listed 43 Sort Contents by Date and Time 44 Sort Contents by Size 45 Express File Sizes in Terms of K, M, and G 46 Display the Path of Your Current Directory 47 Change to a Different Directory 49 Change to Your Home Directory 50 Change to Your Previous Directory 50 Conclusion 51 iv Contents 3 Creation and Destruction 53 Change a File to the Current Time 54 Change a File to Any Desired Time 55 Create a New, Empty File 57 Create a New Directory 58 Create a New Directory and Any Necessary Subdirectories 59 Copy Files 60 Copy Files Using Wildcards 62 Copy Files Verbosely 64 Stop Yourself from Copying over Important Files 65 Copy Directories 67 Copy Files As Perfect Backups in Another Directory 68 Move Files and Folders 70 Rename Files and Folders 72 Understand How Linux Stores Files 74 Create a Link Pointing to Another File or Directory 76 Delete Files 84 Remove Several Files at Once with Wildcards 85 Prevent Yourself from Deleting Key Files 86 Delete an Empty Directory 87 Remove Files and Directories That Aren’t Empty 88 Deleting Troublesome Files 89 Conclusion 91 4 Learning About Commands 93 Find Out About Commands with man 94 Quickly Find Out What a Command Does Based on Its Name 97 Search for a Command Based on What It Does 99 Read a Command’s Specific Man Page 101 Learn About Commands with info 103 Contents v Navigate Within info 104 Locate the Paths for a Command’s Executable, Source Files, and Man Pages 108 Find Out Which Version of a Command Will Run 110 Discover How a Command Will Be Interpreted 111 Conclusion 113 5 Building Blocks 115 Run Several Commands Sequentially 116 Run Commands Only If the Previous Ones Succeed 118 Run a Command Only If the Previous One Fails 121 Plug the Output of a Command into Another Command 122 Understand Input/Output Streams 123 Use the Output of One Command As Input for Another 124 Redirect a Command’s Output to a File 127 Prevent Overwriting Files When Using Redirection 128 Append a Command’s Output to a File 129 Use a File As Input for a Command 130 Combine Input and Output Redirection 131 Send Output to a File and to stdout at the Same Time 133 Conclusion 135 Part II: Working with Files 6 Viewing (Mostly Text) Files 137 Figure Out a File’s Type 138 View Files on stdout 141 Concatenate Files to stdout 142 Concatenate Files to Another File 143 Concatenate Files and Number the Lines 144 vi Contents View Text Files a Screen at a Time 145 Search Within Your Pager 148 Edit Files Viewed with a Pager 149 View the First 10 Lines of a File 150 View the First 10 Lines of Several Files 151 View the First Several Lines of a File or Files 152 View the First Several Bytes, Kilobytes, or Megabytes of a File 153 View the Last 10 Lines of a File 155 View the Last 10 Lines of Several Files 156 View the Last Several Lines of a File or Files 158 View the Constantly Updated Last Lines of a File or Files 158 Conclusion 160 7 Manipulating Text Files with Filters 163 Count the Number of Words, Lines, and Characters in a File 164 Number Lines in a File 167 Select an Entire Column of Data in a Delimited File 169 Sort the Contents of a File 172 Sort the Contents of a File Numerically 174 Remove Duplicate Lines in a File 177 Substitute Selected Characters with Others 180 Replace Repeated Characters with a Single Instance 182 Delete Matching Characters 183 Transform Text in a File 188 Print Specific Fields in a File 194 Conclusion 198 8 Ownerships and Permissions 199 Become Another User 200 Become Another User, with His Environment Variables 201 Become root 202 Contents vii Become root, with Its Environment Variables 202 Change the Group Owning Files and Directories 204 Recursively Change the Group Owning a Directory 205 Change the Owner of Files and Directories 207 Change the Owner and Group of Files and Directories 208 Understand the Basics of Permissions 210 Change Permissions on Files and Directories Using Alphabetic Notation 213 Change Permissions on Files and Directories Using Numeric Permissions 215 Change Permissions Recursively 219 Set and Then Clear suid 221 Set and Then Clear sgid 225 Set and Then Clear the Sticky Bit 228 Conclusion 231 9 Archiving and Compression 233 Archive and Compress Files Using zip 235 Get the Best Compression Possible with zip 237 Archive and Compress Files of a Specified Type in Directories and Subdirectories 239 Password-Protect Compressed Zip Archives 242 Unzip Files 243 Test Files That Will Be Unzipped 244 Archive and Compress Files Using gzip 245 Archive and Compress Files Recursively Using gzip 247 Uncompress Files Compressed with gzip 248 Test Files That Will Be Unzipped with gunzip 249 Archive and Compress Files Using bzip2 250 Uncompress Files Compressed with bzip2 251 Test Files That Will Be Unzipped with bunzip2 252 viii Contents Archive Files with tar 253 Archive and Compress Files with tar and gzip 255 Test Files That Will Be Untarred and Uncompressed 257 Untar and Uncompress Files 259 Conclusion 260 Part IIII: Finding Files, Words, and More 10 Finding Files, Directories, Words, and Phrases 261 Search a Database of Filenames 262 Search a Database of Filenames Without Worrying About Case 264 Update the Database Used by locate 265 Searching Inside Text Files for Patterns 268 The Basics of Searching Inside Text Files for Patterns 269 Search Recursively for Text in Files 274 Search for Words and Highlight the Results 275 Search for Text in Files, Ignoring Case 276 Search for Whole Words in Files 277 Show Line Numbers Where Words Appear in Files 278 Search the Output of Other Commands for Specific Words 279 See Context for Words Appearing in Files 281 Show Lines Where Words Do Not Appear in Files 284 List Files Containing Searched-for Words 285 List the Number of Occurrences of Words in Files 286 Search for Words Inside Search Results 288 Conclusion 289 11 The find Command 291 Find Files by Name 292 Find Files by Ownership 294 Find Files by File Size 295 Contents ix Find Files by File Type 298 Find Files by Time 300 Show Results If the Expressions Are True (AND) 303 Show Results If Either Expression Is True (OR) 304 Show Results If the Expression Is Not True (NOT) 307 Execute a Command on Found Files 309 Execute a Command on Found Files More Efficiently 312 Execute a Command on Found Files Containing Spaces 315 Conclusion 316 Part IV: Your Environment 12 Your Shell 319 View Your Command-Line History 320 Run the Last Command Again 321 Run a Previous Command Using Numbers 323 Run a Previous Command Using a String 324 Search for a Previous Command and Run It 325 Display All Command Aliases 331 View a Specific Command Alias 332 Create a New Temporary Alias 332 Create a New Permanent Alias 333 Remove an Alias 334 Create a New Temporary Function 335 Create a New Permanent Function 338 Display All Functions 341 Remove a Function 342 When to Use an Alias and When to Use a Function 344 Conclusion 347 13 Monitoring System Resources 349 Discover How Long Your Computer Has Been Running 350
