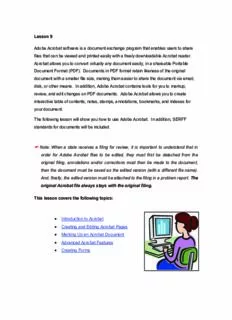
Lesson 9 Adobe Acrobat software is a document exchange program PDF
Preview Lesson 9 Adobe Acrobat software is a document exchange program
Lesson 9 Adobe Acrobat software is a document exchange program that enables users to share files that can be viewed and printed easily with a freely downloadable Acrobat reader. Acrobat allows you to convert virtually any document easily, in a shareable Portable Document Format (PDF). Documents in PDF format retain likeness of the original document with a smaller file size, making them easier to share the document via email, disk, or other means. In addition, Adobe Acrobat contains tools for you to markup, review, and edit changes on PDF documents. Adobe Acrobat allows you to create interactive table of contents, notes, stamps, annotations, bookmarks, and indexes for your document. The following lesson will show you how to use Adobe Acrobat. In addition, SERFF standards for documents will be included. (cid:41) Note: When a state receives a filing for review, it is important to understand that in order for Adobe Acrobat files to be edited, they must first be detached from the original filing, annotations and/or corrections must then be made to the document, then the document must be saved as the edited version (with a different file name). And, finally, the edited version must be attached to the filing in a problem report. The original Acrobat file always stays with the original filing. This lesson covers the following topics: • Introduction to Acrobat • Creating and Editing Acrobat Pages • Marking Up an Acrobat Document • Advanced Acrobat Features • Creating Forms Introduction to Acrobat Opening a File in Adobe Acrobat Adobe Acrobat allows you to open any PDF formatted file. It works much like other software applications. Below are the steps to open a file in Adobe Acrobat, or you may also double click on an attached PDF file to open Adobe. Click the ‘Start Menu’, choose ‘Programs’ then ‘Adobe Acrobat 7.0 Professional’ (or the version that you have installed) and click the name of the program you want to start. You can also double-click the Adobe Acrobat icon on your desktop to start the Acrobat program, or double-click a PDF file icon to start the program with that file open. (cid:41) Opening a File 1. Click or select File, Open from the main menu. The Open dialog box will appear. 2. Select the appropriate file and click . The file will open in the Adobe Acrobat program window. Adobe Acrobat Work Area The Acrobat work area includes a window with document pane, control icons, menu bars, status bars and several toolbars. The document pane is used to view PDF documents, and an accompanying navigation pane shows bookmarks, signatures, layers, pages and several other navigation elements pertaining to the document. Below is an example of an open document in Acrobat. Menu Bar Navigation Pane Document Pane The following table explains each the most commonly used buttons: Button Purpose Open a PDF file. Create PDF from Web Page. Save the file currently in the Adobe Acrobat program window. Print the file currently open in the Adobe Acrobat program window. Navigates to the first page of the document currently open in the Adobe Acrobat program window. Navigates to the previous page of the document currently open in the Adobe Acrobat program window. Navigates to the next page of the document currently open in the Adobe Acrobat program window. Navigates to the last page of the document currently open in the Adobe Acrobat program window. Navigates to the previous view you had displayed in the Adobe Acrobat program window. Navigates to the next view available in the Adobe Acrobat program window. Displays the document in actual size in the Adobe Acrobat program window. Shrinks the document to display the entire page in the Adobe Acrobat program window. Displays the document width to fit the Adobe Acrobat program window but you must scroll to see the full length of the document. Find a word or phrase in the current document open in the Adobe Acrobat program window Button Purpose Navigate through the document testing hyperlinks, inserted items, etc by clicking on them. Zoom in on a portion of the current document open in the Adobe Acrobat program window. Touch up text in the current document open in the Adobe Acrobat program window. Crop a portion of the current document open in the Adobe Acrobat program window. Add a note to the current document open in the Adobe Acrobat program window. Write directly on the current document open in the Adobe Acrobat program window. Highlight a portion of the current document open in the Adobe Acrobat program window. Insert a movie file on the current document open in the Adobe Acrobat program window. Create a hyperlink on the current document open in the Adobe Acrobat program window. Identify article properties for a portion of the current document open in the Adobe Acrobat program window. Insert a digital signature on the current document open in the Adobe Acrobat program window. Select the text on the current document open in the Adobe Acrobat program window. Navigate an Acrobat Document Use the following areas of the Acrobat screen to help you navigate through multi-page documents: Click the down arrow to select the view size of the document. Drag the scroll box to quickly move to a different page. Click the right and left arrows to go to the next and previous pages of the document. Use the double arrows to go to the first and last pages of the document. Navigation Toolbar Buttons There are quick navigation buttons available on the toolbar within Adobe. These buttons will help you navigate quickly through any large documents you may be reviewing. These three buttons allow for quick reduction or enlargement of an Adobe document: Actual Size, Fit Page and Fit Width. (cid:41) Using Adobe Acrobat Help The help file in Adobe Acrobat contains information on what the program can do, how to perform functions in the program, and why you would use certain things in the program. Below are the steps to use the Adobe Acrobat Help file: 1. To open the help file and look through the bookmarks in the file, select the main menu item Help, Complete Acrobat 7.0 Help. This will display the help file and a list of bookmarks in the navigation pane on the left side of the screen. Search Tab 2. To see sub-topics of a bookmark, click the to the left of the bookmark. This will expand the sub-topic list. 3. To search the help file for a particular word or phrase, click the Search tab. Using Bookmarks in an Acrobat File Bookmarks are electronic links within an Adobe Acrobat document. If a document is originally created in a word processing program and has a table of contents, when it is converted to an Acrobat document, bookmarks are automatically created from the Table of Contents. In addition, you can add your own bookmarks to an Acrobat document to use, similar to paper bookmarks, and mark parts of documents you often return to or to be used as an outline for a lengthy document. Many of the documents you will work with in Adobe Acrobat will contain bookmarks in them. Use the following steps to navigate the bookmarks of an Acrobat file. (cid:41) Bookmarks 1. Open the appropriate file in Adobe Acrobat. 2. Select View, Navigation Tabs, Bookmarks from the menu bar if the Bookmark pane is not already open. Bookmark Pane 3. Expand the main level in the list by clicking the to the left of the title. 4. Click on the Subtitle name. The view pane will display that portion of the document. (cid:41) Adding Bookmarks Bookmarks allow you to move quickly to important parts of documents. Below are the steps to add bookmarks to an Acrobat file: 1. Open the appropriate document in the Adobe Acrobat program window. 2. If the bookmark window is not open, click on the ‘Bookmarks’ tab. Text Selection Tool 3. Click the Text Selection Tool button on the left toolbar. 4. Click and drag to highlight the text you would like for the bookmark title. This is usually a portion of the first sentence of the area you want book marked. 5. Right mouse click on the highlighted text and select Add Bookmark from the shortcut menu. A bookmark with the highlighted text as the title will appear in the bookmark pane.
Description: