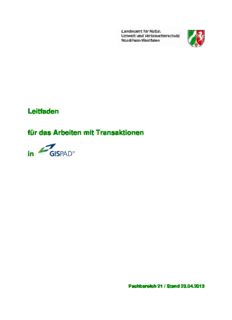
Leitfaden für das Arbeiten mit Transaktionen in PDF
Preview Leitfaden für das Arbeiten mit Transaktionen in
Leitfaden für das Arbeiten mit Transaktionen in Fachbereich 21 / Stand 23.04.2013 Inhalt 1. Datenbereitstellung durch das LANUV 3 2. Einrichten eines Projektes und Bearbeiten von Transaktionen 5 3. Einarbeiten der Kartierergebnisse 14 4. Anlegen und Ändern von Grafikobjekten 16 5. Bearbeitung der Sachdaten 23 6. Datensicherung 35 7. Qualitätssicherung der erhobenen Daten 36 8. Andere Import-/Exportmöglichkeiten aus GISPAD 37 9. Nutzung des Querymanagers 42 10. Raumbezugssystem ETRS89 46 11. Nutzung von WMS in GISPAD 48 12. Tricks und Kniffe aus der Praxis 50 13. Technische Hinweise 51 2 1. Datenbereitstellung durch das LANUV Für die Bearbeitung der Kartierungen stellt das LANUV den Büros die Fachdaten als sog. Transaktion zur Verfügung. Zusätzliche Daten, wie z.B. Verwaltungsgrenzen sind nicht an eine Transaktion gebunden und können nur über Projekt/Import ins Projekt geladen werden. Die Fachdaten bestehen i.d.R. aus einer schreibenden Transaktion und beinhaltet sämtliche Objektklassen, die für die Bearbeitung der Kartierung notwendig sind. Objekte einer Objektklasse, die verändert werden sollen bzw. können, werden in der Transaktion als schreibend markiert und sind in der Zentralen Datenbank für weitere Bearbeitungen gesperrt. Die Transaktionsdaten müssen über Transaktion/Import eingelesen werden. Der Transaktionsdatenbestand enthält folgende Dateien Los_1_Fotos Fotoordner los_1.log Protokolldatei, die beim Checkout aus der Datenbank angelegt wird los_1.tid Transaktionsdatei mit Transaktions-ID und Transaktionsname los_1kl.dbf Liste der freien Kennungen los_1t.dbf Liste der Transaktions-Objekte mit Kennzeichnung ob schreibend oder lesend los_1.xml Sachdatendatei los_1df.dbf los_1df.prj los_1df.shp Grafikdatei für Definitionsgeometrie Flächen los_1df.shx los_1dl.dbf los_1dl.prj los_1dl.shp Grafikdatei für Definitionsgeometrie Linien los_1dl.shx los_1dp.dbf los_1dp.prj los_1dp.shp Grafikdatei für Definitionsgeometrie Punkte los_1dp.shx los_1pc.dbf Zuordnungstabellen Fotos los_1pc.dbt WICHTIG: Für den Aufbau des GISPAD-Projektes müssen alle Dateien einer Transaktion in einem Verzeichnis stehen (Schreibzugriff auf die Dateien muss gewährleistet sein). andernfalls kann kein ordnungsgemäßer Transaktionsdatenbestand erstellt werden 3 Welche Daten werden bereitgestellt? NHE Naturräumliche Haupteinheiten lesend LSG Landschaftsschutzgebiete lesend FFH Flora Fauna Habitat lesend VSG Vogelschutzgebiet lesend NSG Naturschutzgebiet lesend GK Geologisch schutzwürdige Objekte lesend VB Verbundflächen lesend BK Schutzwürdige Biotope schreibend GB Geschützte Biotope (§62) schreibend BT Biotoptypen schreibend AL Alleen schreibend FP Fundorte Pflanzen lesend FT Fundorte Tiere lesend Verwaltungsgrenzen keine Transaktionsdaten TK25-Blattschnitt keine Transaktionsdaten Rasterdaten keine Transaktionsdaten 4 2. Einrichten eines Projektes und Bearbeiten von Transaktionen Bevor die Arbeit mit GISPAD beginnt, sollte man ein paar Vorbereitungen treffen. ( Technische Hinweise) Es ist sinnvoll im Vorfeld eine Verzeichnisstruktur aufzubauen, die es erleichtert die Übersicht über die Daten zu behalten. WICHTIG: Die Verzeichnisnamen dürfen weder Leerzeichen, Bindestriche noch Umlaute beinhalten. Unterstriche können verwendet werden. Die Pfadlänge sollte auch nicht zu lang und die Verzeichnisstruktur zu „verschachtelt“ sein andernfalls werden die Daten in GISPAD weder ordnungsgemäß importiert noch exportiert Die Struktur könnte folgendes Aussehen haben: D:\BK_Kartierung\... ...\checkout ...\Projekt ...\trans_ex Die Rasterdaten können zentral ggf. auf einem Netzlaufwerk abgelegt werden, so dass alle Anwender darauf zugreifen können. Wichtiger Hinweis zum Speicherort des GISPAD-Verfahrens Das GISPAD-Verfahren kann, sofern möglich auch zentral auf einem Netzlaufwerk abgelegt werden. Der Speicherort sollte nach Möglichkeit nicht verändert werden. Im LANUV wird das Verfahren immer an derselben Stelle abgelegt unter C:\Programme\Conterra\Verfahren\.... Der Ordner wird immer um die neuen Verfahren ergänzt. Die alten bleiben bestehen. Auf diese Weise vermeidet man, dass GISPAD-Projekte ihre Verfahren „verlieren“. 5 Sollte es doch mal dazu kommen, dass das Verfahren nicht mehr gefunden wird, kann man beim Öffnen des GISPAD Projektes das passende Verfahren mit dem neuen Pfad auswählen oder den Pfad „zu Fuß“ in der GPP-Datei anpassen. ACHTUNG: Man muss sich unbedingt im Klaren darüber sein, mit welchem Verfahren das Projekt angelegt wurde. Ist man sich nicht sicher, sollte man die GPProjekt.gpp (befindet sich in dem Ordner, in dem man das Projekt angelegt hat, also z.B. D:\BK_Kartierung\Projekt\GPProjekt.gpp) mit einem Editor öffnen und nachschauen. Im Auszug aus der GPP-Datei, ist der Name und der Pfad zum Verfahren rot markiert: [ANWENDUNG] Version=12 Subversion=0 Name=OSIRIS_Kartierverfahren PATH=C:\Programme\Conterra\Verfahren\v_osiris_109\v_osiris_109.mdb [PROJEKT] Datum=17.10.2012 10:38:08 TITEL=BK_12DBE GPVersion=3.1 ProjectType=ACCESS Wichtiger Hinweis: Auch wenn man über GISPAD den neuen Pfad zum Verfahren auswählen kann, ist die Änderung des Pfades direkt in der GPProjekt.gpp dringend zu empfehlen. Vorgehensweise: Öffnen der GPProjekt.gpp im GISPAD Projektverzeichnis mit einem Editor. Auf die Datei einmal klicken, rechte Maustaste betätigen und „Öffnen mit Editor“ anklicken. Stellen Sie fest in welchem Verzeichnis das verwendete Verfahren liegt. Hierfür gehen Sie mit dem Explorer in das Verzeichnis, in dem das verwendete Verfahren steht. Kopieren Sie den Pfad, der oben im Explorer angezeigt wird und fügen ihn in die GPP ein. Den Pfad zu Ihrem Verfahren kopieren Sie an die unten in rot markierte Stelle, ergänzen den Pfad ggf. noch mit v_osiris_*.mdb und speichern die Datei wieder ab. Öffnen Sie das Projekt anschließend mit einem Doppelklick auf die GPProjekt.gpp oder über Projekt/Öffnen. Arbeitsschritte in GISPAD Projekt anlegen Für die Arbeit mit OSIRIS-Transaktionsdaten wird ein neuer Projektordner erstellt (GISPAD-Grundfunktionalität) und das aktuelle Kartierverfahren v_osiris_*.mdb ausgewählt 6 Transaktions-Import Nach Aufrufen der Funktion Transaktion/Import wird über den Import-Dialog der zu bearbeitende Transaktionsdaten angesteuert und durch Auswahl einer der enthaltenen Transaktionsdateien (z.B. TA-Name.xml) der Importvorgang angestoßen. TIPP: Vor dem Import der Transaktionsdaten einmal ins Grafikfenster klicken, dann ist die Funktion Transaktion/Import nicht mehr ausgegraut. In einem Arbeitsschritt werden nun zunächst die Geometriedaten und anschließend die zugehörigen Sachdaten importiert. Die durchgeführten Aktionen und die Anzahl der eingelesenen Objekte werden jeweils in einem Protokolldialog nach erfolgtem Import angezeigt. Über die Funktion Ansicht/Gesamtansicht werden die importierten Geo-Objekte im GISPAD-Geodatenfenster georeferenziert dargestellt. Nach Selektion eines oder mehrerer Objekte können über das GISPAD- Sachdatenfenster die Objekt-Sachdaten eingesehen werden. Je nach den Erfordernissen können mehrere Transaktionen in ein GISPAD-Projekt importiert werden, ist aber aus Gründen der besseren Übersicht nicht empfehlenswert. 7 Raumbezugssystem festlegen Im Projekt muss das Koordinatensystem angegeben werden über Projekt/Raumbezugssystem festlegen/Auswahl: ETRS89 UTM 32 (ohne führende ’32’) Datenpflege Zur Vereinfachung der Grafikbearbeitung ist es sinnvoll, die Datenpflege anzustoßen, zuvor sollte allerdings eine Datensicherung ( Datensicherung) erfolgen: Projekt/Datenpflege/Optionen: Doppelt zugewiesene Linienzüge löschen Linienzüge ohne Objektzuordnung löschen Geo-Objekte ohne Definitionsgeometrie löschen Verschneidung: Redundanzfreiheit erzeugen TIPP: Für die Datenpflege sollten nur die Objektklassen im Projekt sein, die für die Grafikbearbeitung relevant sind, da ansonsten zu viele Schnittpunkte gesetzt werden. Weitere Daten sollten erst anschließend in das Projekt importiert werden. WICHTIG: Es gibt nur ein Arbeitsprojekt, in dem die Transaktion nur einmal eingelesen werden darf. andernfalls verliert das Projekt die Verbindung zur Transaktion und eine ordnungsgemäße Übergabe der Daten an das LANUV ist nicht mehr möglich Zusatzdaten wie z. B. Naturräume oder Verwaltungsgrenzen, die nicht im Rahmen einer Transaktion zur Verfügung gestellt werden, müssen über Projekt/Import eingelesen werden. 8 Objekte bearbeiten Bei der Neuanlage von Objekten in einem GISPAD-Transaktionsprojekt erscheint ein Dialogfenster für die Zuweisung des neuen Objektes zu dem Datenbestand einer bestimmten Transaktion und der Auswahl einer für diese Transaktion gültigen Objektkennung. Wird die Option „Keine TID“ gewählt, so kann für das neue Objekt eine Kennung frei vergeben werden. Das Objekt wird dann zunächst keinem der im Projekt vorhandenen Transaktions-Datenbeständen zugeordnet. Im Weiteren erfolgt die Bearbeitung von Objektgeometrien und Objekt-Sachdaten über die bekannten GISPAD-Editierfunktionen ( Anlegen und Ändern von Grafikobjekten und Bearbeitung der Sachdaten) Die Zuweisung von Objekten zu einer im Projekt geladenen Transaktion kann auch nach Beendigung der Editierarbeiten vorgenommen werden. Selektieren Sie die gewünschten Objekte und wählen Sie über die Funktion Transaktion zuweisen die Ziel-Transaktion aus Anschließend wählen Sie die entsprechenden Objektnamen aus der Liste der gültigen Kennungen. 9 Die Liste gültiger Kennungen erscheint auch, wenn für ein Transaktionsobjekt die Kennung geändert werden soll mit der Option Transaktion/Objektkennung ändern. Wird im Zuge der Bearbeitung in GISPAD ein Objekt eines „schreibend“ importierten Transaktionsdatenbestandes gelöscht, so wird die auf diese Weise frei gewordene Kennung zur möglichen Wiedervergabe in die Liste der zulässigen Kennungen aufgenommen. TIPP: Wenn extern (z.B. mit ArcMap) Objekte digitalisiert wurden und in diesem System die gültigen Kennungen (zu entnehmen aus der *kl.dbf des Transaktionsdatenbestandes) vergeben werden, können diese, nach dem Import in GISPAD „in einen Rutsch“ der Transaktion zugewiesen werden. Hierzu die entsprechende Objektmenge selektieren und die Option Transaktion/Objekte einer Transaktion zuweisen auswählen. Prüfbericht erstellen Über den Bearbeitungsstand innerhalb des GISPAD-Projektes gibt ein Prüfbericht jederzeit die gewünschte Auskunft. 10
Description: