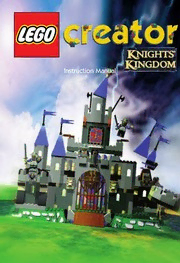
LEGO Creator Knights' Kingdom Instruction Manual (US, 2002) PDF
Preview LEGO Creator Knights' Kingdom Instruction Manual (US, 2002)
Instruction Manual Thank you for buying LEGO® Creator Knights’ Kingdom, just one of LEGO Media's Contents great new software titles. At LEGO Media, we are constantly striving to set new standards in software by bringing the core LEGO values into this exciting new media. As with our play materials, our software titles focus on content and quality that will stimulate WELCOME TO LEGO® CREATOR THE WORKSHOP 30 imagination and creativity in new ways. KNIGHTS’ KINGDOM! 4 MAKING YOUR OWN MODELS 30 By paying the greatest attention to consumer product testing we can pride THE BRICK BUCKET 30 THE KNIGHTS’ KINGDOM 6 ourselves on making sure our software is 100% kids compatible and deserving MOVING BRICKS 32 of the quality seal 'Kids Tested. Kids Approved.' SAVING YOUR MODEL 35 STARTING LEGO CREATOR We are confident that LEGO Creator Knights’ Kingdom will bring you hours of KNIGHTS’ KINGDOM 10 COOL MODELS 38 enjoyment. If you experience any difficulties at all with this product please do not hesitate to contact our customer services, who will be pleased to help you. THE SIX CHALLENGES CREDITS 40 LEGO Software is all about fun, so if you love LEGO Creator Knights’ Kingdom OF KNIGHTHOOD 12 just take a look through the enclosed poster to get a taster of the other thrilling titles in our range. CHOOSING A LEGO WORLD 14 PLAYING IN THE LEGO WORLD 16 ASKING RICHARD THE STRONG FOR HELP 17 MOVING AROUND YOUR LEGO WORLD 17 THE MODEL BUCKET 18 MOVING MODELS BACKWARDS, FORWARD AND SIDEWAYS 20 REMOVING MODELS 22 PAINTING 22 MAKING THINGS HAPPEN! 23 CHANGING THE WEATHER 26 LISTENING TO MUSIC 27 TAKING A PICTURE 27 SAVING A LEGO WORLD 28 LEAVING THE LEGO WORLD 29 This product has been rated by the Entertainment Software Rating Board. For information about the ESRB rating, or to comment about the appropriateness of the rating, please contact the ESRB at 1-800-771-3772. Welcome to LEGO Creator Knights’ Kingdom! Welcome to LEGO Creator Knights’ Kingdom. It’s a fantastical virtual kingdom of medieval adventure in which you can design worlds full of Knights and baddies, and see who will win out. King Leo’s Kingdom is an amazing place with lots of different scenery and fine castles. It’s a land of peace and plenty but for one problem, evil, Cedric Bull! Cedric and his gang live in the woods and have been jealous of King Leo for many years. Cedric wants to take over the Kingdom and make the throne his own! Ask anyone in King Leo’s Kingdom what they think of that and you’ll see them shudder at the very thought. 4 5 The Knights’ Kingdom The Knights’ Kingdom King Leo’s Court Richard the Strong has been one of Leo’s knights for many years and has served the Kingdom well. King Leo comes complete with his own special silver His father was a knight of the Kingdom before him sword. Leo is strong and clever. He always knows and tales are still told of his courage. Richard is Leo’s how to handle the trickiest of situations. best and favorite knight. Richard’s best friend is his own apprentice, John of Mayne. John of Mayne is the son of the nobleman, Sir Arthur Queen Leonora likes to advise King Leo on tactics. and John grew up with Princess Storm. It was John She is loved by the people of the Kingdom and does who taught the Princess how to use a bow and arrow. a lot to help them. She accidentally hit the blacksmith’s bottom and he couldn’t walk for a week! John took the blame for her because he’s secretly in love with the Princess! King Leo’s other soldiers are armed with halberds (huge axes). Scary! Princess Storm is the daughter of Leo and Leonora, and is very beautiful. She’s a lot like her mother and father, but does have a bit of a temper, which is how she got her name! Even Leo couldn’t stop her from joining his army! She’s very quick with her sword and also makes a great lookout. She’s often the first to spot the evil Cedric the Bull. 6 7 The Knights’ Kingdom The Knights’ Kingdom Cedric and his gang Weezil was found in a basket in the forest and Cedric has raised him as his own son. He’s most at home in Cedric the Bull is the evil son of a King who lives in a the forest and can find a trail anywhere even in the far off land. He wants a castle of his own, and wants dark. He’s quite sneaky and thanks to Weezil, no one it right now! He is only happy when he’s winning. ever knows where Cedric’s men are hidden. Despite his battleaxe and spear, that’s still not very often! Some say he only has a silver sword because he envies Leo’s. Despite a bad temper Cedric is a very good horseman, and can be a real challenge to Richard. He is so tough, some say he can even chop Cedric’s Soldiers have been taught to use their wood barehanded! crossbows by Weezil – so be careful! Gilbert the Bad is an expert on attacking castles, and building amazing siege engines. He’s never happier than when one of his cunning attacks works out. Cedric would be lost without Gilbert! 8 9 Starting LEGO Creator Starting LEGO Creator Knights’ Kingdom Knights’ Kingdom To run LEGO Creator Knights' Kingdom, do one of the following: Leaving the game completely • Click on the Knights’ shield on the desktop; Just click ‘Quit’! • Choose Start>Programs>LEGO Media>Constructive>LEGO Creator Knights’ Kingdom. Options The LEGO Creator Knights’ Kingdom CD must be present in your CD Drive to You might want to ask a grown-up for help during this bit! run the game. Four options are available, which allow you to tailor the game to suit your Note: You can skip the LEGO Creator Knights' Kingdom video by pressing the spacebar. system. Once selected, the game remembers your settings, and uses them again the next time you play. Detail Level Adding and choosing a player Selecting the brick on the right will give you the highest level The first time that you play, click on the of detail - game objects will look more like real LEGO but character at the top of the screen, the one may run slower depending on the power of your computer. with the empty space next to it. Type your If the game runs too slowly, select one of the less detailed name into the space. Click the Tick button bricks to the left. to go to the menu. When you start playing, you’ll go straight to the challenges set by Hardware Acceleration Richard the Strong! If your computer has a graphics card that provides 3D Next time you play, your name will already hardware acceleration click the right-hand button. If not, or be recorded, so just click the character if you then experience display problems in the game, next to your name and then the Tick button click the picture of the computer (the left-hand button). to start. You can always come back to this screen to add or remove a player at Hints and Tips any time. When you start the game, Richard the Strong will Letting someone else play automatically give you help and advice during the game. If you wish to turn this help off, then click the right-hand Instead of clicking on the face next button. to your name, you’ll find a new Music blank space in which you can type the name of the new player. Then When you want to play quietly, this option lets you turn off click the Tick button. Each player the music that can be heard as you play. can save his or her own separate models and Worlds. You can always come back to this screen 10 to change the player. 11 The Six Challenges of Knighthood The Six Challenges of Knighthood When you first start the game, Richard the Strong has set some challenges that The Workshop Challenges you must complete to open up the full power of LEGO Creator Knights’ When you feel ready, you can try the last two challenges. These are in the Kingdom. When you start LEGO Creator Knights’ Kingdom you are an Workshop where you can make your very own models! If you succeed, you’ll Apprentice. Only after completing the first four challenges will you become a become a Knight and all the power of the Kingdom will become yours to enjoy! Soldier and you must successfully complete all six to become a Knight! When you become a Soldier you will be able to choose from lots of different Challenge 5: A new home for Cedric Worlds and use all the models available, to make and save your own Worlds. As well as the ready-built models you can make your own in the Workshop. You’ll also be able to enter the Workshop, where you can complete the last How about a jail for Cedric? two challenges and build with individual LEGO bricks! Challenge 6: Guards! The LEGO World Challenges It’s no help having Cedric roaming the Kingdom with a fine jail still sitting in your Workshop! Finish off the Workshop and place the jail into the World. Challenge 1: Meet the King and visit the castle "You may want to build your skills as a Soldier before tackling Learn to move around in the LEGO World and make things happen. the last two challenges for Knighthood. Good Luck!" Can you open the drawbridge? Challenge 2: Extra defenses Add parts to the castle and your 3D world. You’ll soon be building your own castles if you can meet the challenge! Challenge 3: When walls are not enough Add a cannon to keep Cedric at bay! The challenge is not just to find one, but to lift it onto the ramparts. Challenge 4: Under attack Defeat Cedric to become a Soldier and earn the freedom to explore the World. You can now make other models come to life. 12 13 Choosing a LEGO World Choosing a LEGO World The World Screen Copying Worlds Choosing ready made Worlds If you’ve made a really cool World and want to keep a copy before making further changes, select the World and click the Copy button. You’ll only be able to choose Worlds when you’ve become a Soldier in King Leo’s court, and that means completing the first four challenges! Thereafter, when you click Removing Worlds Start you’ll see this screen and be able to choose the World you want to play with. To remove one of the Worlds you’ve saved yourself, click on the picture of the World to choose it and then click on the Dustbin. Choosing Worlds you’ve made yourself "Be careful when you use the Dustbin button. Once you’ve The yellow tab shows all of the Worlds that we have removed a World, it’s already created for you. gone forever!" To play in a World that you saved earlier, click on the blue tab - you’ll see pictures of all of your own Worlds. Click on the one in which you would like to play and then click on the Tick! "If you want to go back to the start, click on the picture of me going out of the door". 14 15 Playing in the LEGO World Playing in the LEGO World The LEGO World You can see the Toolbar again, and the movement controls, which are very like those in the LEGO World. This is the LEGO World. The panel on the left of the screen is the Asking Richard the Strong for Help Model Bucket, which is full of minifigures, "Don’t worry if you ever feel unsure about what a button does animals and models that you can add to - just click on the picture of me in the bottom right hand corner the World we are looking at. of the screen, then on the button, and I’ll tell you all about it!" You can make a complete World of your own, putting together the models we’ve built for you, as well as your own models that you’ve made in the Workshop. Moving Around Your LEGO World The big red panel at the bottom of the screen helps you move about and You’ll need to move around your LEGO World for look at the World from different angles. lots of reasons; you’ll need to look around your We’ll explain what everything does in a moment but we should first take a models when you’re building them… and you look at a special panel called ‘The Toolbar’ need to keep an eye out for Cedric the Bull! The Toolbar Moving forwards, backwards and sideways • To move forward in your LEGO World, move your pointer to the top edge of your screen. When you select a model in your LEGO World, these buttons allow you to • To move backwards, move your pointer to the bottom edge of your screen. change it – move it around, turn it, change its color or even get rid of it • To move to the left, move your pointer to the left edge of your screen. altogether! You can only do one thing to a model at any time so if you click • To move to the right, move your pointer to the right edge of your screen. on any one of these buttons the others will automatically switch off for you. The mouse pointer will change to a big arrow when you put it in the right The tool you have chosen will be marked by a red box, and your cursor will position. This way of moving around only works in the main LEGO World, change to match the selected button. Of course you’ll have to remember to choose another button on this Toolbar when you want to do something else! and not in the Workshop. The Workshop Moving around in a circle and looking from above This is the Workshop, where you can • Look for the ball with arrows on it make your own models. It looks very • Click on the middle of the ball with your left like the LEGO World doesn’t it? mouse button. Here you can make models out of • Hold your finger on the mouse button. individual LEGO bricks. Can you see • Drag the middle of the ball around. the bricks in the panel on the left? This You can move in a big circle or you can look down on the World from is the Brick Bucket, (just like the Model 16 above. See how the ball rolls around when you click and drag it? 17 Bucket but with bricks instead!) You can see the Toolbar again, and the movement controls, which are very like those in the LEGO World. Playing in the LEGO World Playing in the LEGO World Zooming in and out The Model Bucket has six sections to make it easier to find things. Click one of these buttons to show the models. Moving closer to things You can move closer to things in your LEGO World by clicking on Vehicles Mini figures the Zoom In button. Keep your finger on the left mouse button to and animals move closer more quickly. Destructa bricks, Moving further away from things cannons and Buildings siege engines You can move further away too. Just click on this Zoom Out button. Keep your finger on the left mouse button to move further away more quickly. Scenery Your own models. Centering your viewpoint on a model Bringing a model into your World • Just click on this button. The cursor will change to a target. • Click on your chosen model with your left mouse button and hold the • Now click on something that you want to see in the center of button down. your view. • Drag the mouse pointer into the World without letting go of the mouse button This button is only available in the main LEGO World and not in the Workshop. - after a moment you’ll see an outline of the model following your mouse. • Make sure that you can see the line before you take your finger off the The Model Bucket mouse button. • Let go of the mouse button when the model is where you want it to be. Inside the Model Bucket are lots of ready-made models, as well as any models that you’ve made in the Workshop. If you can’t see That’s it: the model is now in your LEGO World! your Model Bucket on the left side of the screen, click this button to show it. "If the white outline doesn’t appear where you are trying to place the model, it may be that there’s just not enough space there! Try moving the pointer somewhere with more room. Once your model is in the World it’s much easier to change its position. There are all sorts of models that you can choose. You need to use the towers, walls and cannons to help me to keep the castle safe. Click the arrow at the bottom of the Brick Bucket to see models that might be hidden from view". 18 19
