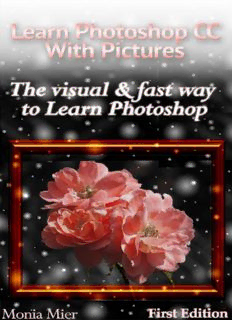
Learn Photoshop CC With Pictures: The Visual & Fast Way To Learn Photoshop PDF
Preview Learn Photoshop CC With Pictures: The Visual & Fast Way To Learn Photoshop
For my artworks, Sweet Drawing Blogs, and more, please visit:- For any feedback or feature covering request E-mail me at:- [email protected] http://SweetMonia.com Table Of Contents Preface............19 Getting results from the very beginning............19 Less reading, more learning............19 Learn Photoshop on the go............20 Clear Instructions............20 Chapters Layout............21 The future of this book............21 Photoshop user Interface............22 In this chapter............22 A brief look on Photoshop user interface............22 The options bar............23 Working with Photoshop Panels............24 Showing and hiding a panel............25 The Tools Panel............29 Working with workspaces............33 Creating A New Workspace............34 Creating New Files In Photoshop............36 The Hand Tool ............44 Summary............46 Getting Started With The Brush Tool............48 You can use the Brush Tool to:-............48 The basics of the brush tool:-............48 Soft VS Hard brush tip............49 Brush flow and opacity............49 To get the difference between the two, do the following:-............50 The Pressure Sensitivity Option............52 Creating a simple Logo............53 Drawing a 3D ball............54 How to choose the right values for your brush:-............55 Summary............55 Blending modes of the brush tool ............56 Clear............58 Darken............58 The Normal Group............59 Normal Mode............59 Multiply............60 Linear Burn............61 Darker color............62 The Lightening group............63 Lighten............63 Screen............63 Color Dodge............64 Linear dodge............64 The Contrast Group............66 Overlay............66 Soft light............66 Hard Light............67 Vivid Light............68 Linear Light............68 Pin Light.............69 Difference............71 The color components modes............73 Hue............73 Saturation............73 Luminosity............73 Hue Blending Mode............74 Luminosity Blending Mode............75 Color............76 Examples............76 Make them both blue:- ............76 Create Geisha girls............79 Make white penguins............79 . Conclusion............80 Blending Modes Resources:-............80 Summary............80 Loading new brushes In Photoshop and creating new ones............82 Loading new brushes in Photoshop after downloading them from the web............88 A Word About downloading brushes online and copyrights issues............91 Creating your own brushes in Photoshop............92 Examples............95 Drawing a space............95 Adding grasses to a pictures............97 Summary............98 Working with layers and manipulating them............99 What are layers?............99 Working with Photoshop layers............101 The layers panel............102 To change the layer you are drawing on:-............102 To change the size of the thumbnail of the layers:-............102 To create a new layer ............104 To arrange layers in the layers panel............104 Deleting Layers ............105 Renaming layers from the layers panel, the fast way............106 Hide and show layer............108 Some useful tips & tricks about layers............111 Selecting layers quickly............111 The layer lock modes............112 The background layer............114 To change the background layer to a normal layer, do the following:-............114 To make the selected layer a background layer, do the following:-............115 Unserstanding Layer Mask............116 Working With Layers Masks............119 Make an image brighter............121 Surround Eiffel Tower With A Thread............121 Blending/Mixing Two pictures together............122 Summary............124 Photoshop selection tools............126 The shapes group............126 The Rectangular Marquee Tool ............126 The Elliptical Marquee Tool ............127 Single Row Marquee Tool ............128 The Lasso Group............129 The Lasso Tool ............129 The Polygonal Lasso Tool ............130 The Magnetic Lasso Tool ............131 The Wands Group............134 The Wand Tool ............134 The Quick Selection Tool ............139 Deciding what Photoshop selection tool to use?............141 More about Photoshop selection tools............141 New Selection, Add, subtract, intersection selection Options............141 New Selection............141 Subtract selection............143 Converting a layer into selection............146 Moving the selection instead of its contents............149 Modifying selections after making them............149 Border............150 Smooth............151 Expand............152 Contract............153 The select menu options............154 All............154 Deselect............154 Reselect............154 Inverse............154 Examples............154 Creating an army of men ............155 Drawing a better sky............155 The New Model............156 Summary............158 Using Photoshop pen tool, and an introduction to Bézier curves............160 Advantages of Photoshop pen tool over the other tools............160 An easy start, drawing straight lines............161 Drawing curves using the pen tool............162 Using Photoshop pen tool In Practice............167 Drawing straight lines with Photoshop Pen tool............167 Getting to draw carves............169 Drawing Simple Arc With Photoshop Pen Tool 1............169 Drawing Simple Arc With Photoshop Pen Tool 2............171 Drawing various curves using 3 lines............174 Creating a simple curve............174 Creating a broken curve............176 A Little Summary Before We Continue............179 Editing the path after you created it............179 The path selection tools group............180 The path selection tool ............180 The Direct Selection Tool ............181 The Pen Tools Groups............182 More on Photoshop pen tool and paths............184 Turning a pen curve into selection............184 Freedom pen tool ............185 Filling a path with pixels right away............187 Learn Photoshop Pen tool with the Bézier Game............194 Examples.............194 Making a hard selection............194 Creating a signature............195 Creating Complex Drawings............196 Summary............197 Cropping Images in Photoshop using the Crop Tool & Rectangle Marquee Tool. And An Introduction to aspect ratio............198 What cropping images means?............198 Cropping images in Photoshop using the Crop Tool ............199 About Aspect Ratio............201 Using the Crop Tool to crop a picture to a certain Aspect Ratio............206 Using the Rectangle Marquee Tool For Cropping images............208 Using the Rectangle Marquee Tool to crop a picture to a certain Aspect Ratio............209 Making selections of a certain size............212 More on the Crop Tool & Cropping............214 Changing the appearance of the Shield(Photoshop CS6 and later)............215 Setting The Aspect Ratio Of The Crop Tool from An Existing Image............219 Cropping pictures using a non-rectangular selection............221 Cropping a picture to fit the Aspect Ratio of a forum avatar.............222 Summary............224 Resizing Images in Photoshop and Canvas ............225 Why would anyone resize images?............225 The basic steps for resizing images in Photoshop............225 Resizing the image canvas (instead of the picture itself)............229 Resizing the image canvas in a certain direction............233 Adding the meme text on the picture............236 More about resizing images in Photoshop............237 A more detailed look on the Image Resize Dialog............237 The pixel dimensions section............238 The Document Size Section............238 The Image Size Dialog (Photoshop CC and later).............239 More about resizing the canvas............241 Resizing Canvas:- Deciding the direction into which Photoshop will............241 The relative option in the canvas size dialog............243 Word about resizing images in Photoshop............244 Summary............246 All About Photoshop type tools ............247 Photoshop Type Tools............247 Adding text Photoshop using the Horizontal Type Tool............247 Entering a vertical text using the Vertical Type Tool............248 Creating text selections using the Horizontal Type Mask Tool and vertical Type Mask Tool:............250 Photoshop Type Tools options............253
