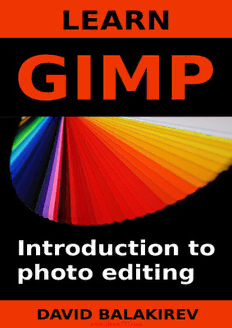
Learn Gimp: Introduction To Photo Editing PDF
Preview Learn Gimp: Introduction To Photo Editing
Table of Contents 1. Preface 2. Introduction 3. Meet Gimp 4. Your first drawing 5. Convert to black and white 6. New image from selection 7. Resizing images 8. Transparent background 9. Combining monochrome with colours 10. Design an ebook cover 11. Appendix - Installation 12. Appendix - Glossary 13. Appendix - Development 14. Appendix - References Legal Notes Copyright © 2015 by David Balakirev All rights reserved. No part of this publication may be reproduced, distributed, or transmitted in any form or by any means, including photocopying, recording, or other electronic or mechanical methods, without the prior written permission of the author, except in the case of brief quotations embodied in critical reviews and certain other noncommercial uses permitted by copyright law. Preface Motivation for this book Throughout my carrier as a software engineer I have found that softwares often fail to help users. As the number of their features increases they become more complex to use. Without a proper introduction, it is easy to get lost in the details. Goal of this book This book provides solutions for the problems you might run into when learning Gimp. Following a step-by-step approach with just the required elaboration you can start photo editing instantly! Audience If you want to learn how to resize, convert images or apply effects on a digital photo this book is for you. Structure of the book Each chapter in the book is a practical guide. The chapters build up on one other hence it is advisable to read it read from cover to cover. The glossary located at the end should help you with technical terms. Introduction to Gimp This chapter gives you some basic information about Gimp. If you are eager to start with the practical part feel free to skip it and jump to Meet Gimp! Features Gimp has an extensive feature set. Below is a list of the most commonly known ones: resize / scale images convert images between file formats retouch images using filters add new content to images using layers draw / edit along paths Gimp is extensible through plugins. Plugins are used to add advanced features such as creating animated GIFs. Pitfalls What makes Gimp hard to learn? Not everybody chooses to work with computers. For them it’s not about passion, it’s only a simple tool they use to get things done. To make matters worse, Gimp looks, works and behaves differently from some of the everyday computer programs. This can cause disappointment and in some cases users turn away from the program. I believe everyone should get the chance to be instructed properly on how to use Gimp. What are the concepts to be learnt throughout this book? Layers Gimp creates images that are made up of layers. Layers should be thought of as building blocks. This powerful feature allows the user to go back to their work later and finetune the layers independently. XCF Gimp has its own file format called XCF. Once you start a new drawing or import an existing photo you will be working with this internal file format. This file format can store layers, transparency and other attributes of an image. Best practice is always to keep a copy in this format. This way you can go back to your image to do fundamental amendments without the need to redo the image. More will follow on this later. Once your design project is ready you can export it to popular image formats such as JPEG or PNG. Gimp versions At the time of writing this book the latest available version of Gimp is 2.8.14. Should you run into something that does not work as described in the book please check which version of Gimp you are using. How to check your version? Main menu: Help > About GIMP Meet Gimp! What you will learn This chapter introduces the Gimp workspace and demonstrates how to customize the layout. Prerequisites To work with the examples in this book you should already have Gimp installed. For a guide on the installation process please refer to the Installation page. Workspace layout This is how Gimp appears on the screen after a successful installation. The workspace can be divided into three main windows. The “Toolbox - Tool Options” window This window contains the tools that you will use to draw and to change images. Note the exact title of the window. The title hints that the window is divided into two parts. On the top of the window there is a dockable dialogue called Toolbox and on the bottom we have the Tool Options. These two are related because the Tool Options dialogue is content aware. It will display options for whatever tool you selected from the Toolbox. Practice makes perfect, the saying goes, so select the Text Tool from the Toolbox and note how the lower half of the window displays options for text editing: The same thing happens with the other tools as well. Many of those will be introduced later in different chapters of the book. The “Image” window The Image Window will appear on the middle of the screen in the default layout of Gimp. This is where you open existing images or start working on new drawings. If you have just started Gimp you have no images that you are working on hence the window will be empty. The “Layers - Brushes” dock This window is also made up of different parts. At the top there are four dialogues (Layers, Channels, Paths, Undo) each one dedicated to a different use. We will explore those later in the book. Feel free to change the active dialogue by clicking on the icons which represent the functions. The bottom dock groups three more docks (Brushes, Patterns, Gradients). Dockable dialogues Gimp is flexible and can be personalized to great details. All these dockable dialogues can be reorganized. You can move them between docks as you prefer. If you are new to Gimp you might want to leave things as they are for now. As you get more used to how things work you’ll have the possibility to reorganize the layout to your taste. Also it is worth noting that there are more dialogues you can add to your workspace. This is how to do it Main menu: Windows > Dockable dialogues Recently closed docks When I started using Gimp I often closed one of the docks (windows) accidentally. I wanted to close Gimp and it seemed logical to close all the windows individually. This is not necessary. When you want to close Gimp only close the Image Window or do it from the menu. This is how to quit Main menu: File > Quit Anyhow if you’ve already closed one of the docs don’t panic it’s easy to get them back. This is how to do it Main menu: Windows > Recently Closed Docks You should see the name of the dock you need to reopen. Single-window mode In case you cannot get used to the multi window layout of Gimp there is an alternative for you. From version 2.8 it is possible to make all docks grouped into a single window. This is how to do it Main menu: Windows > Single-Window Mode Hiding docks Typically you will be switching between tools while working with Gimp. Draw something, crop something else and so on. However if you need a distraction free workspace you can hide the side docks temporarily. Of course you can get them back any time. This is how to do it Main menu: Windows > Hide Docks Short cut: Tab
