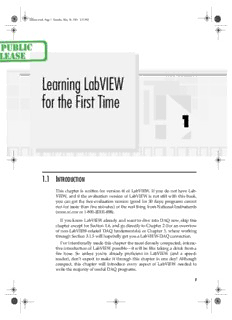
LabVIEW for Data Acquisition PDF
Preview LabVIEW for Data Acquisition
Mihura.book Page 1 Tuesday, May 29, 2001 2:42 PM Learning LabVIEW for the First Time 1 1.1 I NTRODUCTION This chapter is written for version 6i of LabVIEW. If you do not have Lab- VIEW, and if the evaluation version of LabVIEW is not still with this book, you can get the free evaluation version (good for 30 days; programs cannot run for more than five minutes) or the real thing from National Instruments (www.ni.com or 1-800-IEEE-488). If you know LabVIEW already and want to dive into DAQ now, skip this chapter except for Section 1.6, and go directly to Chapter 2 (for an overview of non-LabVIEW-related DAQ fundamentals) or Chapter 3, where working through Section 3.1.5 will hopefully get you a LabVIEW-DAQ connection. I’ve intentionally made this chapter the most densely compacted, interac- tive introduction of LabVIEW possible—it will be like taking a drink from a fire hose. So unless you’re already proficient in LabVIEW (and a speed- reader), don’t expect to make it through this chapter in one day! Although compact, this chapter will introduce every aspect of LabVIEW needed to write the majority of useful DAQ programs. 1 Mihura.book Page 2 Tuesday, May 29, 2001 2:42 PM 2 Chapter 1 (cid:149) Learning LabVIEW for the First Time If you have never programmed in any language before, you will not only need to learn LabVIEW, but you will need to learn basic programming con- cepts as well. First, become familiar with the information in Appendix A— preferably with an experienced software nerd around to explain any difficult concepts. (Note: Do not refer to your nerd as such when asking for help—try “professional.”) If you have some programming experience but are new to LabVIEW, carry on with this chapter. Even if you are quite familiar with Lab- VIEW, at least skim this chapter to make sure you understand the concepts herein. But if this chapter seems too difficult, try the well-written LabVIEW for Everyone, by Lisa K. Wells and Jeffrey Travis, which serves a slower-paced, more thorough LabVIEW tutorial “for everyone.” Whether Lisa bribed me to say this will never be publicly known. During reviews, we considered omitting the next paragraph; however, I intend to tell things the way they are, and that means pointing out the nega- tive along with the positive. Based upon the title, you may expect me to imply throughout this book that LabVIEW is always better than other lan- guages for DAQ. I have built DAQ applications in every style I can think of (three graphical languages, numerous text-based languages, assembly language on multiple computer platforms, microcontrollers in text and assembly, hardware-only, and more)—and many times over in each style. Yet LabVIEW is usually my first choice for most DAQ jobs. That’s why I feel it worthwhile to write this book. But read on for alternatives. The truth is this: If you are already very good with C, or if your application is going to be extremely complex, you may be better off using NI’s LabWindows/CVI for DAQ applications instead of LabVIEW. If you are good with Microsoft Visual Basic or Microsoft Visual C++, NI’s Measurement Studio has excellent DAQ tools for you to use instead of LabVIEW. Or you may be able to get away without buying any NI software if you have a very simple application, by interfacing directly to NI- DAQ from another programming environment. See Chapter 11 for details on these options. Also, unless you follow the guidelines in Chapter 6, Section 6.1.1, LabVIEW can be tough to handle when your program gets very large or complex. Although DAQ is the focus of this book as a whole, it is not the focus of this chapter. This chapter is for LabVIEW in general, yet is subtly optimized to give you the necessary prerequisites for most DAQ applica- tions. I highly recommend that you work through the examples in this book with LabVIEW and a real DAQ device. If you don’t have a real DAQ device, do what you can in LabVIEW. Like a math book, it is important that you read Mihura.book Page 3 Tuesday, May 29, 2001 2:42 PM 1.2 VI Basics 3 everything sequentially in this chapter and that you understand this chapter before proceeding to the rest of the book. Unlike a math book, this book is designed to make sense to most people. Check that—most people with any engineering or programming experience. In order to keep this chapter as short as possible, yet thorough enough to get you going with DAQ, each important topic is covered only once as the tutorial progresses, and any given topic may rely upon previous work; hence the need for sequential reading. You should already know how to operate a computer on a very funda- mental level. You should be familiar with 1. files and folders (folders are also called directories); 2. how to move, copy, and delete files and folders; 3. floppy disks and hard drives; 4. how to operate a text editor (like Microsoft Word, WordPad, or Notepad); 5. memory (also called RAM); and 6. the term “operating system.” Throughout this book, you will occasionally be instructed to pop up on an object. To pop up means to move your cursor so that it is over that object, and right-click (click with the right mouse button, not the left). Only one point on every cursor, called the hot point, actually “works” when you click; you may need to experiment to find exactly where the hot point is. An object on which you can pop up is said to have a pop-up menu. Finally, you will often need the Positioning tool or the Operating tool in order to get the proper pop-up menu—these tools will be introduced in Section 1.2.2. As you’re working through this book, you may close all VIs after each sec- tion, or your screen will become quite cluttered. 1.2 VI B ASICS “What is a VI?,” you might ask. VI (pronounced vee-eye) means Virtual Instrument, and that is what LabVIEW was originally geared for—making software versions of instruments that you might find in a laboratory. In a more general context, a VI is any program module written in LabVIEW. Mihura.book Page 4 Tuesday, May 29, 2001 2:42 PM 4 Chapter 1 (cid:149) Learning LabVIEW for the First Time 1.2.1 The Front Panel, the Block Diagram, and Saving Your VIs LabVIEW is a graphical programming language in which the programs are written using pictures, not words. Instead of having text, like sumOfSquares = a * a + b * b; LabVIEW instead has a graphical representation of its operations, as in the VI shown in Figure 1–1, saved as Sum of Squares.vi. Figure 1–1 LabVIEW code (a block diagram) does not look like the usual text code found in most programming languages. A VI consists of three major parts: (1) a front panel, (2) a block diagram, and (3) an icon/connector (consisting of an icon and a connector pane). We will discuss the first two of these three parts in this section. The window in Figure 1–1 is called a block diagram, and it is always asso- ciated with a front panel, which is another window. Every front panel has at most one block diagram, and every block diagram has exactly one front panel. The front panel is what the user sees (sometimes called a GUI, or graphical user interface), and the block diagram is the code, or the heart of the program. A reasonable front panel for the block diagram in Figure 1–1 would be the example shown in Figure 1–2. Mihura.book Page 5 Tuesday, May 29, 2001 2:42 PM 1.2 VI Basics 5 Figure 1–2 Example of a LabVIEW front panel. The front panel is gray by default, and the block diagram is white by default. You may find it useful to keep them colored this way so you can instantly distinguish front panels from block diagrams during development. If you must change their colors, at least keep the block diagrams white and the front panels whatever subtle color you like; this helps both you and your users. Initially, one of the most confusing parts of LabVIEW is the relationship between the front panel and the block diagram. Referring to Figures 1–1 and 1–2, you can see how the three rectangles on the block diagram have a corre- lation to those on the front panel, since their labels are the same. On the front panel, a user can type any number into the boxes labeled a or b. The sum of the squares of these numbers is calculated and shown on the front panel in the sum of squares box whenever the Run button is pushed (the Run button can be found near the upper left of the front panel). We will now use LabVIEW to create an empty front panel and block dia- gram (if you don’t have LabVIEW, the evaluation version included with this book, or available free from NI, can get you started). Later in this lengthy chapter, we will build the VI shown in Figure 1–1. First, create a folder on your hard drive where you should store all VIs produced in this book. Since the upcoming chapters will use VIs from previ- Mihura.book Page 6 Tuesday, May 29, 2001 2:42 PM 6 Chapter 1 (cid:149) Learning LabVIEW for the First Time ous chapters, this will make more sense than creating a separate folder per chapter. In this book, this folder will be C:\Bruce\Projects\LV DAQ Book\VIs. In Windows, find the Start button in one of the corners of your screen, typ- ically the lower left corner. Select Start»Programs»National Instruments LabVIEW 6i from the Windows task bar (this menu path may vary on your computer). If LabVIEW asks you to log in and you don’t want to log in every time LabVIEW launches, see Appendix E, item 15. If LabVIEW was not run- ning, you might see an introductory LabVIEW window asking if you want to create a new VI or open an existing one; if you see this window, create a new VI; otherwise, one will have been created for you. You will see, as shown in Figure 1–3, a new front panel come up, called Untitled 1 (or, if LabVIEW was already running, the untitled window will be numbered according to the number of times an untitled window has been created—Untitled 2, Untitled 3, and so on). Figure 1–3 A VI’s front panel, newly created. This is a blank front panel upon which you will later add the boxes from Sum of Squares.vi seen in Figure 1–2. Instructions for adding these boxes will be in Section 1.2.4, but first, a few more LabVIEW basics will be Mihura.book Page 7 Tuesday, May 29, 2001 2:42 PM 1.2 VI Basics 7 introduced. To see the block diagram, which is currently hidden, select the Window»Show Diagram menu item. Alternatively, <Ctrl-E> is a keyboard shortcut for switching between front panel and block diagram views. At this point, save the VI: Select the File»Save menu item, and save it as Sum of Squares.vi(cid:3)in the folder you created earlier. Quit LabVIEW now with the File»Exit menu item. Launch LabVIEW again, and this time, use the File»Open… menu item to open this same VI. You now know how to save a VI and open it again later. You could have also double-clicked the VI from your graphical operating system, because the .vi extension on the file name tells your operating system to use LabVIEW to open the VI. Another useful LabVIEW feature is the File»Recently Opened Files menu item. Suppose you want to save all of your LabVIEW work into a single file, which might help you transfer your work from computer to computer. An LLB is a LabVIEW LiBrary, which is a special LabVIEW file (ending with .llb) in which you can save your VIs into a single file as if it were a folder from LabVIEW’s point of view. I prefer to not use LLBs in general, but to simply place all my VIs in a folder. When I want to save my VIs later as a sin- gle file, I use a compression utility like WinZip (available at www.winzip.com). 1.2.2 Controls, Indicators, and Tools In Figure 1–2, the boxes on the front panel are called controls or indicators, depending on whether the data moves into or out of them. The boxes labeled a and b are controls, and the box labeled sum of squares is an indicator. From the point of view of the block diagram, controls are sources of data, and indicators are destinations of data. If this is not clear, go back to your Sum of Squares.vi block diagram, and see that a and b are sources of data, meaning that data comes out of them and goes elsewhere in the block diagram. Similarly, indicators on the block diagram, such as sum of squares, are destinations of data, meaning that data goes into them. From the point of view of the front panel, this logic is reversed: Controls are destinations of data (the source is the user or possibly another VI, as we’ll see later) and indicators are sources of data (the destination is the user or another VI). When the Run button is pushed, dataflow begins. Dataflow occurs on the block diagram, not the front panel. In dataflow terms, a node is a “stop- ping point” for data on a dataflow diagram. In LabVIEW, wires connect nodes on a block diagram. A dataflow diagram consists of nodes, wires, and Mihura.book Page 8 Tuesday, May 29, 2001 2:42 PM 8 Chapter 1 (cid:149) Learning LabVIEW for the First Time data packets. In a block diagram (such as the one in Figure 1–5), the nodes might look like those in Figure 1–4. Figure 1–4 Examples of nodes on the block diagram. The wires are the lines connecting these nodes, and the data packets are the two little circles on the wires. (cid:22)(cid:17)(cid:19) (cid:23)(cid:17)(cid:19) Figure 1–5 Data packets, drawn as little circles on a block diagram. I used a drawing program to draw the data packets on the wires and the numbers with their lines on the block diagram in Figure 1–5; none of these are really a visible part of LabVIEW. Data packets are usually invisible, but when writing your LabVIEW pro- gram, it is helpful to imagine them flowing from controls to indicators, which in Figure 1–5 would be from left to right. If they were really visible whenever a LabVIEW program ran, it would slow the programs down to a Mihura.book Page 9 Tuesday, May 29, 2001 2:42 PM 1.2 VI Basics 9 crawl. Later, we’ll see a debugging tool called execution highlighting that allows you to see data packets similar to the ones shown above. The rules of dataflow are follows: 1. Data packets can flow in only one direction on any given wire. 2. Data must flow from one node to another. 3. A node can release data to its output wires only after it has received data on all of its input wires. In LabVIEW, a terminal is an area to which a wire may be connected. The nodes shown in Figure 1–6 each have one or three terminals. In this case, all the nodes’ terminals are wired, but some terminals on some nodes may remain unwired. Later, we will see nodes with many more terminals. Since all front panel objects have nodes with only one terminal, their block dia- gram connection points are usually called terminals rather than nodes, though either name is technically correct. (cid:28)(cid:17)(cid:19) (cid:20)(cid:25)(cid:17)(cid:19) Figure 1–6 The same data packets as in Figure 1–5, a moment later. Imagine the data packets (the little circles I’ve drawn) shown in Figure 1–5 coming out of the a and b terminals and moving to the right along the orange lines (orange on your screen, not in your book), called wires. These circles move towards the two Multiply functions . Just before the circles Mihura.book Page 10 Tuesday, May 29, 2001 2:42 PM 10 Chapter 1 (cid:149) Learning LabVIEW for the First Time reach the Multiply functions, they split in two where the wires fork, so that · the top Multiply function produces a 3 3 = 9 on the orange wire to its right. · Similarly, the bottom Multiply function produces a 4 4 = 16 on the orange wire to its right, as shown in Figure 1–6. Finally, when all data packets have hit the Add function , it sums the 9 and 16 to produce 25, which is then sent to the sum of squares node, thus showing up on the front panel. As users running the final program, we usu- ally never see the block diagram in action; we see only front panels. In this example, our data type is strictly numbers. Later, we will see other data types. On the front panel and block diagram, the mouse cursor can serve several different functions. These basic tools are summarized in Table 1.1. To toggle between these different modes, use the <Tab> key. Table 1.1 Basic VI Editing Tools Icon Tool Purpose Operating Changes the data value of a control on the front panel or of a constant on the block diagram. Positioning Changes the position, size, or shape of an object. Labeling Allows you to edit any editable text or to create a “free label.” Coloring Sets the color of an object to the “current color.” Color Reads the current color of an object as the “current color.” Copying Wiring Front panel: Used only in the connector pane (to be described later). Block diagram: Wires nodes together via their terminals.
Description: