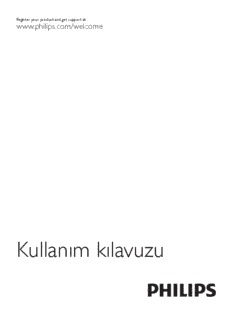
Kullanım kılavuzu - Philips PDF
Preview Kullanım kılavuzu - Philips
!"#$%&'#(!)*+(!,(*-+.'!/0-!$#'!&+,,*('!/' !!!"#$%&%#'"()*+!,&()*, -.&&/0!*12!&/3.4.11 7.5 Skype Kredisi 55 7.6 Skype ayarları 55 !çindekiler 7.7 Oturumu kapatma 56 7.8 Kullanım Ko"ulları 56 8 Oyunlar 57 1 Tur 3 8.1 Oyun oynama 57 1.1 Smart TV 3 8.2 #ki oyunculu oyunlar 57 1.2 Uygulama galerisi 3 1.3 Kiralık videolar 3 9 TV Özellikleri 58 1.4 Çevrimiçi TV 3 9.1 Çevresel 58 1.5 Sosyal a!lar 3 9.2 Güç 59 1.6 Skype 4 9.3 Alım 59 1.7 Akıllı telefonlar ve tabletler 4 9.4 Ekran 59 1.8 TV'yi duraklatma ve kayıtlar 4 9.5 Ses 60 1.9 Oyun 4 9.6 Multimedya 60 1.10 EasyLink 5 9.7 Ba!lantı 60 9.8 Boyutlar ve a!ırlıklar 60 2 Kurulum 6 2.1 Yerle"tirme hakkında ipuçları 6 10 TV Yazılımı 62 2.2 Power cable 6 10.1 Yazılım sürümü 62 2.3 Anten 6 10.2 Yazılım güncelleme 62 2.4 Uydu çanak anteni 6 10.3 Açık kaynaklı yazılım 62 2.5 A! 6 10.4 Açık kaynak lisansı 62 2.6 Cihazları ba!lama 8 2.7 Ayarlar menüsü 17 11 Destek 63 2.8 TV standı ve duvara montaj 17 11.1 Kayıt olun 63 2.9 Güvenlik ve bakım 17 11.2 Yardım ve arama özelli!ini kullanma 63 11.3 Çevrimiçi destek 63 3 TV 19 11.4 Mü"teri deste!i 63 3.1 Açma 19 3.2 Uzaktan kumanda 19 12 Telif hakları ve lisanslar 64 3.3 TV #zleme 21 12.1 HDMI 64 3.4 TV kılavuzu 27 12.2 Dolby 64 3.5 Cihazlara geçme 28 12.3 Skype 64 3.6 Altyazılar ve diller 29 12.4 DivX 64 3.7 Zamanlayıcılar ve saat 30 12.5 Microsoft 64 3.8 Görüntü ayarları 30 12.6 Di!er ticari markalar 64 3.9 Ses ayarları 31 3.10 Ambilight ayarları 32 Dizin 64 3.11 Evrensel eri"im 33 4 Uydu yayını izleme 35 4.1 Uydu kanalları 35 4.2 Uydu kurulumu 37 5 3D 40 5.1 Gerekenler 40 5.2 3D gözlü!ünüz 40 5.3 3D izleme 40 5.4 Optimum 3D izleme 40 5.5 Sa!lık uyarısı 41 5.6 3D gözlük bakımı 41 6 Smart TV 42 6.1 Ana menü 42 6.2 Smart TV Uygulamaları 42 6.3 Videolar, foto!raflar ve müzik 45 6.4 Pause TV 46 6.5 Kayıt 47 6.6 MyRemote Uygulaması 48 7 Skype 52 7.1 Skype nedir? 52 7.2 Skype'ı ba"latma 52 7.3 Ki"iler 53 7.4 Skype'ta arama 54 2 #çindekiler Daha fazla bilgi için Yardım'da L Liste'ye basın ve Uygulama galerisi konusuna bakın. 1 Tur 1.3 Kiralık videolar 1.1 Smart TV Kiralık video izlemek için evden çıkmanız gerekmiyor. Tek yapmanız gereken bölgenizdeki çevrimiçi video ma!azasından Bu Philips Smart LED TV'yi Internet'e ba!layın ve yepyeni bir en son filmi kiralamak. televizyon dünyasını ke"fedin. Yönlendiricinize kablolu bir ba!lantı yapabilir veya Wi-Fi ile kablosuz ba!lanabilirsiniz. Smart TV'yi ba"latın ve video ma!azası Uygulamasını Smart TV ba"langıç sayfasına ekleyin. Video ma!azası Uygulamasını açın, ki"isel hesabınızı olu"turun, Ev a!ınıza ba!lı TV ile akıllı telefon foto!raflarını TV'de filmi seçin ve oynat tu"una basın. görüntüleyebilir, bilgisayarınızdaki videoları oynatabilir veya tablet Yükleme derdi yoktur, filmi hemen izleyebilirsiniz*. bilgisayarınızla TV'yi kontrol edebilirsiniz. Daha fazla bilgi için Yardım'da L Liste'ye basın ve Kiralık Internet'e ba!lı TV'niz ile çevrimiçi video ma!azalarından kiralık videolar konusuna bakın. video izleyebilir, çevrimiçi TV rehberini okuyabilir veya sevdi!iniz TV programını bir USB Sabit Sürücüye * Seçilen video ma!azasının video akı"ı servisine ba!lı olarak. kaydedebilirsiniz. Smart TV Uygulamaları her türden e!lenceli ve hayatı kolayla"tıran servisiyle keyfinize keyif katar. Daha fazla bilgi için Yardım'da L Liste'ye basın ve Smart TV 1.4 konusuna bakın. Çevrimiçi TV Smart TV'nin Çevrimiçi TV Uygulamaları (TV yayını) ile 1.2 kaçırdı!ınız bir TV programını izleyebilir veya bir programı size Uygulama galerisi en uygun zamanda izleyebilirsiniz. Uygulama galerisinde yayıncı logosunu arayın. Uygulamalara, yani TV için özel olarak hazırlanmı" web sitelerine gözatmak için Smart TV'de Uygulama galerisi'ni açın. Daha fazla bilgi için Yardım'da L Liste'ye basın ve Çevrimiçi TV konusuna bakın. YouTube videoları, ulusal bir gazete, çevrimiçi bir foto!raf albümü, Facebook, Twitter vb. için çe"itli Uygulamalar bulabilirsiniz. Çevrimiçi bir video ma!azasından video kiralamak için de kaçırdı!ınız programları izlemek için de Uygulamalar mevcuttur. Uygulama galerisinde aradı!ınızı bulamıyorsanız, World Wide Web'i deneyin ve TV üzerinden Internet'te gezinin. Tur / Sosyal a!lar 3 1.5 Sosyal a!lar Bilgisayarda arkada!larınızın mesajlarını kontrol etmek için yerinizden kalkmanız gerekmiyor. Smart TV'yi açın, sosyal a! sayfanızı seçin ve mesajınızı kanepenizden gönderin. Akıllı telefonunuzu veya tabletinizi kullanarak TV'nizi kontrol edin, kanal de"i!tirin, ses düzeyini ayarlayın. MyRemote uygulaması ile telefonunuzu veya tabletinizi kullanarak bilgisayarınızdan TV'nize foto"raf, müzik veya video gönderebilirsiniz. Ayrıca, MyRemote uygulamasını bir tablette kullanıyorsanız, TV rehberini açabilir, program bilgilerini okuyabilir ve tek dokunu!la istedi"iniz kanala geçebilirsiniz. MyRemote uygulaması iOS ve Android i!letim sistemlerinde kullanılmaktadır. Smart TV, popüler sosyal a"lar Facebook ve Twitter'ı destekler. Daha fazla bilgi için Yardım'da L Liste'ye basın ve MyRemote Daha fazla bilgi için Yardım'da L Liste'ye basın ve Uygulama uygulaması konusuna bakın. galerisi konusuna bakın. 1.8 1.6 TV'yi duraklatma ve kayıtlar Skype Bir USB Sabit Sürücü ba"larsanız, dijital bir TV kanalının yayınını Skype™ ile TV'nizden ücretsiz olarak görüntülü arama duraklatabilir ve kaydedebilirsiniz. yapabilirsiniz. TV'niz yayını USB Sabit Sürücüye kaydederken, TV'yi duraklatıp acil telefon aramalarını yanıtlayabilir veya bir spor müsabakası esnasında ara verebilirsiniz. Daha sonra izlemeye devam Dünyanın herhangi bir yerindeki arkada!larınızı arayabilir ve edebilirsiniz. görebilirsiniz. Görüntülü arama yapmak için dahili mikrofonu Ba"lı bir USB Sabit Sürücü ile dijital yayınları da kaydedebilirsiniz. olan bir kamera ve iyi bir Internet ba"lantısı gerekir. Bir programı izlerken kayıt yapabilir veya gelecek bir programın kaydını programlayabilirsiniz. Daha fazla bilgi için Yardım'da L Liste'ye basın ve Skype konusuna bakın. Daha fazla bilgi için Yardım'da L Liste'ye basın ve TV'yi duraklatma veya Kaydetme konusuna bakın. 1.7 Akıllı telefonlar ve tabletler 1.9 Oyun Akıllı telefonunuzu veya tabletinizi TV uzaktan kumandası veya ortam denetleyicisi olarak kullanmak için, akıllı telefonunuzun Ana menüden oyun konsolunuzu seçerseniz, TV oyun için veya tabletinizin uygulama ma"azasından Philips MyRemote ideal ayarlara otomatik olarak geçer. uygulamasını indirin. 4 Tur / Oyun Bölünmü! ekranlı birden fazla oyunculu bir oyun oynuyorsanız, TV'yi her ekranı tam ekran olarak gösterecek biçimde ayarlayabilirsiniz. Böylece her oyuncu kendi oyununa odaklanabilir. TV her iki ekranı göstermek için 3D teknolojisini kullanır. "ki farklı tam ekran görüntülü iki oyunculu bir oyun oynamak için her oyuncun bir 3D gözlü#ü olması gerekir. Daha fazla bilgi için Yardım'da L Liste'ye basın ve Oyun konsolu veya !ki oyunculu oyunlar konusuna bakın. 1.10 EasyLink EasyLink ile TV'nin uzaktan kumandasını kullanarak Blu-ray Disk oynatıcı gibi ba#lı bir cihazı çalı!tırabilirsiniz. EasyLink ba#lı cihazlarla ileti!im kurmak için HDMI CEC kullanır. Daha fazla bilgi için Yardım'da L Liste'ye basın ve EasyLink konusuna bakın. Tur / EasyLink 5 2 2.3 Kurulum Anten TV'nin arkasındaki anten ba"lantısını bulun. Anten kablosunu 2.1 Anten a soketine sa"lam bir !ekilde takın. Yerle!tirme hakkında ipuçları Kendi anteninizi ba"layabilir veya bir anten da"ıtım sisteminin (belirli bölgelerde ortaktır) anten sinyaline ba"lanabilirsiniz. IEC • TV'yi, ı!ı"ın do"rudan ekran üzerinde parlamadı"ı bir yere Koaksiyel 75 Ohm RF anten kablosu kullanın. yerle!tirin. • Ambilight etkisinden en iyi !ekilde yararlanabilmek için Bu anten kablosunu DVB-T ve DVB-C giri! sinyalleri için odadaki ı!ı"ı kısın. kullanın. • Ambilight etkisinden en iyi !ekilde yararlanabilmek için TV ile duvar arasında 25 cm kadar bo!luk bırakın. • TV için ideal izleme mesafesi, çapraz ekran boyutunun üç katıdır. Otururken, gözleriniz ekranın ortasıyla aynı seviyede olmalıdır. • En iyi ses için, TV'yi sert bir yüzeye yerle!tirin. 2.4 Uydu çanak anteni TV'nin arkasındaki F tipi uydu ba"lantısını bulun. Uydu çanak 2.2 anteninizden gelen kabloyu bu ba"lantıya takın. Power cable Güç kablosunu TV'nin POWER soketine takın. Güç kablosunun TV'ye sıkıca takıldı"ından emin olun. Duvardaki prizin her zaman eri!ilebilir oldu"undan emin olun. Güç kablosunu çıkartırken her zaman fi!ten tutarak çekin, kablodan çekmeyin. 2.5 A" Kablosuz ba"lantı TV bekleme modundayken çok az güç tüketmesine ra"men, Gerekenler uzun süre kullanmayacaksanız enerji tasarrufu için güç kablosunu TV'yi Internet'e kablosuz ba"lamak için bir kablosuz prizden çekin. yönlendirici gerekir. Yüksek hızlı (geni! bant) bir Internet ba"lantısı kullanın. TV'yi açma ve kapatma hakkında daha fazla bilgi için Yardım'da L Liste'ye basın ve Bekleme konusuna bakın. 6 Kurulum / A" Adım 7 - Yönlendirici tipine ba!lı olarak "imdi "ifreleme anahtarınızı (WEP, WPA veya WPA2) girebilirsiniz. Bu a!ın "ifreleme anahtarını önceden girdiyseniz, ba!lantıyı hemen yapmak için #leri'yi seçebilirsiniz. Yönlendiriciniz WPS veya WPS pini destekliyorsa, WPS, WPS pin veya Standart'ı seçebilirsiniz. Seçiminizi yapıp OK tu"una basın. - Standart #ifreleme anahtarını (parola, "ifre veya güvenlik anahtarı) manuel girmek için Standart'ı seçin. #ifreleme anahtarını girmek için SimplyShare uzaktan kumanda klavyesini kullanabilirsiniz. #ifreyi girdikten TV, kablosuz a!ınızdaki bilgisayar veya NAS cihazı gibi di!er sonra Ba!lan'a basın. cihazlardaki dosyaları bulmak ve açmak için SimplyShare protokolü kullanır. Microsoft Windows XP, Vista veya Windows 7, Mac - WPS pin OSX veya Linux tabanlı i"letim sistemine sahip bir bilgisayar Bir PIN koduyla güvenli bir WPS ba!lantısı kurmak için, WPS kullanabilirsiniz. pin'i seçip OK tu"una basın. Gösterilen 8 basamaklı PIN kodunu yazın ve PC'nizdeki yönlendirici yazılımına girin. Ortam sunucusu yazılımı Televizyonunuza dönün ve Ba!lan'a basın. PIN kodunun Bilgisayarınızdaki ortam sunucusu yazılımı ile, bilgisayarınızda yönlendirici yazılımında nereye girilece!ini ö!renmek için sakladı!ınız foto!raf, müzik ve video dosyalarını TV ekranında yönlendirici kullanım kılavuzuna bakın. açabilirsiniz. Windows Media Player 11, Twonky™ veya benzeri güncel bir Adım 8 - Ba!lantı ba"arıyla kuruldu!unda bir mesaj görüntülenir. ortam sunucusu yazılım sürümü kullanın*. Yazılımı bilgisayarınıza kurun ve ortam dosyalarınızı TV ile A! yapılandırma payla"acak biçimde ayarlayın. Daha fazla bilgi için ortam Ba!lantı kurulamazsa, yönlendiricinin DHCP ayarını kontrol sunucusu yazılımının kullanım kılavuzunu okuyun. edebilirsiniz. DHCP, Açık olarak ayarlanmalıdır. Dosyalarınızı TV'de açmak için, ortam sunucusu yazılımınızın Alternatif olarak, ileri düzey bir kullanıcıysanız ve a!ınızı statik IP bilgisayarda çalı"ıyor olması gerekir. adresleme ile kurmak istiyorsanız, TV'yi Statik IP'ye ayarlayın. TV'yi Statik IP'ye ayarlamak için, h tu"una basıp S Ayarlar'ı * Desteklenen ortam sunucusu yazılımları hakkında genel seçin ve OK tu"una basın. A! ayarları > A! yapılandırma > bilgiler için Yardım'da L Liste'ye basın ve Ortam sunucusu Statik IP'yi seçin. Menüde seçilen Statik IP ile, aynı menüde IP yazılımı, desteklenen konusuna bakın. adresi ve Statik IP yapılandırma'daki di!er gerekli ayarları yapabilirsiniz. Ba!lantıyı gerçekle"tirin 1 - 5 arasındaki adımları uygulayın. A! sorunları Kablosuz a! bulunamadı veya bozuk Adım 1 -Kablosuz a!ınızınyönlendiricisinin açık oldu!undan • Yakınınızda bulunan mikrodalga fırınlar, DECT telefonlar ve emin olun. di!er Wi-Fi 802.11b/g/n cihazları, kablosuz a!ı bozabilir. Adım 2 -h tu"una basıp A Ayarlar'ı seçin ve OK tu"una • A!ınızdaki güvenlik duvarlarının TV'nin kablosuz ba!lantısına basın. eri"im izni verdi!inden emin olun. Adım 3 -A!a ba!lan'ı seçin ve OK tu"una basın. • Kablosuz a! evinizde düzgün çalı"mıyorsa, kablolu a! kurmayı Adım 4 -Kablosuz'u seçin ve OK tu"una basın. deneyin. Adım 5 - Kablosuz a!ınızı taramak için Tara'yı seçin. WPS'li (Wi-Fi Korumalı Kurulum) bir yönlendiriciniz varsa, WPS'yi Internet çalı"mıyor seçebilirsiniz. Tercihinizi yapın ve OK tu"una basın. • Yönlendirici ba!lantısında sorun yoksa yönlendiricinin Internet ba!lantısını kontrol edin. - Tara Kablosuz a!ınızı (kablosuz yönlendiricinizi) taramak için Tara'yı PC ve Internet ba!lantısı yava" seçin. Televizyonunuz yakınınızda birçok kablosuz a! bulabilir. • $ç mekanlardaki kapsama alanı, aktarım hızı ve sinyal kalitesiyle ilgili di!er faktörler hakkında bilgi edinmek için kablosuz - WPS yönlendiricinin kullanım kılavuzuna bakın. Yönlendiricinizde WPS varsa, tarama yapmadan do!rudan • Yönlendiriciniz için yüksek hızlı (geni" bant) Internet ba!lantısı yönlendiriciye ba!lanabilirsiniz. Yönlendiriciye gidin, WPS kullanın. dü!mesine basın ve 2 dakika içinde TV'ye dönün. Ardından ba!lantıyı yapmak için Ba!lan'a basın. Kablosuz a!ınızda WEP güvenlik "ifreleme sistemi kullanan cihazlarınız varsa, WPS kullanamazsınız. Ba!lanmak için WPS pin kodu kullanmanız gerekiyorsa, WPS Kablolu ba!lantı yerine Tara'yı seçin. Gerekenler Adım 6 - Bulunan a!lar listesinde, kablosuz a!ınızı seçip OK TV'yi Internet'e ba!lamak için bir a! yönlendiricisi gerekir. tu"una basın. Yüksek hızlı (geni" bant) Internet ba!lantısı olan bir yönlendirici A! adı gizlendi!inden a!ınız listede yer almıyorsa kullanın. (yönlendiricinin SSID yayınını kapatmı"sınızdır), a! adını kendiniz girmek için Manuel giri"'i seçin. Kurulum / A! 7 A! ayarlarını görüntüle Tüm geçerli a! ayarları burada gösterilir. IP ve MAC adresi, sinyal gücü, hız, "ifreleme yöntemi vb. A! tipi A!ı, Kablolu veya Kablosuz olarak ayarlar. A! yapılandırma A! yapılandırmasını DHCP ve Otomatik IP veya Statik IP olarak ayarlar. Kurulum 1 - 5 arasındaki adımları uygulayın. Statik IP yapılandırma 1 - Yönlendiriciyi bir a! kablosuyla (Ethernet kablosu**) TV'ye Statik IP ayarlanırsa, tüm gerekli IP ayarlarını burada ba!layın. ayarlayabilirsiniz. 2 - Yönlendiricinin açık oldu!undan emin olun. 3 -h tu"una basıp S Ayarlar'ı seçin ve OK tu"una basın. Dijital Ortam "#leyici - DMR 4 -A!a ba!lan'ı seçin ve OK tu"una basın. Akıllı telefon veya tabletlerden multimedya dosyaları almak için, 5 -Kablolu'yu seçin ve OK tu"una basın. DMR'yi Açık olarak ayarlayın. TV sürekli olarak a! ba!lantısını arayacaktır. Ba!lantı ba"arıyla kuruldu!unda bir mesaj görüntülenir. TV a!ı adı A!ınızda birden fazla TV varsa, bu TV'leri burada yeniden A! yapılandırma adlandırabilirsiniz. Ba!lantı kurulamazsa, yönlendiricinin DHCP ayarını kontrol edebilirsiniz. DHCP, Açık olarak ayarlanmalıdır. Internet belle!ini sil Alternatif olarak, ileri düzey bir kullanıcıysanız ve a!ınızı statik IP Internet belle!ini sil ile TV'nizde saklanan tüm Internet adresleme ile kurmak istiyorsanız, TV'yi Statik IP'ye ayarlayın. dosyalarını silersiniz. Philips Smart TV kayıt ve ebeveyn kontrolü TV'yi Statik IP'ye ayarlamak için h tu"una basıp S Ayarlar'ı ayarını, video ma!azası uygulaması oturum açma bilgilerini, tüm seçin ve OK tu"una basın. Smart TV uygulama favorilerini, Internet yer imlerini ve A! ayarları > A! yapılandırma > Statik IP'yi seçin. Menüde geçmi"ini silersiniz. Etkile"imli MHEG uygulamaları TV'nizde seçilen Statik IP ile, aynı menüde IP adresi ve Statik IP tanımlama bilgilerini de kaydedebilir. Bu dosyalar da silinir. yapılandırma'daki di!er gerekli ayarları yapabilirsiniz. SimplyShare TV, bilgisayarınız gibi a!ınızdaki di!er cihazlarda bulunan 2.6 dosyaları bulmak ve açmak için SimplyShare protokolü kullanır. Cihazları ba!lama Microsoft Windows XP, Vista veya Windows 7, Mac OSX veya Linux tabanlı bir i"letim sistemine sahip bir bilgisayar kullanabilirsiniz. Ba!lantılar hakkında ipuçları Ortam sunucusu yazılımı Bilgisayarınızdaki ortam sunucusu yazılımı ile, bilgisayarınızda Ba!lantı kılavuzu sakladı!ınız foto!raf, müzik ve video dosyalarını TV ekranında Cihazı TV'ye kullanılabilir olan en yüksek kaliteli ba!lantıyla açabilirsiniz. ba!layın. Ayrıca, iyi görüntü ve sesin aktarımı için iyi kablolar Windows Media Player 11, Twonky™ veya benzeri güncel bir kullanın. ortam sunucusu yazılım sürümü kullanın*. Yazılımı bilgisayarınıza kurun ve ortam dosyalarınızı TV ile Birkaç cihazı TV'ye ba!lamakla ilgili yardıma ihtiyacınız varsa, payla"acak biçimde ayarlayın. Daha fazla bilgi için ortam Philips TV ba!lantı kılavuzunu ziyaret edebilirsiniz. Kılavuzda sunucusu yazılımının kullanım kılavuzunu okuyun. ba!lantının nasıl yapılaca!ı ve hangi kabloların kullanılaca!ı Dosyalarınızı TV'de açmak için ortam sunucusu yazılımınızın hakkında bilgiler bulunmaktadır. bilgisayarda çalı"ıyor olması gerekir. www.connectivityguide.philips.com adresini ziyaret edin. * Desteklenen ortam sunucusu yazılımları hakkında genel bilgiler için Yardım'da L Liste'ye basın ve Ortam sunucusu Anten yazılımı, desteklenen konusuna bakın. Bir Set Üstü Kutunuz (dijital alıcı) veya Kaydediciniz varsa, anten kablolarını anten sinyalinin TV'den önce Set Üstü Kutusu veya **EMC kurallarına uygunluk için blendajlı FTP Cat. 5E Ethernet Kaydediciden geçece!i biçimde ba!layın. Böylece, anten ve Set kablosu kullanın. Üstü Kutusu olası ilave kanalları kayıt için Kaydediciye gönderebilir. A! ayarları A! ayarları'nı açmak için h tu"una basıp S Ayarlar'ı seçin ve OK tu"una basın. A! ayarları'nı seçip OK tu"una basın. 8 Kurulum / Cihazları ba!lama Y Pb Pr Komponent Video YPbPr yüksek kaliteli bir ba!lantıdır. YPbPr ba!lantısı Yüksek Çözünürlüklü (HD) TV sinyalleri için kullanılabilir. Ses için Y, Pb ve Pr sinyallerinin yanına Ses Sol ve Sa! sinyallerini de ekleyin. HDMI En iyi görüntü ve ses kalitesi HDMI ba!lantısı ile sa!lanır. HDMI kablolarında hem görüntü hem de ses sinyalleri bir arada aktarılır. Yüksek Çözünürlüklü (HD) TV sinyalleri için HDMI kablolar kullanın. En iyi sinyal kalitesi aktarımı için 5 m'den daha uzun HDMI kabloları kullanmayın. Cihazınızı ba!lamak için ürünle birlikte verilen YPbPr adaptör kablosunu kullanın. Ba!larken, YPbPr (ye"il, mavi, kırmızı) konektör renklerini kablo fi"leriyle e"le"tirin. Cihazınızda ses de varsa, bir Ses Sol/Sa! cinch - mini jak (3,5 mm) adaptör kablosu (ürünle birlikte verilmez) kullanın. SKART SCART iyi kaliteli bir ba!lantıdır. SCART ba!lantısı CVBS ve RGB görüntü sinyalleri için kullanılabilir, ancak Yüksek Çözünürlüklü (HD) TV sinyalleri için kullanılamaz. SCART video ve ses sinyallerini birle"tirir. EasyLink HDMI CEC Cihazlarınız HDMI ile ba!lı ise ve cihazlarınızda EasyLink özelli!i varsa, cihazları TV'nin uzaktan kumandası ile çalı"tırabilirsiniz. EasyLink HDMI CEC, TV'de ve ba!lı cihazda açılmı" olmalıdır. EasyLink kullanımı hakkında daha fazla bilgi için Yardım'da L Liste'ye basın ve EasyLink HDMI CEC konusuna bakın. HDMI ARC TV'deki tüm HDMI ba!lantılarında ARC (Ses Dönü" Kanalı) vardır. Cihazda, genellikle Ev Sinema Sisteminde (HTS), HDMI ARC ba!lantısı da varsa, cihazı TV'deki HDMI ba!lantılarından herhangi birine ba!layın. HDMI ARC ba!lantısı ile, TV görüntüsünün sesini HTS'ye gönderen ilave bir ses kablosuna ihtiyaç duymazsınız. HDMI ARC ba!lantısı iki sinyali birle"tirir. Cihazınızı ba!lamak için ürünle birlikte verilen SCART adaptör HTS'yi ba!lamak için TV'deki herhangi bir HDMI ba!lantısını kablosunu kullanın. kullanabilirsiniz, ancak ARC aynı anda yalnızca 1 cihaz/ba!lantı için kullanılabilir. Ses Çıkı! - Optik Ses Çıkı! - Optik yüksek kaliteli bir ses ba!lantısıdır. Bu optik HDMI ba!lantılarından ARC'yi kapatmak isterseniz, h tu"una ba!lantı 5.1 ses kanallarını ta"ıyabilir. Ses cihazınızda, genellikle basıp S Ayarlar'ı seçin ve OK tu"una basın. TV ayarları > bir Ev Sinema Sistemi (HTS), HDMI ARC ba!lantısı yoksa, bu Ses > Geli!mi! > HDMI ARC'yi seçin. ses kablosunu HTS'deki bir Ses Giri" - Optik ba!lantısına ba!layabilirsiniz. Bu Ses kablosu TV'nin sesini HTS'ye gönderir. DVI - HDMI Cihazınızda yalnızca DVI ba!lantısı varsa, DVI - HDMI adaptörü kullanın. HDMI ba!lantılarından birini kullanın ve ses için TV'nin arkasındaki Ses Giri"i VGA/DVI ba!lantısına bir Ses Sol/Sa! kablosu (3,5 mm mini jak) takın. Kopya koruması DVI ve HDMI kabloları HDCP'yi (Yüksek Bant Geni"li!ine Sahip Dijital #çerik Koruması) destekler. HDCP, DVD disk veya Blu-ray Disk içindeki HD içeri!in kopyalanmasını önleyen bir kopya koruma sinyalidir. DRM (Dijital Hak Yönetimi) olarak da Ses çıkı" sinyali türünü Ev Sinema Sisteminizin ses özelliklerine adlandırılır. uyacak biçimde ayarlayabilirsiniz. Kurulum / Cihazları ba!lama 9 Daha fazla bilgi için Yardım'da L Liste'ye basın ve Ses Çıkı! Cihazları çalı!tırma ayarları konusuna bakın. HDMI'ye ba"lı cihazı çalı!tırmak ve EasyLink'i ayarlamak için, TV ba"lantılarında cihazı veya etkinli"ini seçin. c SOURCE Ses ekrandaki görüntüyle e!le!mezse, sesi görüntü tu!una basın, HDMI ba"lantısıyla ba"lı bir cihaz seçin ve OK senkronizasyonuna ayarlayabilirsiniz. tu!una basın. Daha fazla bilgi için Yardım'da L Liste'ye basın ve Ses ve görüntü senkronizasyonu konusuna bakın. VGA Bilgisayarı TV'ye ba"lamak için bir VGA kablosu (D-sub 15 konektör) kullanın. VGA ba"lantısı ile TV'yi bilgisayar monitörü olarak kullanabilirsiniz. Ses için Ses Sol/Sa" kablosu (3,5 mm mini jak) ekleyebilirsiniz. Cihaz seçildikten sonra, TV uzaktan kumandası cihazı kontrol edebilir. Ancak h (Ana sayfa) ve o OPTIONS tu!ları ve Ambilight gibi di"er bazı tipik TV tu!ları cihaza yönlendirilmez. Gereken tu! TV uzaktan kumandasında yoksa, tu!u Seçenekler menüsünde seçebilirsiniz. o OPTIONS tu!una basıp menü çubu"unda % Kontroller'i seçin. Ekranda olması gereken cihaz tu!unu seçip OK tu!una basın. Bazı çok özel cihaz tu!ları Kontroller menüsünde yer almayabilir. Bilgisayarınızda saklanan multimedya dosyalarını TV ekranında izlemek için bilgisayarınızı kablosuz olarak da ba"layabilirsiniz. EasyLink ayarları Daha fazla bilgi için Yardım'da L Liste'ye basın ve A", TV'yi aldı"ınızda tüm EasyLink ayarları açıktır. EasyLink ayarlarının kablosuz konusuna bakın. her birini ayrı ayrı kapatabilirsiniz. EasyLink EasyLink'i tamamen kapatmak için h tu!una basıp S Ayarlar'ı seçin ve OK tu!una basın. EasyLink HDMI CEC TV ayarları > Genel ayarlar > EasyLink > EasyLink'i seçin. Kapalı'yı seçip OK tu!una basın. HDMI CEC EasyLink ile TV uzaktan kumandasını kullanarak ba"lı cihazları EasyLink Uzaktan Kumanda çalı!tırabilirsiniz. EasyLink, ba"lı cihazlarla ileti!im kurmak için Cihazların ileti!im kurmasını istiyor, ancak bunları TV uzaktan HDMI CEC* kullanır. Cihazların HDMI CEC'yi desteklemesi ve kumandasıyla çalı!tırmak istemiyorsanız, EasyLink uzaktan HDMI ba"lantısı ile ba"lanmı! olması gerekir. kumandasını ayrı olarak kapatabilirsiniz. * Tüketici Elektroni!i Kontrolü EasyLink ayarları menüsünde, EasyLink Uzaktan Kumanda'yı ve Kapalı'yı seçin. Pixel Plus ba"lantısı DVD veya Blu-ray Disk oynatıcı gibi bazı ba!ka cihazların kendi görüntü kalitesi i!leme özellikleri olabilir. TV'nin i!lemesinden kaynaklanan parazitlerin görüntü kalitesini dü!ürmesini önlemek için, bu cihazların görüntü i!leme özelli"i devre dı!ı bırakılmalıdır. TV'yi aldı"ınızda Pixel Plus ba"lantısı açıktır ve TV'ye ba"lı olan Philips cihazlarının görüntü kalitesi i!leme özelli"ini devre dı!ı bırakır. EasyLink kurulumu Pixel Plus ba"lantısını kapatmak için EasyLink ayarları TV'yi aldı"ınızda EasyLink özelli"i açıktır. Ba"lı EasyLink menüsünde Pixel Plus ba"lantısı ve Kapalı'yı seçin. cihazlarındaki tüm HDMI CEC ayarlarının düzgün yapıldı"ından emin olun. EasyLink, farklı markaların cihazlarıyla çalı!mayabilir. Otomatik altyazı kaydırma Altyazıları destekleyen bir Philips disk oynatıcı ile DVD veya Di"er markalarda HDMI CEC Blu-ray Disk oynatırsanız, TV altyazıları yukarı ta!ıyabilir. Böylece HDMI CEC i!levinin farklı markalarda farklı adları vardır. Bazı altyazılar seçmi! oldu"unuz Görüntü formatına uygun !ekilde örnekler !unlardır: Anynet, Aquos Link, Bravia Theatre Sync, görünebilecektir. TV'yi aldı"ınızda Otomatik altyazı kaydırma Kuro Link, Simplink ve Viera Link. Markaların tümü EasyLink ile i!levi açıktır. tam uyumlu de"ildir. Otomatik altyazı kaydırmayı kapatmak için EasyLink ayarları menüsünde Otomatik altyazı kaydırma ve Kapalı'yı seçin. Örnek HDMI CEC marka adları ilgili sahiplerinin mülkiyetindedir. 10 Kurulum / Cihazları ba"lama
Description: