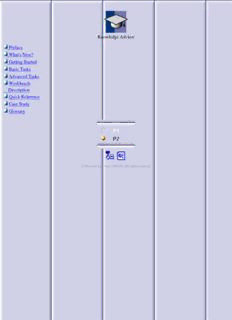
Knowladge Advisor PDF
Preview Knowladge Advisor
Knowledge Advisor Preface What's New? Getting Started Basic Tasks Advanced Tasks Workbench Description Quick Reference Case Study Glossary © Dassault Systèmes 1994-99. All rights reserved. Preface A major issue that affects every industry in which products are developed is the retention and reuse of knowledge. While every organization produces data and information about its products, transforming that data into an accessible knowledge base is difficult. The tools used throughout the product development process typically do not help retain the knowledge of how and why decisions are made, nor do they provide convenient access to that knowledge. Knowledge is the embodiment of experience and data in a directly useable form. How you get home from your office is knowledge. A map showing the way is data that has to be interpreted. Through experience, you know to use different routes shown on the map depending on various conditions such as the weather or the time of day. You have used the map and other information to create knowledge. Likewise, in product development, understanding how a product is intended to function and how to apply that understanding to create an appropriate product is knowledge. The models and drawings of the product are part of the data that defines the product, but they don’t convey how or why someone created the product in a specific way. It is difficult to embed knowledge in a design. It takes extra effort to write out or codify the decision process so that it can be passed as knowledge from one person to another. The tools that are most often used in product development also need to be capable of capturing knowledge, and they must allow product developers to apply that knowledge to their product designs. CATIA Version 5, in addition to embodying a significant new architecture that has been evolving over a number of years, also provides some very interesting capabilities that allow designers to drive their design processes from associative specifications and to integrate specifications into their product development processes. It gives product developers ways to create specifications and rules, save them, and reuse them. Highlights The CATIA knowledgeware capabilities are based on special features that you add to a document to enrich its data with knowledge-based information. The features you are going to create and manipulate in a CATIA knowledgeware application are divided into three categories: the parameters the relations the behavior. Parameters and relations help you design a document with respect to a particular know-how. Once these features have been created, the Knowledge Inspector can be run on a document to determine impacts and dependencies. The behavior is a particular feature. It is written in Visual Basic language and executed only when a feature replies to a given event. Here are some highlights about the features you are going to manage with the Knowledge Advisor product. Parameters Parameters define the properties of a document. When used within relations, they act like arguments. Parameters are given a name, a type and a value. In place of a value, a parameter can be defined by a relation. The parameter is then constrained, you won't be able to modify directly its value. Parameters are divided into two categories: The intrinsic parameters: they are part of the document and depend on the application. The purpose of a knowledgeware application is not to create or delete these parameters but to specify how these parameters can be constrained by relations. The user parameters: they are irrespective of the document basic definition. They should be considered as extra pieces of information. Knowledgeware applications quite often use these parameters to add knowledge to a document and to define relations. User parameter capabilities are provided to all CATIA users. You can create and manage user parameters with the CATIA Infrastructure product. Relations Knowledgeware applications manage four types of relations: the formulas a formula defines how a parameter is to be calculated with respect to other parameters. Formula capabilities are provided to all CATIA users. the design tables data contained in tables referred to as design tables can be used to manage document parameters. Design table capabilities are provided to all CATIA users. the rules a rule is a set of instructions which conditionally executes a group of statements depending on a context or depending on the values of some parameters. the checks a check is a set of instructions whereby you are warned that some statements are fulfilled or not. Checks have no impact on parameter values. Rule and check capabilities are only provided to those of you who have the Knowledge Advisor product installed. Knowledge The Knowledge Inspector is a tool to analyze impacts and dependencies when Inspector a number of parameters and relations have been added to a document. It offers two options: What If What is going to be modified if a given parameter is changed How To What parameters should be modified in order to modify a given parameter. The Knowledge Inspector requires the Knowledge Advisor product. Behavior A behavior is a set of operations associated with a feature. It is executed as a reply to an event. A behavior is defined by: the feature it is applied to a set of operations the event which triggers the list of operations. A behavior is written in Visual Basic language. The CATIA Knowledge Advisor Documentation This documentation covers the knowledgeware capabilities provided both in the Infrastructure and the Knowledge Advisor products. It is divided into the following parts: Getting Started Introduces the CATIA knowledgeware capabilities by working through a simple example. Little detail is given in this part. Its purpose is to give beginners a global idea of the concepts. Basic Tasks Provides the bulk of information needed by users building knowledgeware applications. Is mainly based on interactive tasks such as creating relations. Syntax rules to be used when programming relations are also detailed. Advanced Tasks Focuses on design table aspects and behavior. Describes programming functions which allow you to access parameter values in design tables. Explains how to write a behavior. Workbench Description Describes the Knowledge Advisor icons. Case Study Applies the CATIA Knowledge Advisor capabilities to a deep groove ball bearing. Quick Reference Summarizes the interactions to perform when manipulating knowledgeware features. Glossary Gives some useful definitions. About Samples The material provided in this documentation is mainly based on step-by-step instructions. Generally, the exercises are easy to complete because of the basic instructions provided. The exercise in Case Study is a little more complicated and requires a good knowledge of the Part Design and knowledgeware capabilities, especially if you want to redo it from scratch. To do the exercises which illustrate the knowledgeware principles, you should have installed a certain number of samples. These samples are listed below. Refer to the "Infrastructure" documentation for information on how to access these samples. Starting or Resulting Documents KwrStartDocument.CATPart Infrastructure "Getting Started" & Basic tasks. KwrForRuCh.CATPart KnowledgeAdvisor Resulting document of "Getting Started". KwrParam0.CATPart Infrastructure Basic tasks. KwrMaterial0.CATPart Infrastructure Basic tasks. KwrImport.CATPart Infrastructure Basic tasks. KwrFormula0.CATPart Infrastructure Basic tasks. KwrFormula1.CATPart Infrastructure Basic tasks. KwrFormula2.CATPart Infrastructure Basic tasks. KwrProgramDT.CATPart Infrastructure Illustrates how to program the design table access. KwrDesignTable0.CATPart Infrastructure Advanced tasks. KwrDesignTable1.CATPart Infrastructure Advanced tasks. KwrDesignTable2.CATPart Infrastructure Advanced tasks. KwrBallBearing0.CATPart KnowledgeAdvisor Case study. KwrBallBearingResult.CATPart KnowledgeAdvisor Case study. Tabulated Text Files TxCompanyFile0.txt Infrastructure Basic tasks. KwrBallBearingImport.txt KnowledgeAdvisor Case study. CATIA Macro KwrMacro1.CATScript KnowledgeAdvisor Case study. Microsoft® Excel Tables KwrCreatedDesignTable.xls Infrastructure Advanced tasks. KwrBallBearing.xls KnowledgeAdvisor Case study. ExCompanyFile0.xls Infrastructure Basic tasks. What's New? Knowledgeware - Infrastructure Functions to Access a Design Table Two new functions: CloserInfConfig, CloserSupConfig Tools->Options->Knowledge Copy/Pasting parameters - Parameters written in non-latin characters. Knowledge Advisor Programming Rules Temporary variables Using the Knowledge Inspector Enhanced: What If Mode, How To Creating a Behavior New task: Creating a Behavior Getting Started: CATIA Knowledgeware at a Glance We introduce the CATIA Knowledgeware capabilities by working through a simple example. Since many of the knowledgeware concepts are unfamiliar to you at this point, little detail is given. You just have to follow step-by-step the instructions described below to get a first appreciation of the CATIA knowledgeware principles. Before starting, check the following options: Tools->Options->Part->Display->Parameters Tools->Options->Part->Display->Relations Tools->Options->General->Knowledge->Parameter Tree View->With Formula. Parameters This task can be performed by all CATIA users. Its purpose is to give a brief outline of what parameters are and how you can manipulate them. For a fuller outline of the parameter-related tasks, see Parameters. 1. Open the KwrStartDocument.CATPart document. This document is a hollow cylinder. The document parameter list can be displayed. New parameters can also be added to the existing ones. 2. Click the icon. The "Formulas" dialog box is displayed. 3. In the 'New Parameter of type' list, select the Length item, then click 'New Parameter of type'. 4. In 'Edit name, value or formula', replace the Length.1 string with PadLength. Click Apply. A new parameter is added to the document parameter list both in the "Formulas" dialog box and in the specification tree. You have just created a user parameter. 5. Click OK in the "Formulas" dialog box to terminate the dialog. Keep your document open and proceed to the next task. Formulas This task can be performed by all CATIA users. Its purpose is to explain how a parameter can be constrained by a formula. Go to Formulas for more information on formula-related tasks. 1. Click the icon. The "Formulas" dialog box is displayed. 2. In the parameter list, select the PartBody\Sketch.1\Radius\Radius item, then click 'Add Formula'. The "Formula editor" is displayed. 3. Use the 'Wizard' button to help you type the 2 * PartBody\Hole.1\Diameter relation by selecting items from the dictionary list. 4. Click OK in the "Formula Editor" once your relation is typed. The Formula.1 relation is added to the specification tree. In the parameter list of the dialog box: a formula is now associated with the pad radius the new Relations\Formula.1\Activity parameter is added. 5. In the parameter list, select the PadLength item, click 'Add Formula' to create the formula below: PadLength = PartBody\Pad.1\FirstLimit\Length + PartBody\Pad.1\SecondLimit\Length In the parameter list, the Formula.2 relation is now associated with the PadLength user parameter. In the specification tree, PadLength is also displayed with the value resulting from Formula.2. This is now what you should see in the specification tree under "Relations": 6. Click OK in the "Formulas" dialog box to terminate this task. Keep your document open and proceed to the next task. Rules Unlike the parameter and formula capabilities which are available to all CATIA users, the rule and check capabilities require the Knowledge Advisor product. This task is a way to introduce the Knowledge Advisor rules without getting bogged down in details. For more information on rule-related tasks, refer to Rules. 1. Select the KwrStartDocument item in the specification tree, then access the Knowledge Advisor workbench (select Knowledge Advisor workbench from the Start->Infrastructure menu). 2. Click the rule icon. The following dialog box is displayed: 3. Replace the Rule.1 string with Cylinder_Rule and click OK. The "Rule Editor" is displayed.
Description: