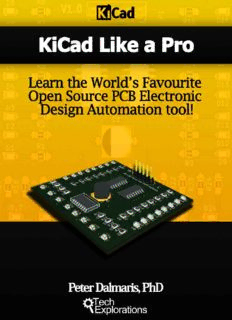
Kicad Like a Pro. Learn the World’s Favourite Open Source PCB Electronic Design PDF
Preview Kicad Like a Pro. Learn the World’s Favourite Open Source PCB Electronic Design
CONTENTS About this book Video course companion Discussion forum and email list Dedication Copyright Part One - About this course Chapter 1 - What is Kicad? Chapter 2 - The structure of this course Part Two - Kicad basics Chapter 3 - What is this part Chapter 4 - Installation on Windows Chapter 5 - Installation on Mac OS X Chapter 6 - Kicad main components Chapter 7 - Finding documentation Chapter 8 - What is a Printed Circuit Board? Chapter 9 - The Kicad design process Chapter 10 - Fabrication Part Three - Project 1: create an nRF24 breakout board Chapter 11 - What is this part Chapter 12 - Creating a new project Chapter 13 - Starting the schematic for the nRF24 Chapter 14 - How to create a schematic component Chapter 15 - Wiring Chapter 16 - Annotating the schematic Chapter 17 - Electrical Rules Check Chapter 18 - Associate components to footprints Chapter 19 - Create a custom footprint Chapter 20 - Saving the new footprint Chapter 21 - Associate the new footprint and component Chapter 22 - Create a netlist Chapter 23 - Footprints placement Chapter 24 - Edge cuts Chapter 25 - Wiring Chapter 26 - Add text labels Part Four - Project 1: Enhancing the design Chapter 27 - What is this part Chapter 28 - Add a capacitor to the schematic using Eeschema Chapter 29 - Add a capacitor to the layout in Pcbnew Chapter 30 - Controlling the track width Chapter 31 - Calculate the appropriate track width Chapter 32 - Adding copper fills Part Five - Project 1: Fabrication Chapter 33 - What is this part Chapter 34 - Creating the Gerber files and uploading to fabricator Chapter 35 - Adding a decorative graphic Part Six - Project 2: a 7-segment display board Chapter 36 - What is this part Chapter 37 - Create the schematic with Eeschema Chapter 38 - Create nets and labels Chapter 39 - Hidden pins and the power flag Chapter 40 - The data bus Chapter 41 - The unconnected component Chapter 42 - Component - footprint associations Chapter 43 - Create a 2 layer PCB in Pcbnew Chapter 44 - Control track widths with nets Chapter 45 - Add GND and Vcc copper fills Chapter 46 - Add text labels Chapter 47 - Add a decorative graphic Chapter 48 - Exporting Gerber files Part Seven - Project 3: a full-SMD 16-LED board Chapter 49 - What is this part Chapter 50 - The circuit Chapter 51 - Create the schematic in Eeschema Chapter 52 - Schematic wiring, Part 1 Chapter 53 - Schematic wiring, Part 2 Chapter 54 - Associate components with footprints Chapter 55 - Create the PCB in Pcbnew Chapter 56 - Wiring in Pcbnew Chapter 57 - Adding copper fills Chapter 58 - Adding text labels and decorative graphics Chapter 59 - Export the Gerber files Part Eight - Conclusion Chapter 60 - What’s next? About this book I wrote this book to help makers learn how to make their own printed circuit boards. No prior experience is assumed or needed. I only expect that you have an interest in electronics and you are at a stage in your learning journey where you wish to go beyond the breadboard. The software that I use to demonstrate the various PCB design concepts and techniques is Kicad. Why Kicad? In short, because it is awesome! It is a PCB design software that is used by thousands of professional and hobbyist makers around the world. It does everything that a hobbyist would ever want to do with PCBs. It is open source, supported by an active dedicated community of programmers, and is sponsored by some of the world’s most respected science and engineering institutions. It is also free! Its technical features, its price, and the benefits of open source are the reasons that I believe that Kicad is the perfect PCB design software choice for any hobbyist maker. Why write this book? I am glad you asked! Kicad is also easy to learn, despite a reputation for the opposite. However, even though Kicad’s own documentation is rich, it can be hard to follow and learn from, especially for beginners. By writing this book, I wanted to give people a resource that makes learning Kicad as easy as it is to actually use it. Based on three projects, you will progress through concepts and techniques of increasing complexity, but without the stress. The progress is gradual and gentle, and designed to minimise the frustration often associated with learning complicated software. If you also enrol to the Kicad Like a Pro video course (more information about this is available further down), you will also have access to a discussion forum. You can use this forum to communicate with me and with other students of the course, and ask questions. Learning in a community is so much better! Wishing you learning success! Peter Video course companion This book is also available as a video course. The video course contains everything you see in this book, in 72 lectures and over 8 hours of high-definition video. Watch me design the PCB of the 3 projects from the start to completion, including the PCB ordering process. Don’t miss any details, replay, fast forward and reverse. Learn Kicad Like a Pro with my detailed video course. By enrolling to the video course, you also gain access to the discussion forum so that you can interact with me and other students. Discuss Kicad topics, ask questions, offer ideas. Access to the video course and its discussion forum is permanent. As a reader of this book, you can enrol to the video course on txplore.com for the special price of just $20 by using coupon code ebook. This represents a 20% discount over the regular price. Or, simply click on this link to preview and purchase. Discussion forum and email list If you have enrolled to the video course, you also receive access to the course discussion forum. The discussion forum is a great resource to have when you are getting started. You can use the discussion forum to ask question, or exchange ideas with other students. Here’s a couple of examples of conversations from the Kicad Pro discussion forum: Student asked a question in Lecture 29 Problem with redrawing board around capacitor I have re-drawn the board several times and I get the following error with different endpoint values depending on the accuracy of my drawing in the 3D view: IO_ERROR: Unable to find the next boundary segment with an endpoint of (160.02 mm, 127 mm). Edit Edge.Cuts perimeter graphics, making them contiguous polygons each. from /build/kicad-TRMME0/kicad-4.0.1/kicad/pcbnew/specctra.cpp : ThrowIOError() : line 144 Unable to calculate the board outlines. Therefore use the board boundary box. Can I ignore the error and proceed? Thanks in advance Answer by Peter Dalmaris Hi Jeff, yes, you can ignore this, and confirm that your design is valid with gerblook.org. I know that you have tried to redraw the boundary a few times, so I’ll just say that I also have this issue often when I try to make a change to an existing boundary. In most cases, I have to completely remove the old boundary, zoom in to make the lines thick, then redraw. It is annoying, but apart from the warning message in the 3-d view, it doesn’t cause problems in making the board. Student asked a question What to do when i don’t have all devices library like a microcontrollers, capacitors and so on. Hi peter, what could i do when i don’t have some libraries like a specific capacitor, microcontroller 8051 and so on. How can i download or to load new libraries devices to used. regards. RT 7 replies · Like · Following (3 followers) · Answer by Peter Dalmaris Hi RT, there are two basic options: 1. Make your own library parts, schematic or footprints 2. Google for parts that other people have made and import them to your library. This is easy to do, but I will be adding a lecture on how to do this ASAP. I will try to do that this week. Student reply Thank you peter. Peter Dalmaris Hi, just an update, I’m uploading the lectures on third party libraries now to help you with option #2. Student reply Thank you so much !!! peter….. is a great section. regards. RT Student reply Hi, I saw your post. Try this: http://www.snapeda.com/parts/ Peter Dalmaris Hi, wow! Got to spend some time browsing snapeda! Student reply Excellent!!!! thank you.
Description: